Die Anleitung zum JasperReport für den Anfänger
1. Die Installation fordert:
Jaspersoft Studio Plugin:
Um das Report Jasperreport zu programmieren, brauchen Sie Jaspersoft Studio in die Eclipse installieren. Sie können die Anleitung bei ... sehen:
LearningSQL
LearningSQL ist eine kleine Database, die in viele Anleitungen von o7planning benutzt werden. Die Anleitung von der Programmierung des Projekt JasperReport verwendet die Daten in diese Database . Sie brauchen diese Database (nur 5 Minuten kosten) nach der folgenden Anleitung erstellen:
Oracle:
SQL Server
MySQL
Die Datenbank Treiberbibliothek (Oracle, MySQL, SQLServer) und die Verwendung:
Es hängt davon, welche Datenbank Sie verwenden. Sie brauchen die Treiberbibliothek dieser Datenbank (Java JDBC Driver) (Sie brauchen 3 Minuten zu erledigen). Sehen Sie die Anleitung des Herunterladen in ... sehen
2. Die Report-Interface wird entwerfen
Das ist die reine Daten
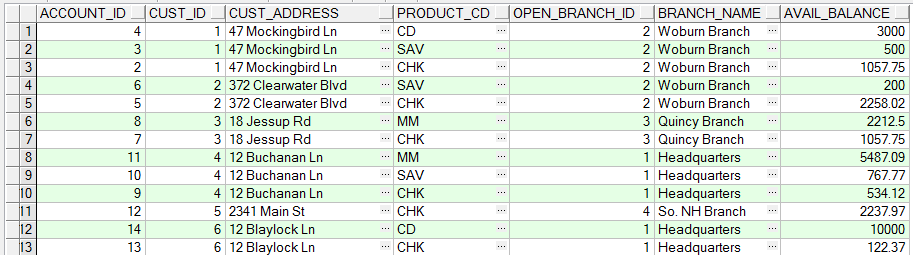
Im Report gruppieren Sie sie um ein Ergebnis wie die folgende Illustration zu erhalten
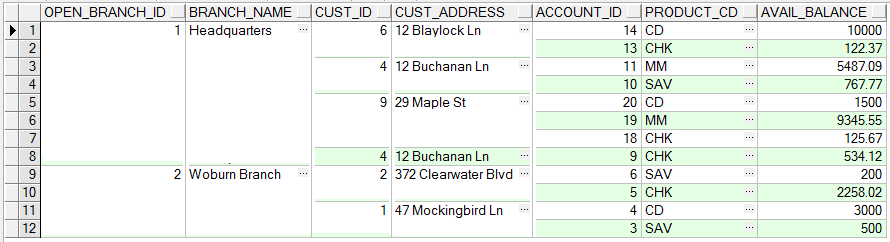
Und das ist die Report-Interface
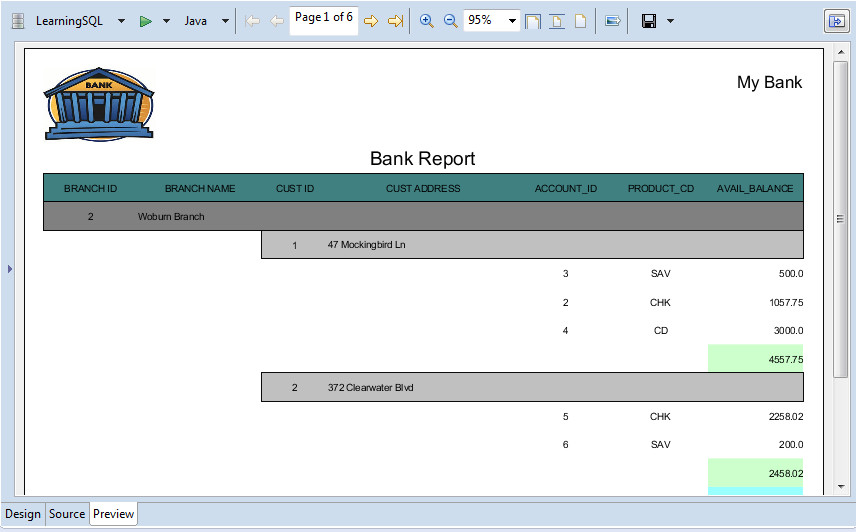
SQL:
Select Acc.Open_Branch_Id
,Bra.Name Branch_Name
,Acc.Cust_Id
,Cus.Address Cust_Address
,Acc.Account_Id
,Acc.Product_Cd
,Acc.Avail_Balance
From Account Acc
,Customer Cus
,Branch Bra
Where Acc.Cust_Id = Cus.Cust_Id
And Acc.Open_Branch_Id = Bra.Branch_Id3. JasperReport Project erstellen
Perspective (die Perspektive): Report Design.
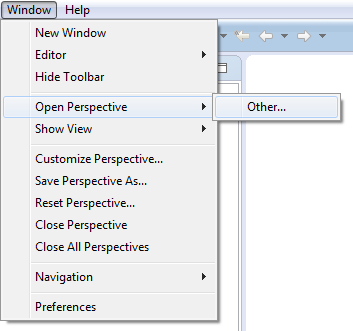
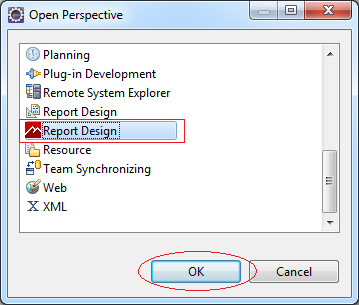
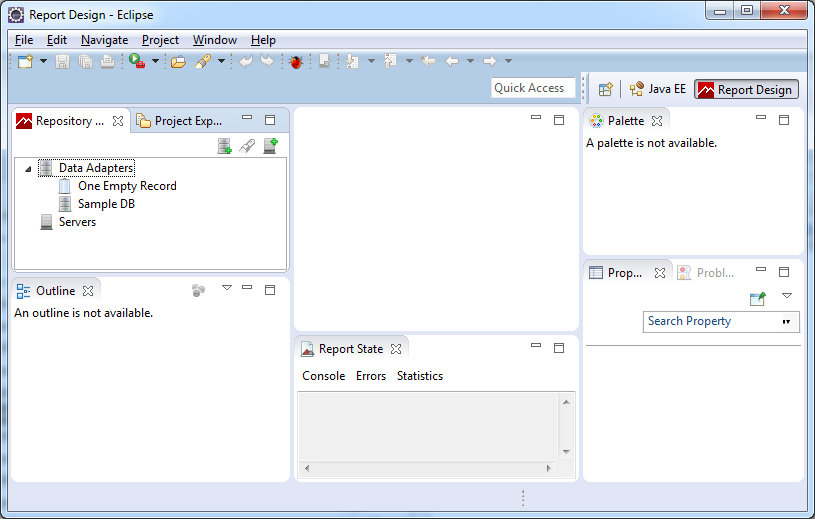
Zunächst erstellen Sie das Projekt
- File/New/Other..
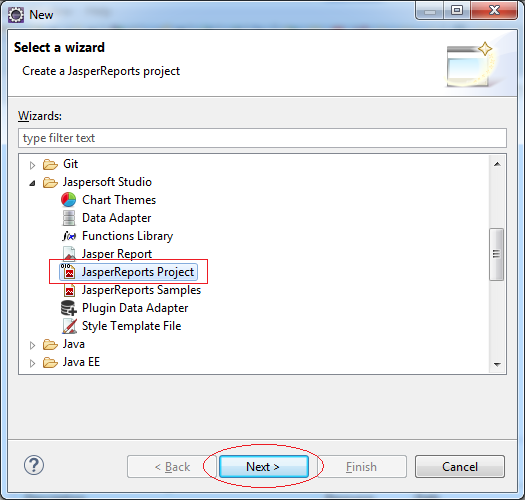
Den Name des Projekt eingeben
- HelloJasperReport
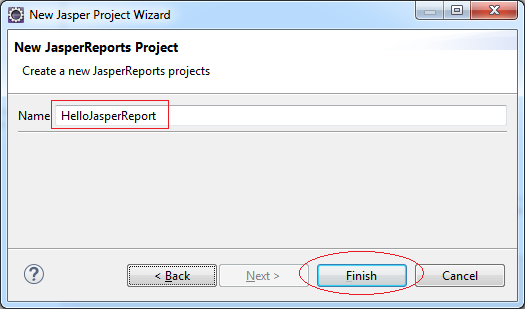
Das Projekt wurde erstellt
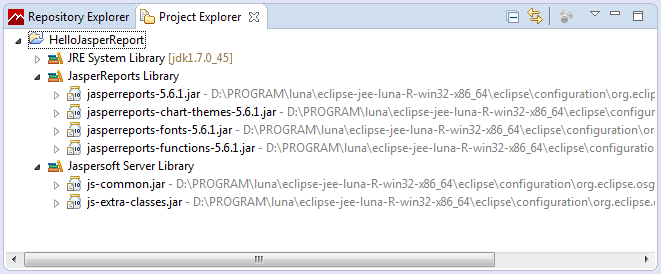
4. Data Adaptor erstellen
Hier verbinde ich mit der Datenbank Oracle.Sie können dasselbe mit MySQL oder SQLServer machen. Es unterscheidet sich nur bei der Verwendungsbibliothek & URL Connection String.
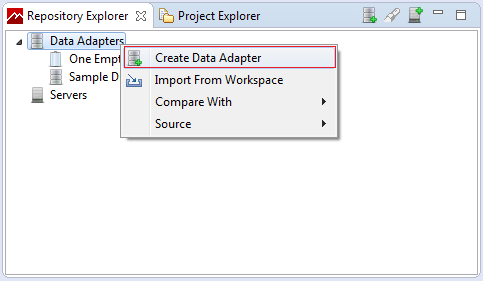
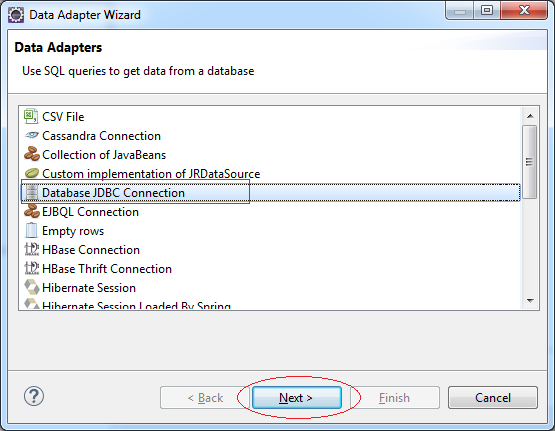
Für Oracle geben Sie ein:
- JDBC Url: jdbc:oracle:thin:@localhost:1521:db11g
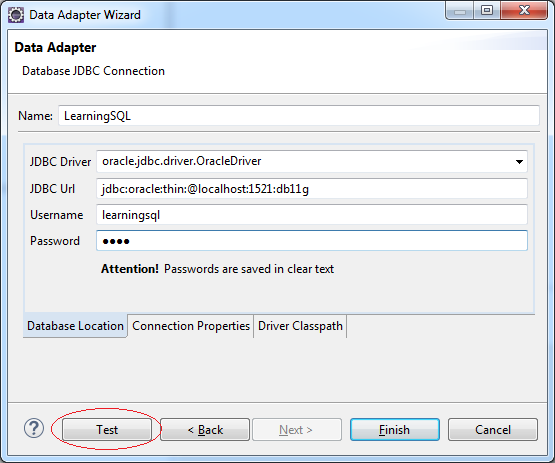
Der Fehler passiert wenn Sie den Pfad von Treiberbibliothek dieser Datenbank (JDBC Driver library) nicht anmelden.
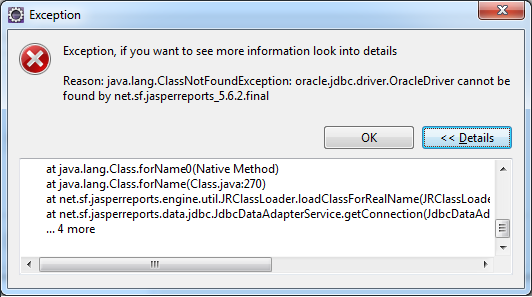
Die Stelle der File jar , JDBC Driver library nur einzufügen (Add) brauchen.
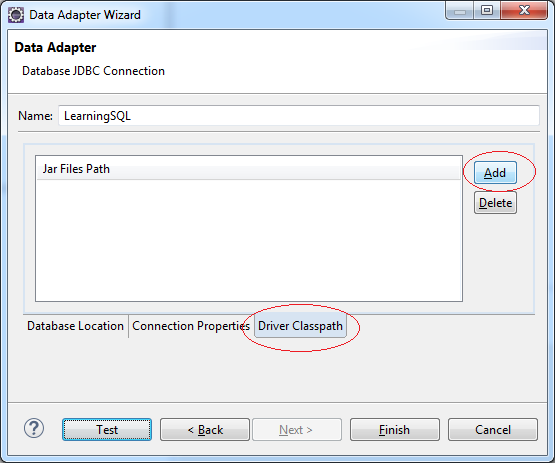
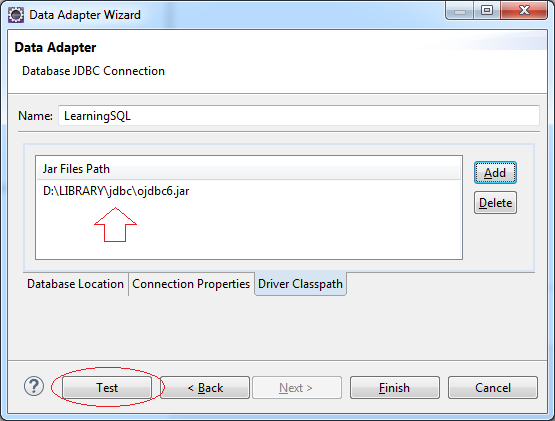
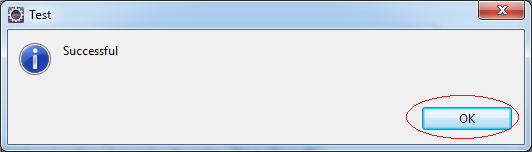
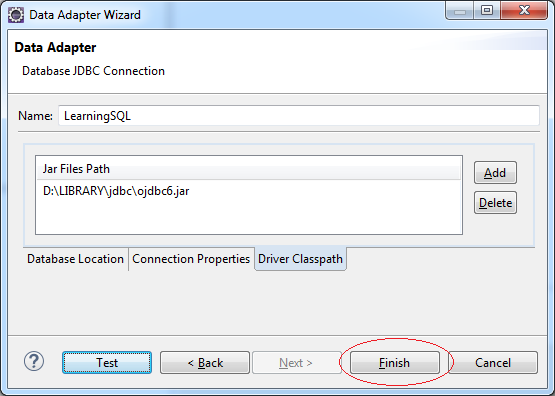
OK, Data Adaptor wurde erstellt.
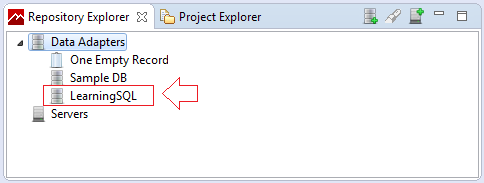
5. Das Report entwerfen
Create a new report
- File/New/Other...
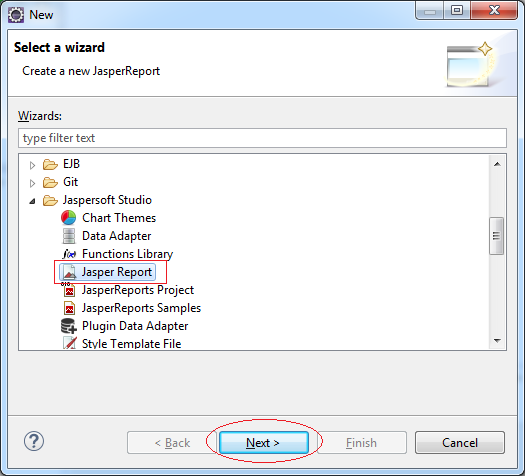
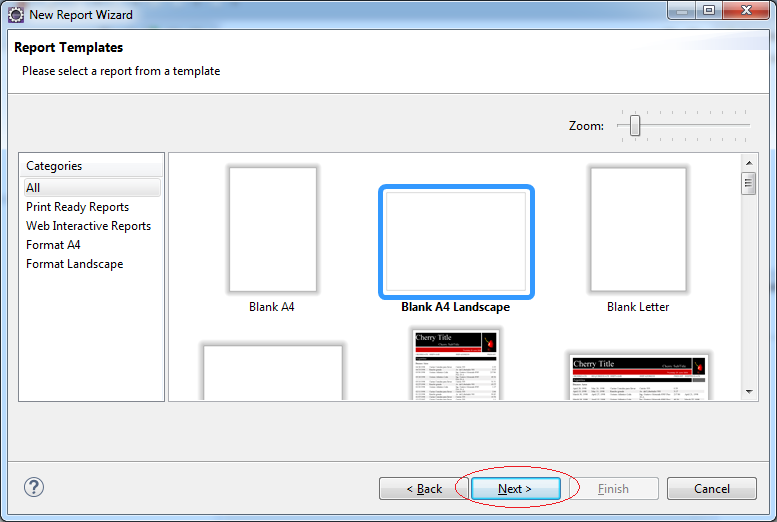
Den Name des Report eingeben:
- FirstJasperReport
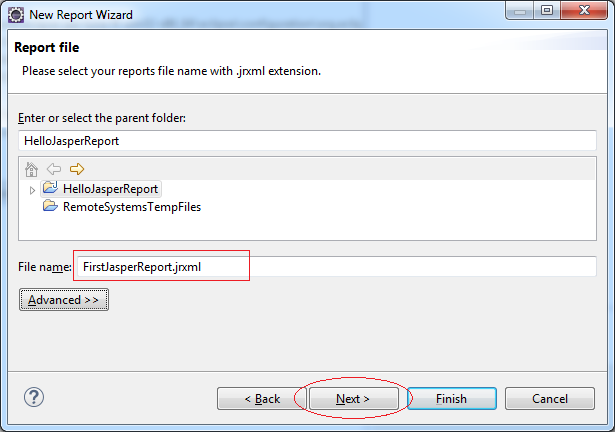
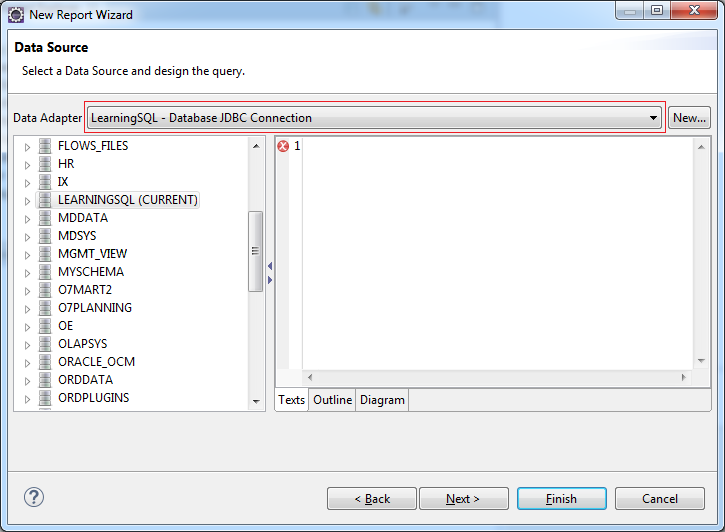
Select Acc.Open_Branch_Id
,Bra.Name Branch_Name
,Acc.Cust_Id
,Cus.Address Cust_Address
,Acc.Account_Id
,Acc.Product_Cd
,Acc.Avail_Balance
From Account Acc
,Customer Cus
,Branch Bra
Where Acc.Cust_Id = Cus.Cust_Id
And Acc.Open_Branch_Id = Bra.Branch_Id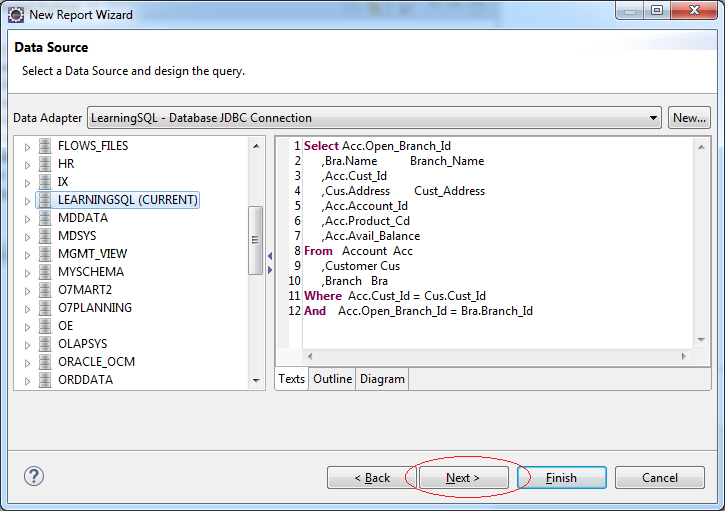
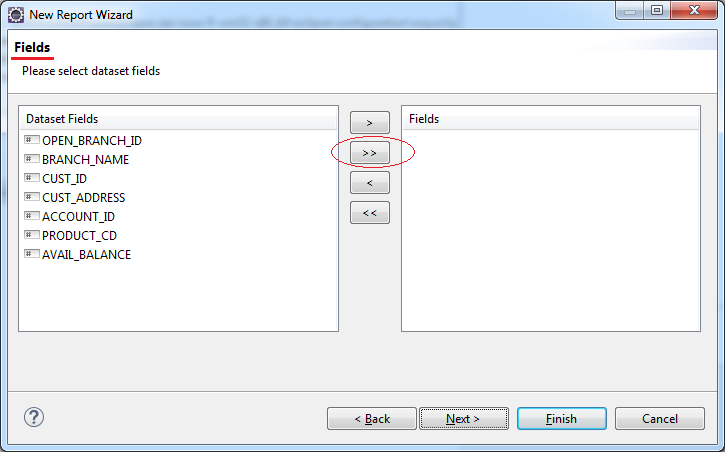
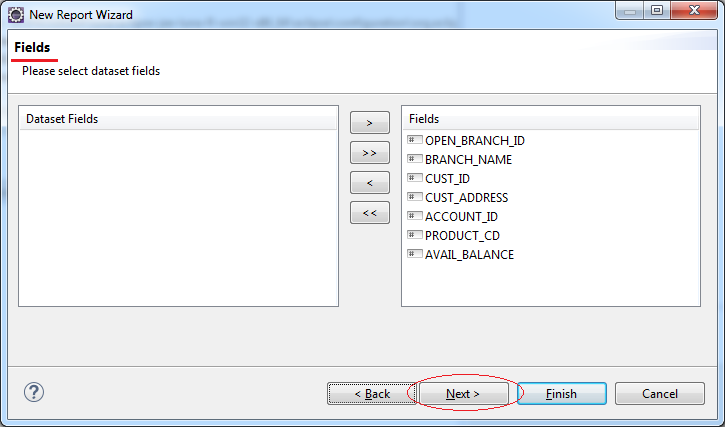
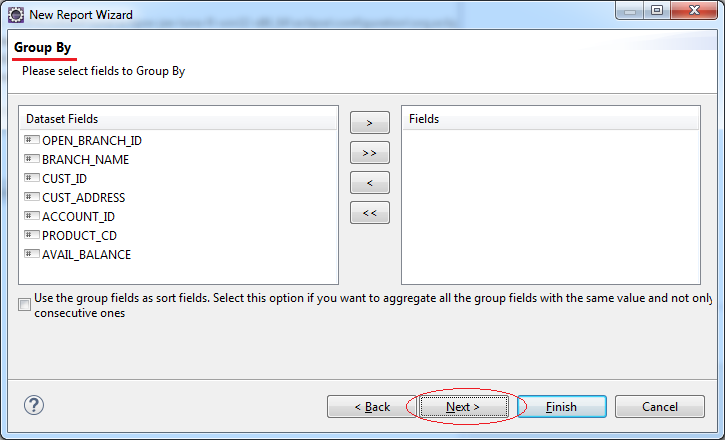
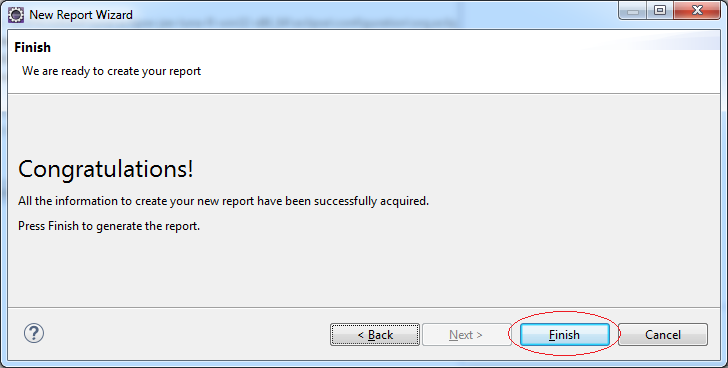
Das Report wird erstellt.
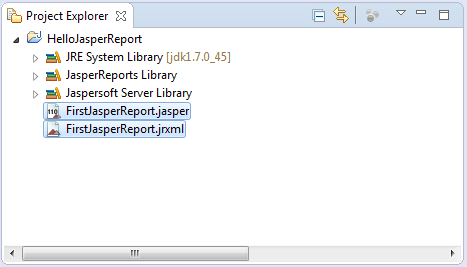
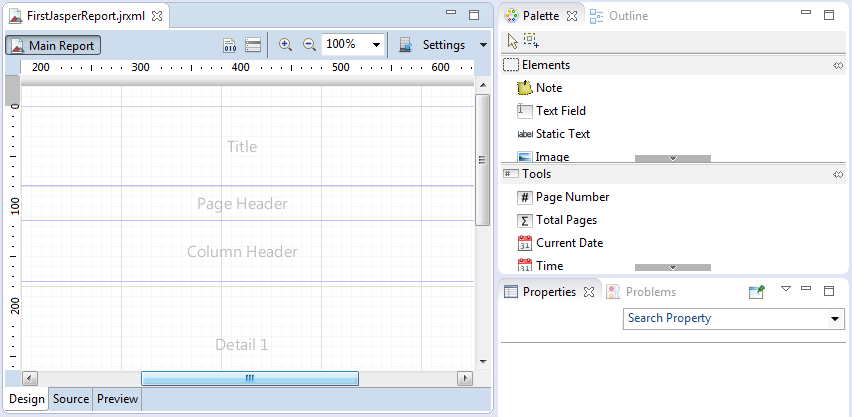
Outline View ist sehr wichtig. Beim Report-Design benutzen wir es sehr oft.
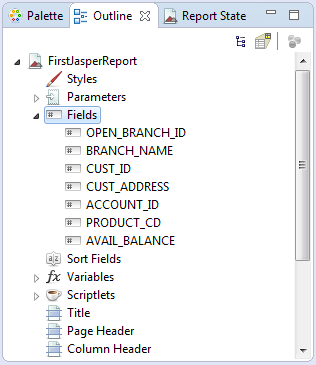
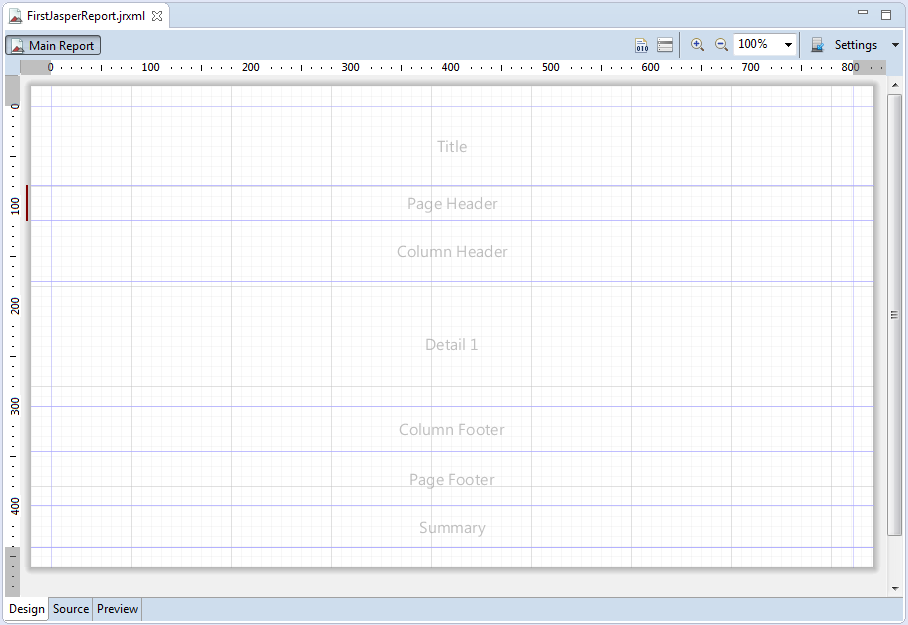
Ein leere Report-Seite wurde erstellt, in der die Inhalte von Page Header, Column Header, Column Footer, Page Footer in die Seiten des Report wiederholend angezeigt wird. Sie können die unnotwendigen Inhalt löschen, indem Sie darauf rechte klicken und Delete wählen.
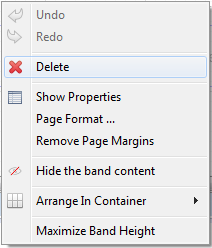
Hier lösche ich alle Teile außer 2 Teile Column Header & Detail, um leicht zu entwerfen. Wir werden es wieder erstellen wenn nötig.
- Column Header: wo der Titel der Daten-Spalte liegt. Default wird es in allen Seiten einmal wiederholt.
- Detail: Wo der Rekorde liegen. Es holt die Anzahl der Rekorde wieder.
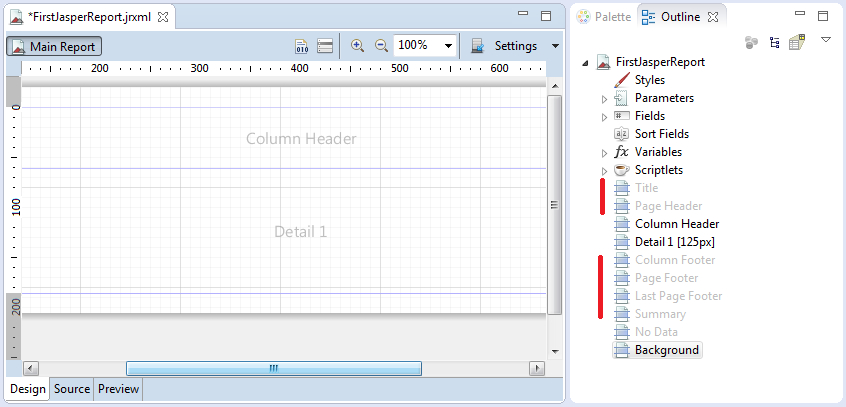
Rough design report
Ziehen und legen Sie das Objekt Rectangle von Pallete zuColumn Header des Report ab. Danach breiten Sie die Breite von Rectangle voll aus.
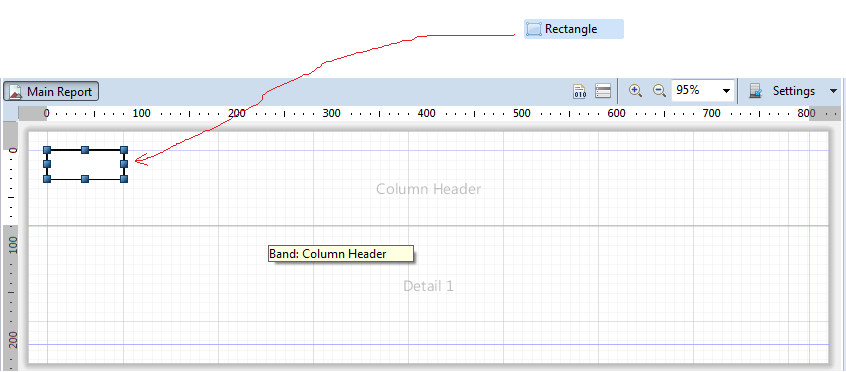
Zunächst passen Sie die Höhe der Teil Column Header an damit sie so gleich wie die Höhe von dem erstellten Rectangle ist. Das Zweck ist, die unnötigen Lücke des Report zu vermeiden.
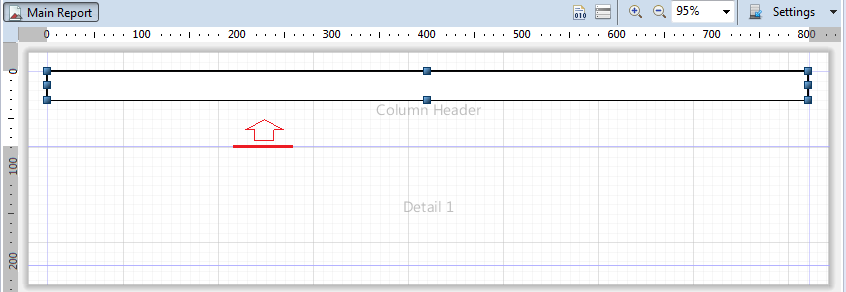
Das erhaltete Ergebnis:
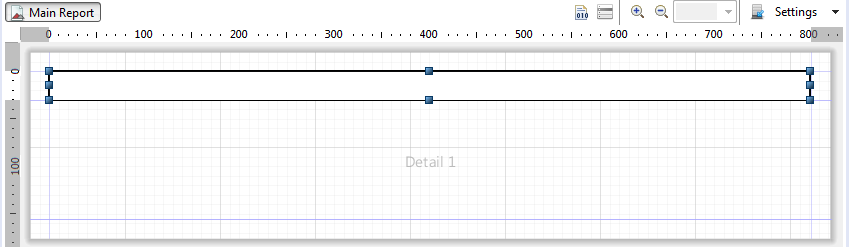
Die Farbe des Hintergrund von Rectangle:
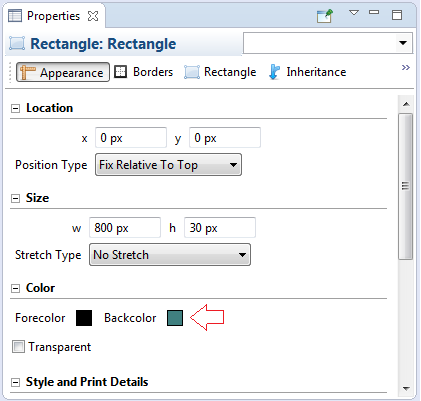
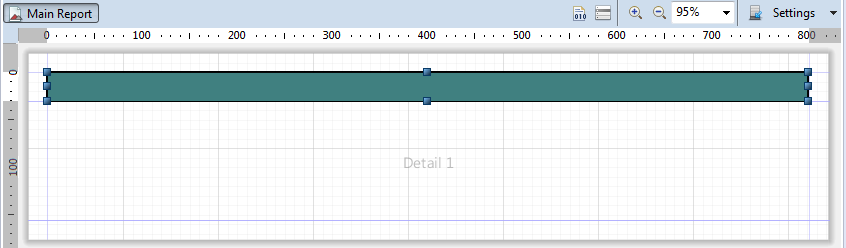
Zunächst werden wir 2 Gruppe nacheinander erstellen:
- Group Branch
- Group Cust
Seine Bedeutung wird in die folgende Illustration bezeichnet:
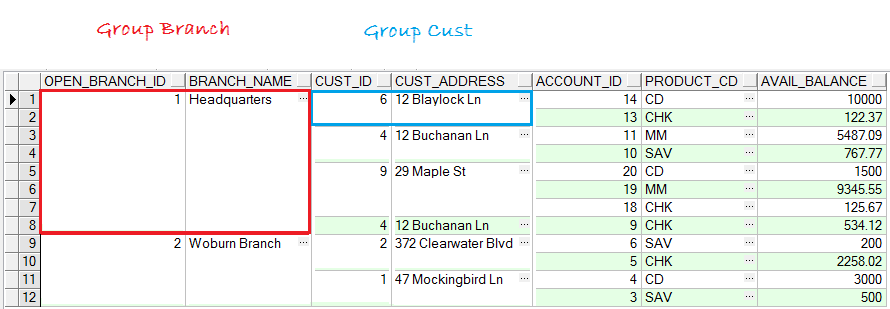
In Outline rechtsklicken Sie auf FirstJasperReport,und wählen Create Group:
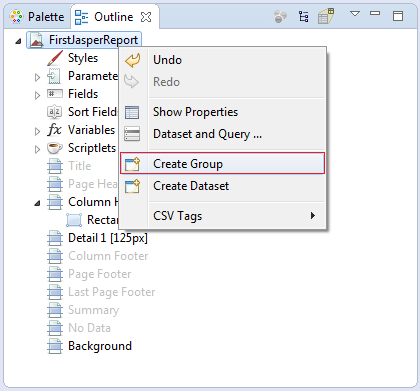
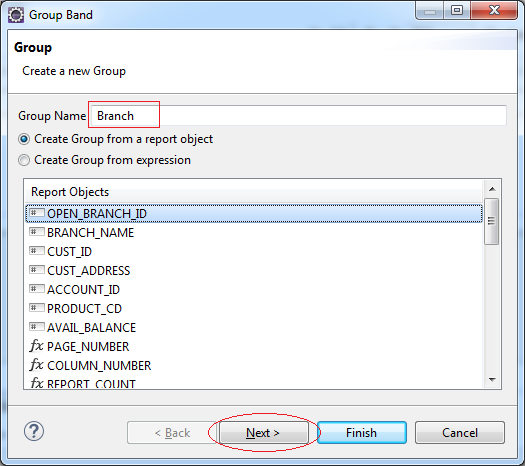
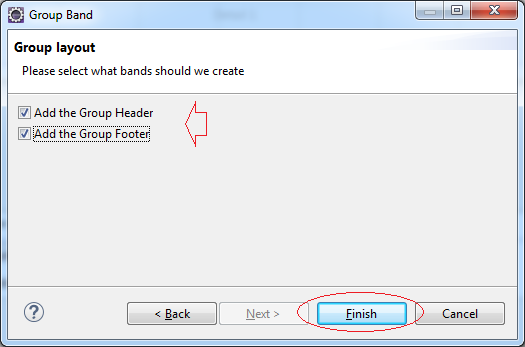
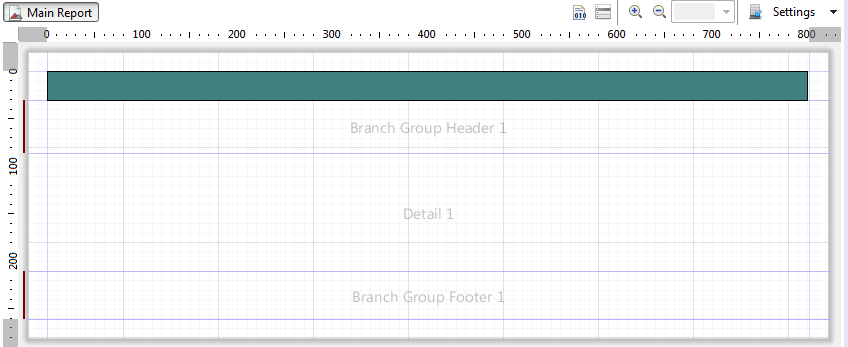
Zunächst ziehen wir einen Rectangle vonPallete zu "Branch Group Header 1"
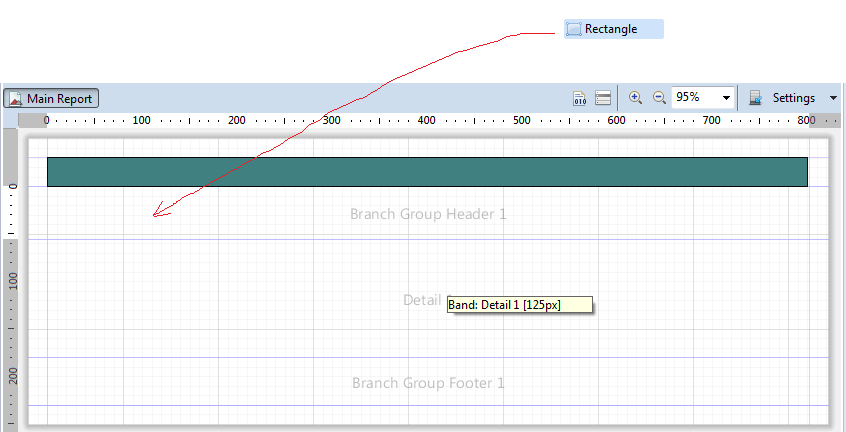
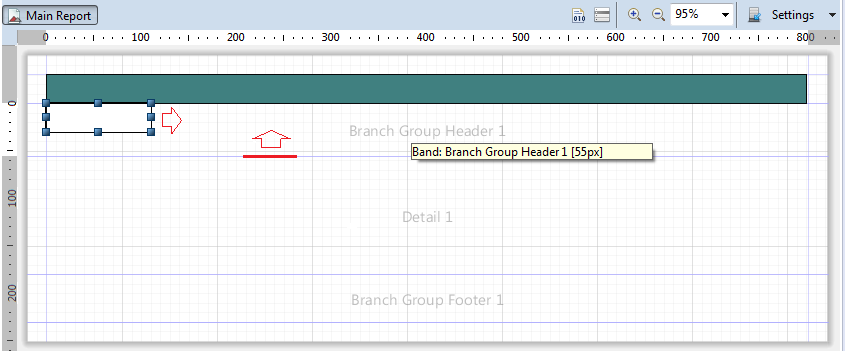
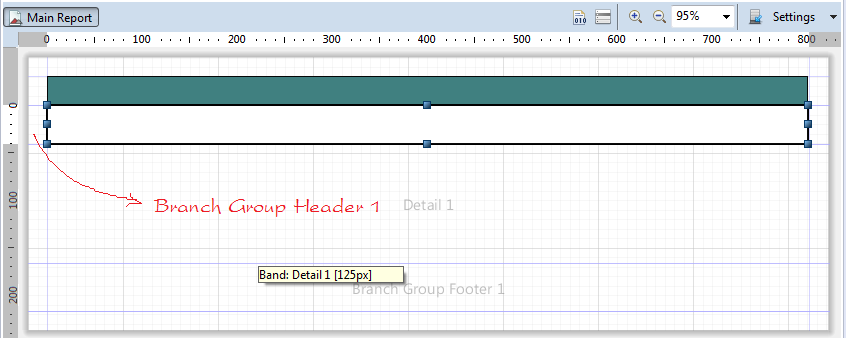
Die Farbe des Hintergrund für das neue erstellte Rectangle.
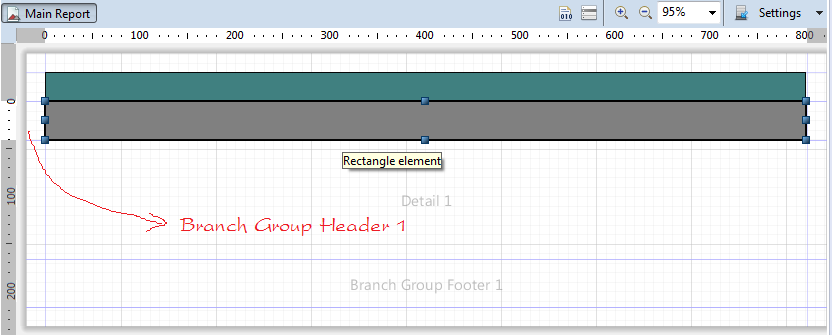
Zunächst werden wir beziehungsweise die field: Open_Branch_Id und Branch_Name zuRectangle aufs Block "Branch Group Header 1" ziehen.
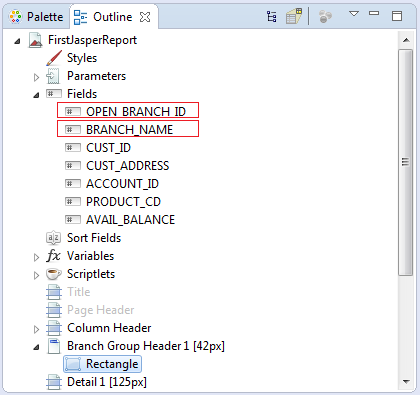
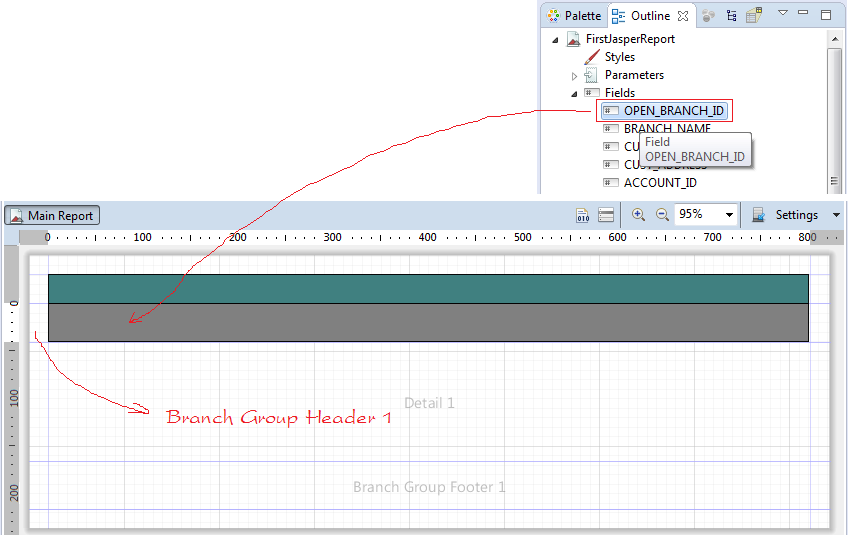
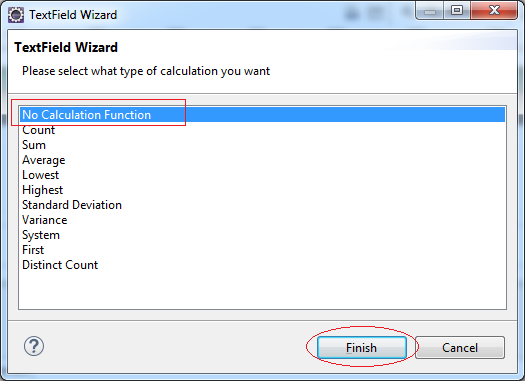
Ähnlich ziehen und legen wir Branch_Name an Open_Branch_Id ab.
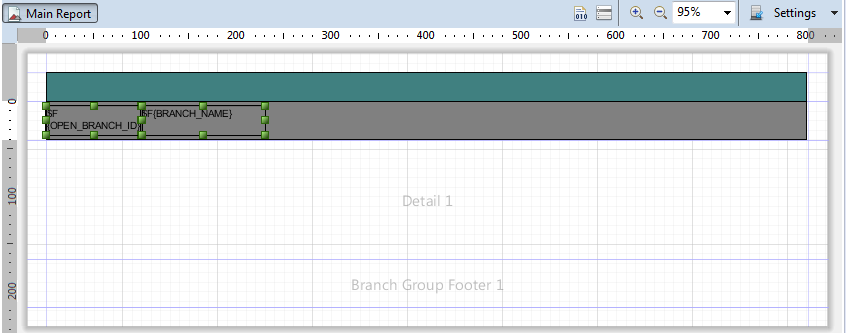
Zunächst erstellen Sie Group Customer:
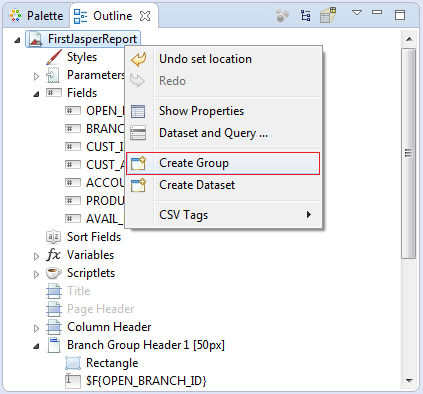
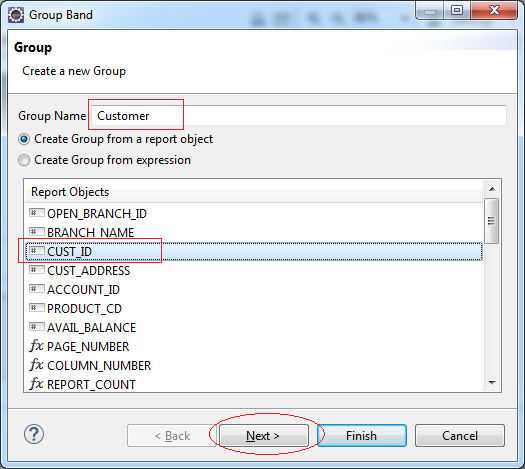
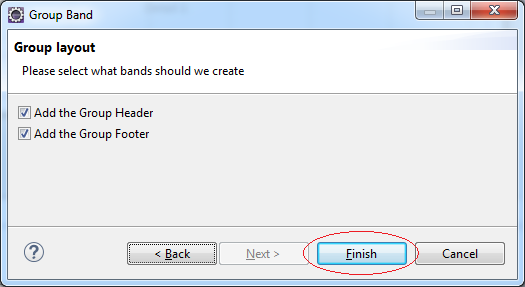
Customer Group wurde erstellt. Ziehen und legen Sie das Objekt Rectangle in "Customer Group Header 1" ab. Passen Sie an und ändern Sie den Hintergrund für Rectangle wie die folgende Illustration :
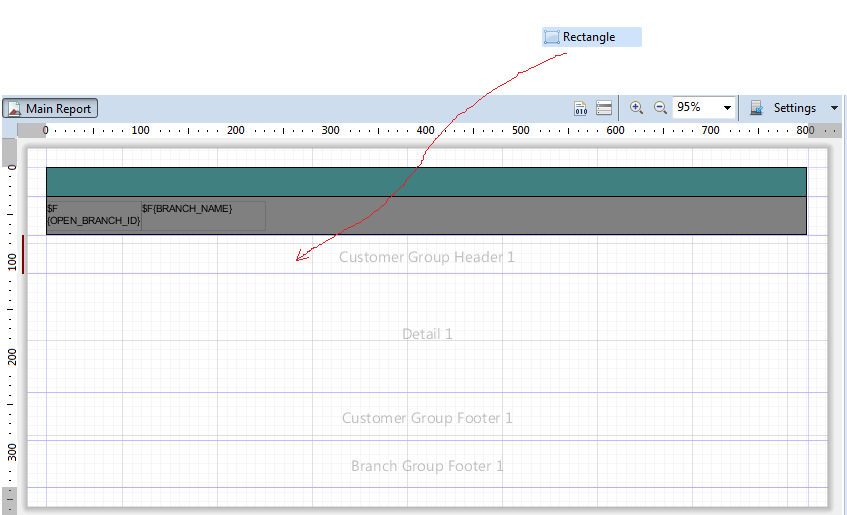
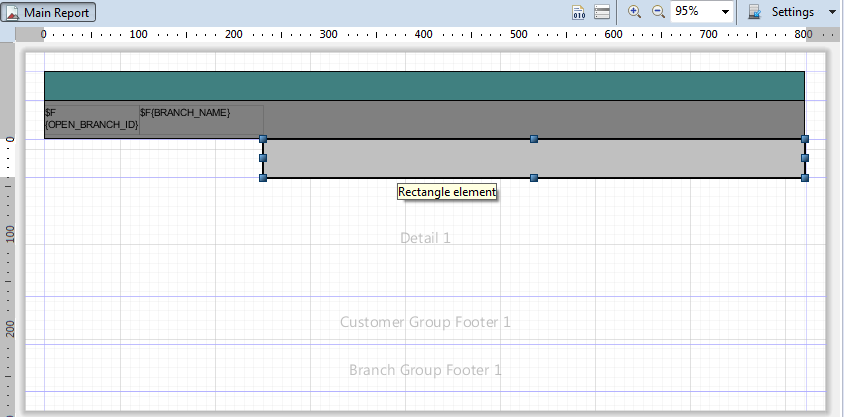
Ziehen und Legen Sie field: Cust_ID in das erstellte Rectangle ab.
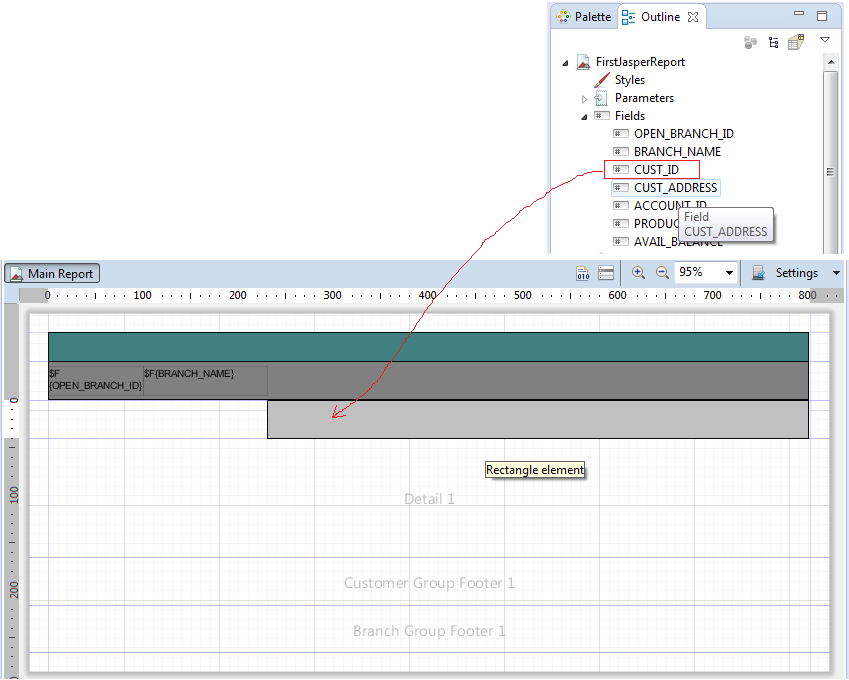
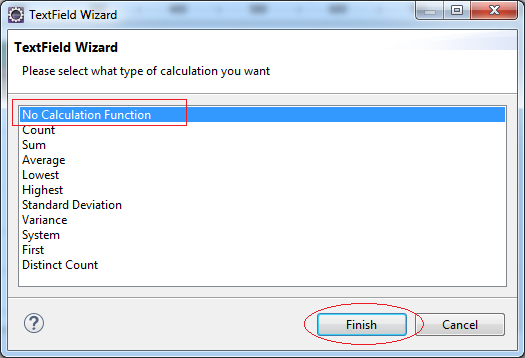
Ähnlich ziehen Sie und Legen Sie den Feld Cust_Address ab.
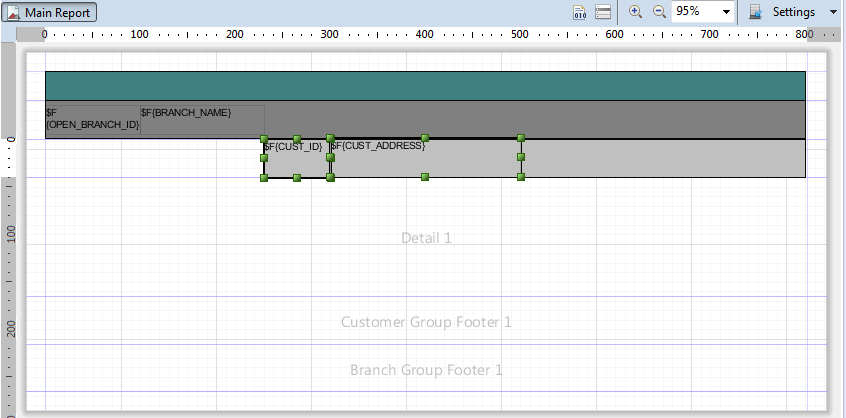
Zunächst ziehen und legen Sie beziehungsweise die Felder Account_Id, Product_Cd, Avail_Balance zu "Detail 1" ab:
Achtung : Wenn Sie die Felder zu dem Raum Detail ziehen und ablegen, wird der Titel der Spalte in dem Raum Column Header automatisch erstellt.
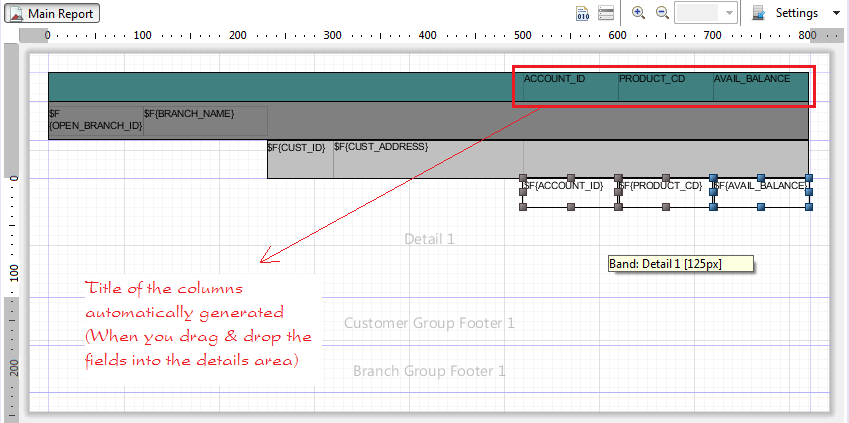
Die Höhe des Raum "Detail 1" möglichst minimal anpassen:
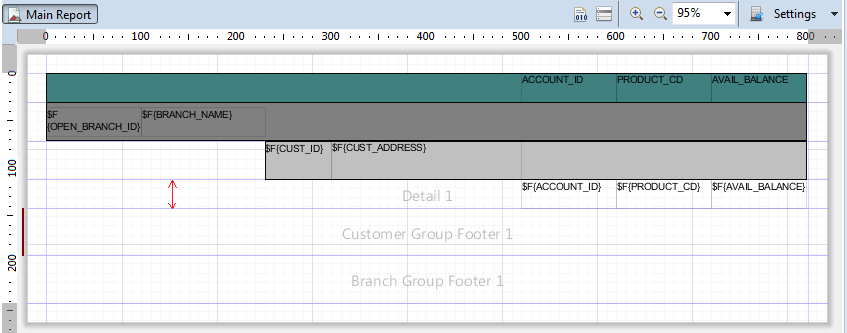
Zunächst ziehen und legen Sie die Titel für die restlichen Spalten
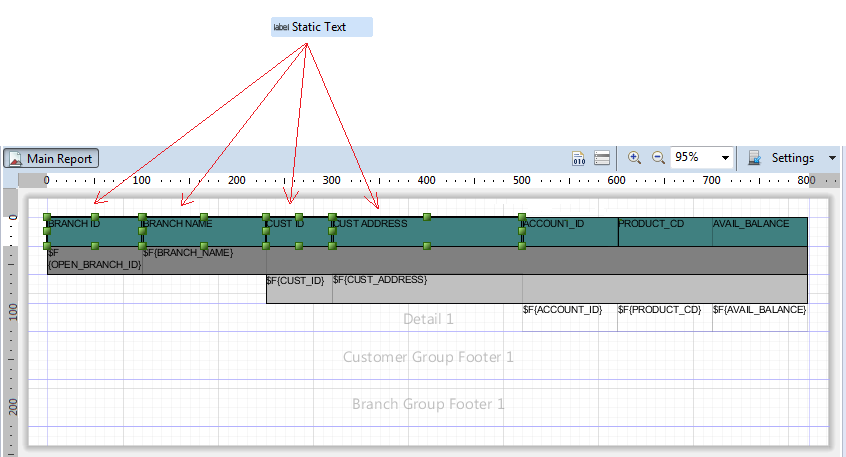
Verkleinern Sie die Höhe der 2 Bereichen
- Customer Group Footer 1
- Branch Group Footer 1
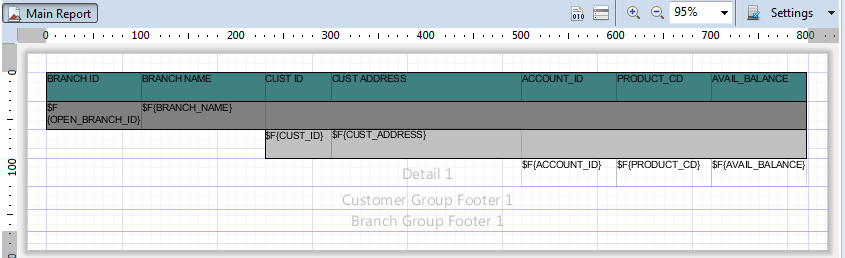
Zunächst ziehen und legen wir den Feld (Field): AVAIL_BALANCE zu "Customer Group Footer 1" & "Branch Group Footer 1" ab.
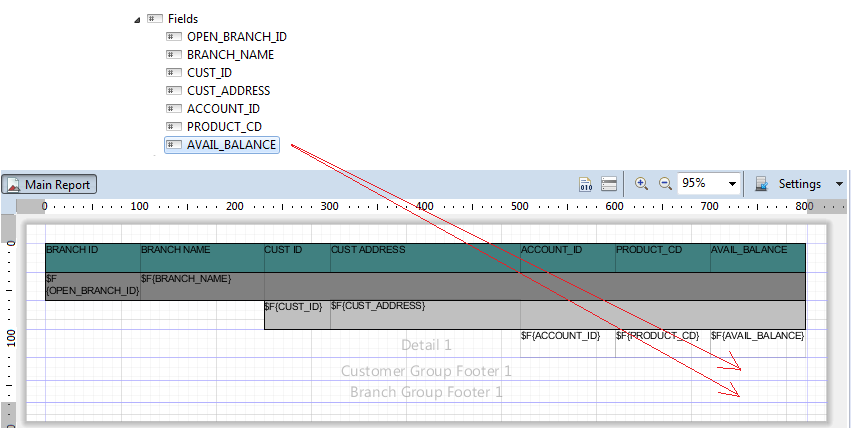
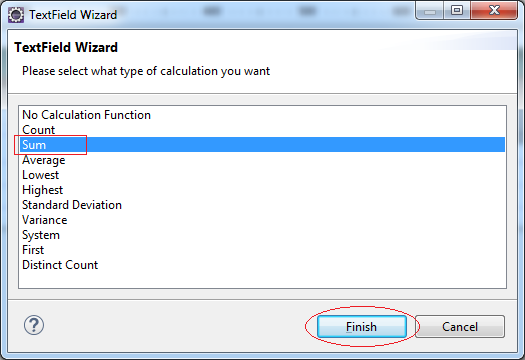
Gleichzeitig ändern Sie die Farbe des Hintergrund für 2 Objekte, die wir gezogen und abgelegt haben.
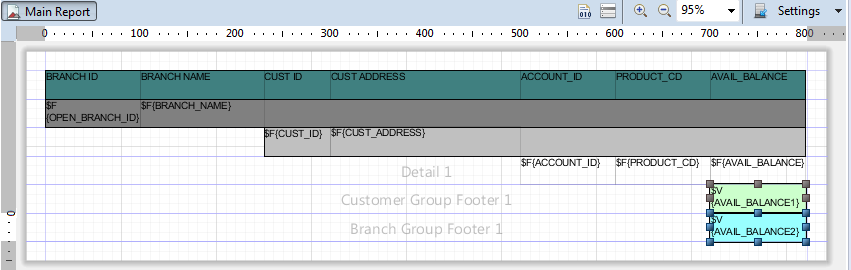
Run report (First time)
Wir prüft das Report durch das Klicken auf Preview TAB:
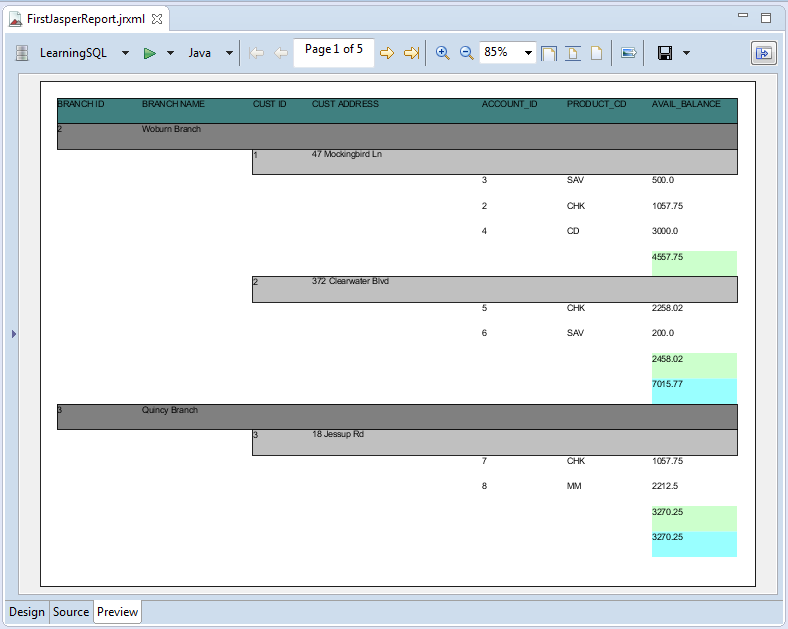
Beauty Report
Wählen Sie die Felder und setzen Sie die Attribute wie folgend.
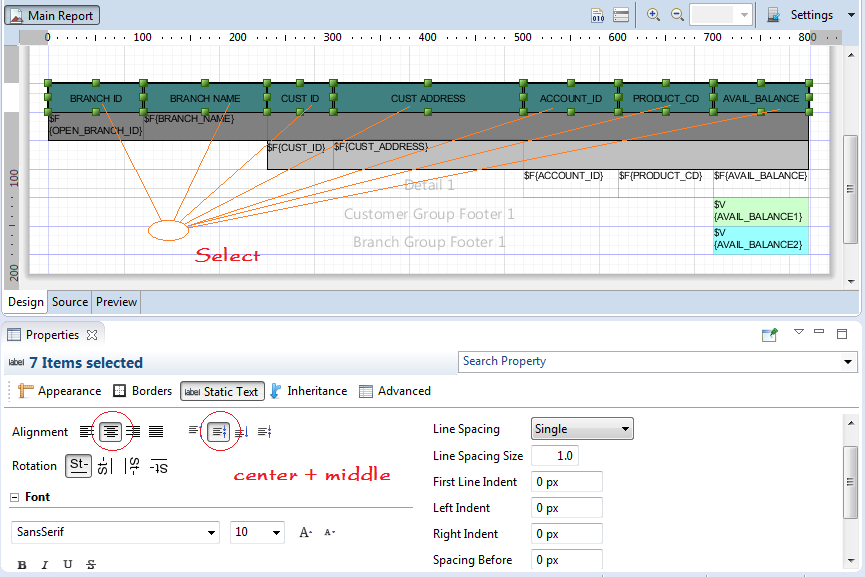
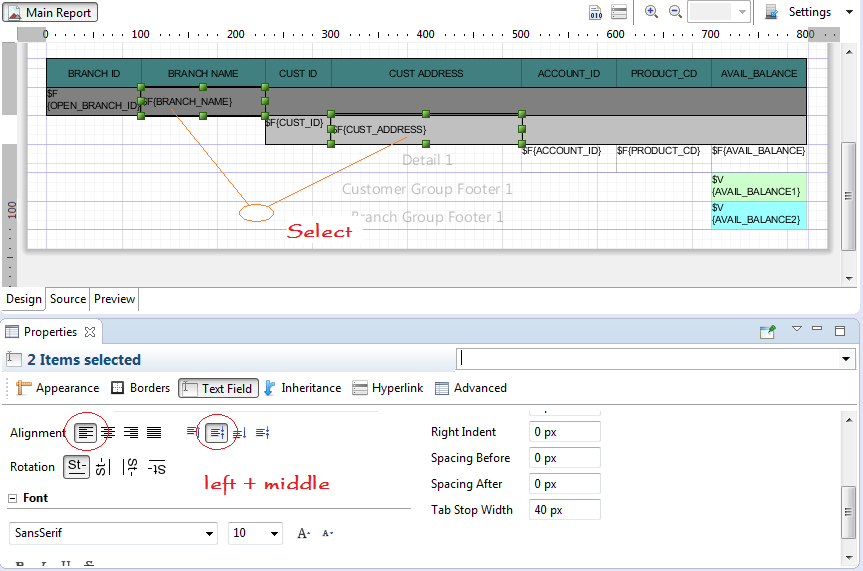
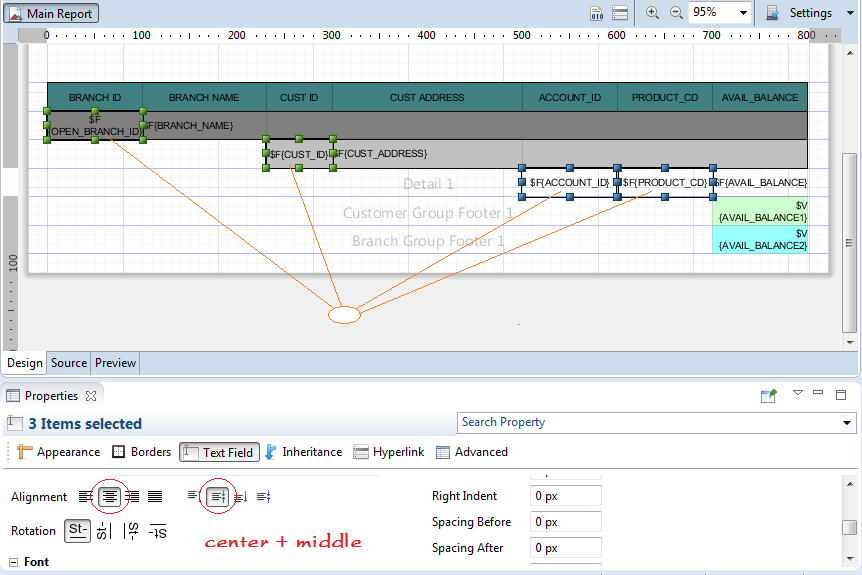
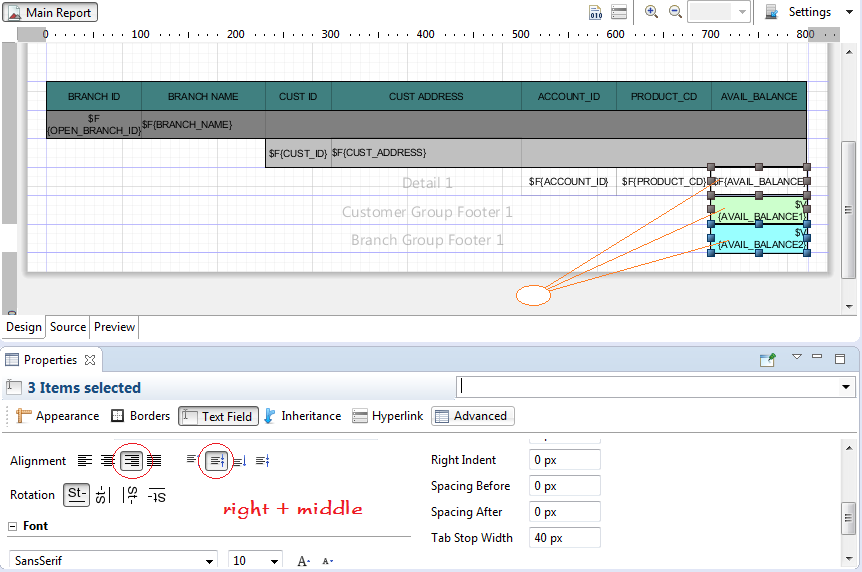
Run Report (Second time)
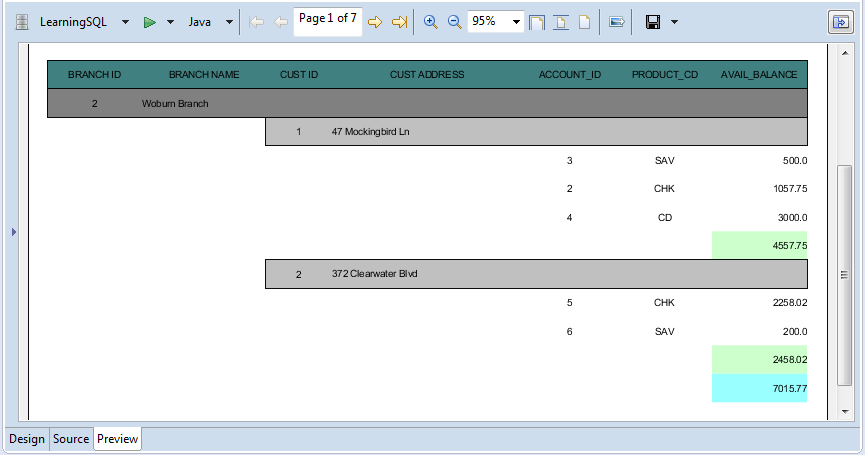
Design Header section of the report
Erstellen Sie ein Verzeichnis images im Projekt,kopieren Sie die File bank.png in dem Verzeichnis wie die folgende Illustration:
- bank.png

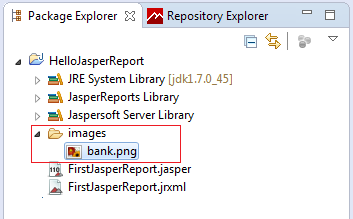
Ziehen und legen Sie das Objekt Image von Pallete zu Header der Seite ab.
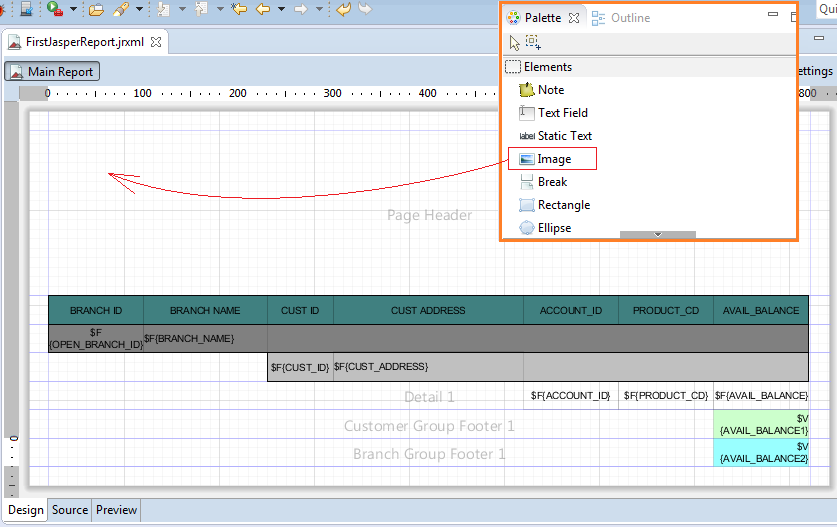
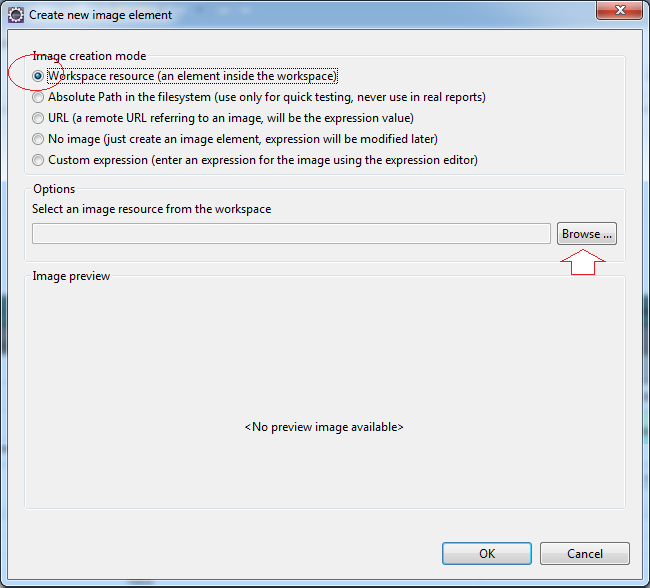
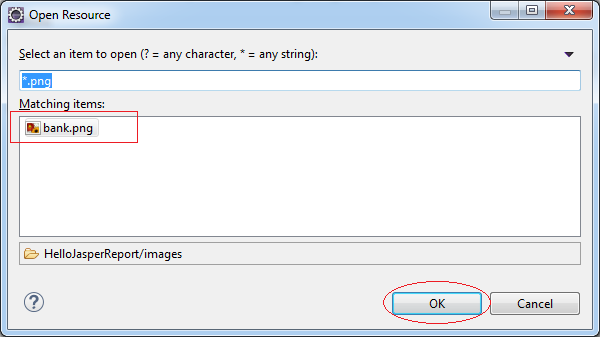
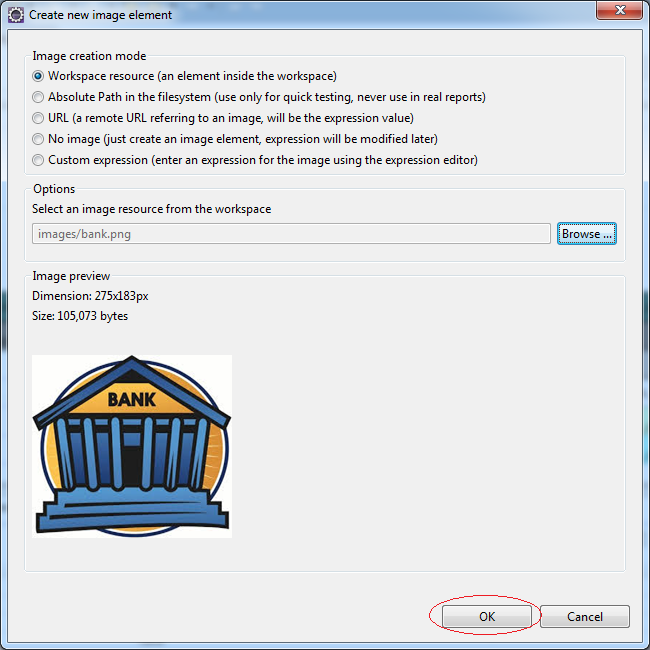
Zunächst ziehen und legen Sie das Objekt "Static Text" inHeader der Seite des Report.
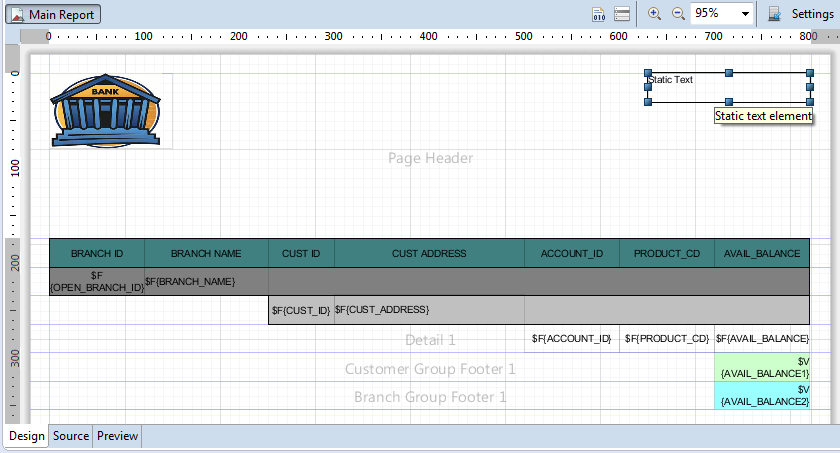
Ähnlich ziehen und legen Sie das 2. Objekt "Static Text" in Header der Seite des Report
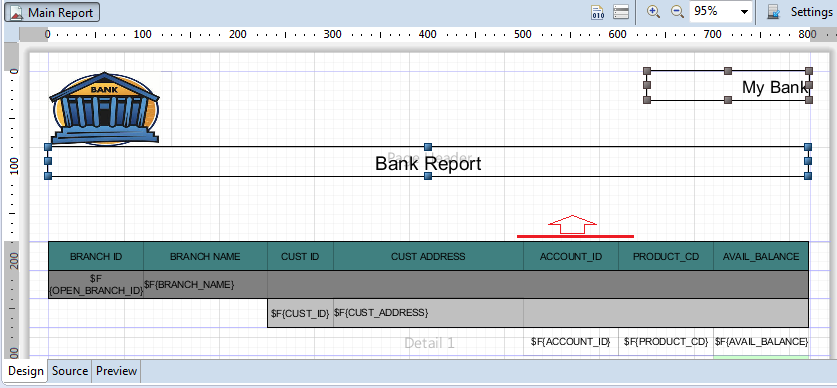
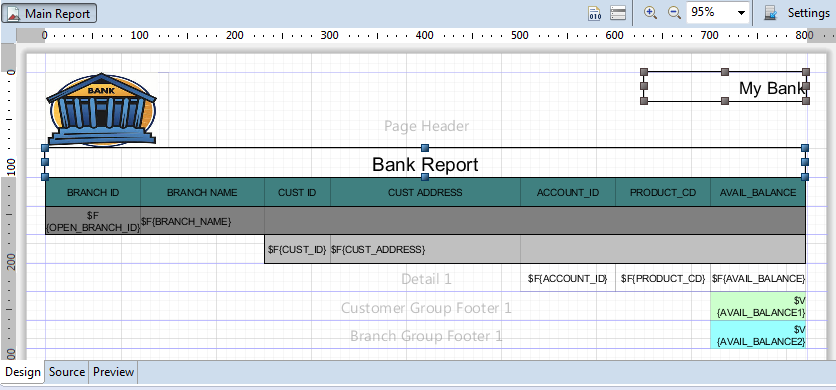
Run Report (Third time)
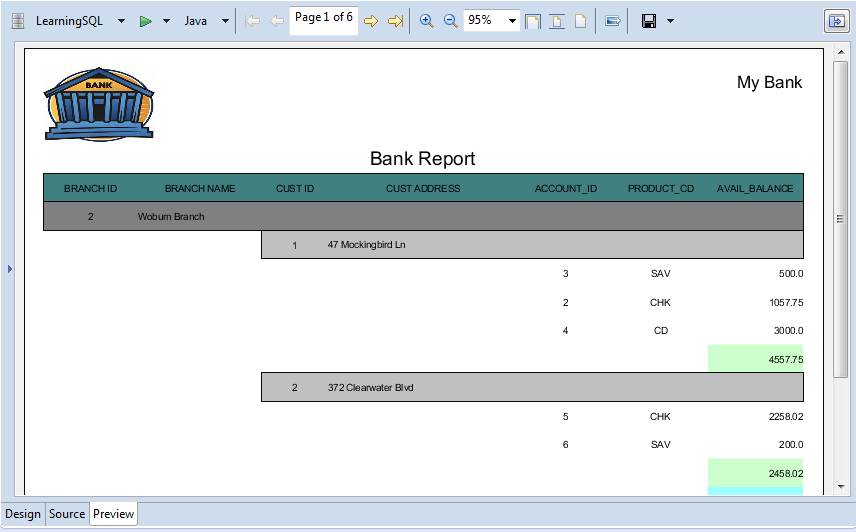
Anleitungen Report Programming
- Installieren Sie BIRT Report Tools für Eclipse
- Installieren Sie Jaspersoft Studio für Eclipse - Visual Design Tool für JasperReports
- Die Anleitung zum JasperReport für den Anfänger
- Rufen Sie JasperReport über die Java-Anwendung auf
- Die Anleitung zum BIRT Report für den Anfänger
Show More