Installieren Sie SQL Server Express 2014 unter Windows
1. Download SQLServer 2014
Sie können SQLServer Express 2014 einschließend das anschauliche Tool bei ... herunterladen:
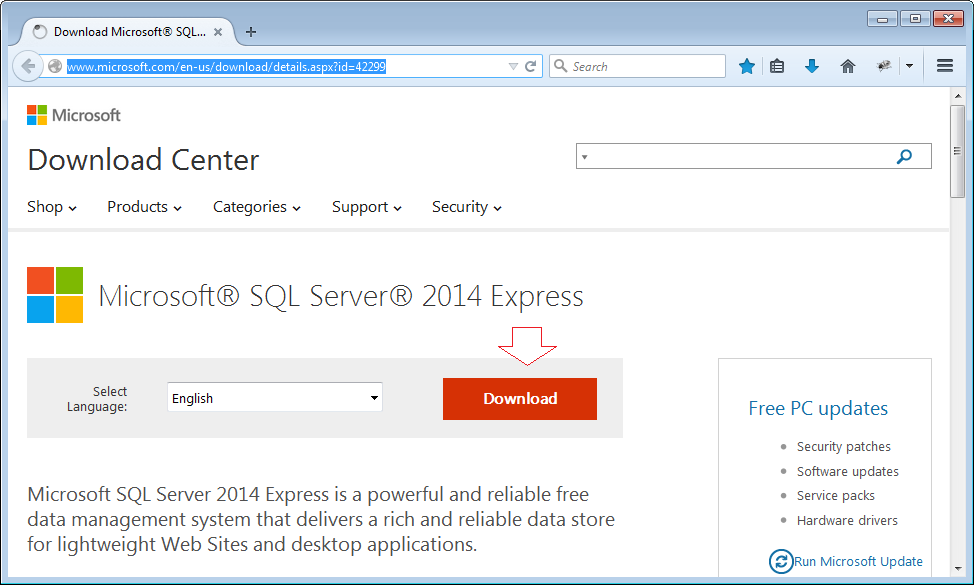
Sie können viele Optionspackage sehen
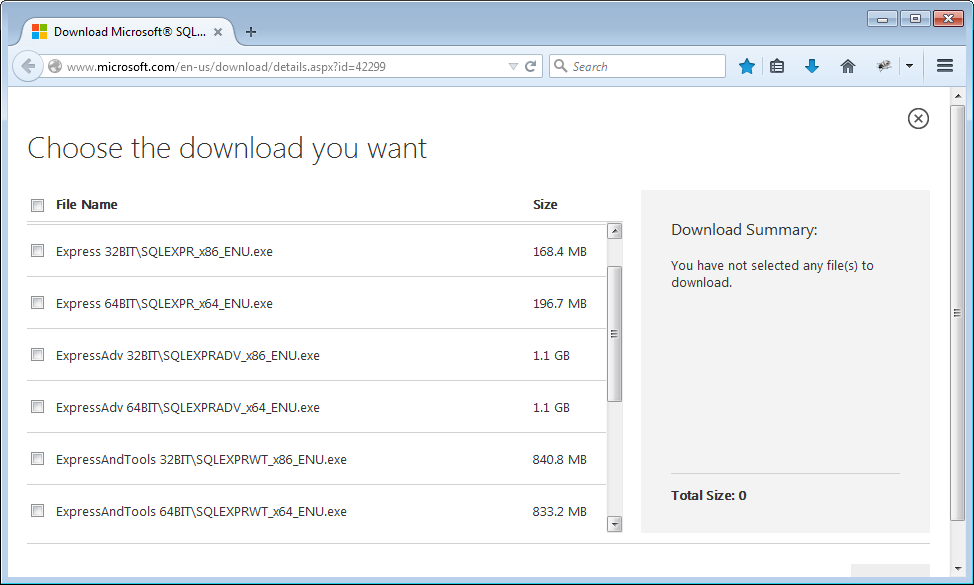
Die Package vom Herunterladen | Einschließend |
SQLEXPR_x64_ENU.exe
SQLEXPR_x32_ENU.exe | Das ist die Software vom SQLServer |
SQLManagementStudio_x64_ENU.exe
SQLManagementStudio_x86_ENU.exe | Das ist die anschauliche Installationspackage um SQLServer zu verwalten (SQL Management Studio) |
SQLEXPRWT_x64_ENU.exe
SQLEXPRWT_x86_ENU.exe | WT = With Tools
Die Package ist die Zusammenfassung von der Software SQLServer und dem anschaulichen Tool SQL Management Studio |
SQLEXPRADV_x64_ENU.exe
SQLEXPRADV_x86_ENU.exe | ADV = Advanced
Die Package ist die Zusammenfassung von der Software SQLServer, dem anschaulichen Tool SQL Management Studio und einigen anderen Tools |
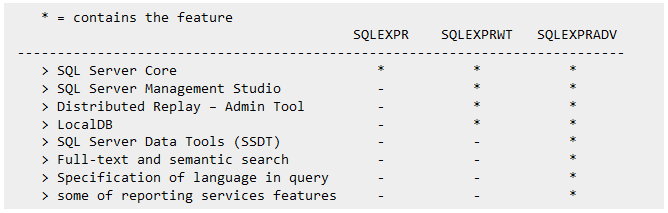
Im Dokument gebe ich die Handhadbung der Installation von voller Package.
- SQLEXPRADV_x64_ENU.exe
- SQLEXPRADV_x32_ENU.exe
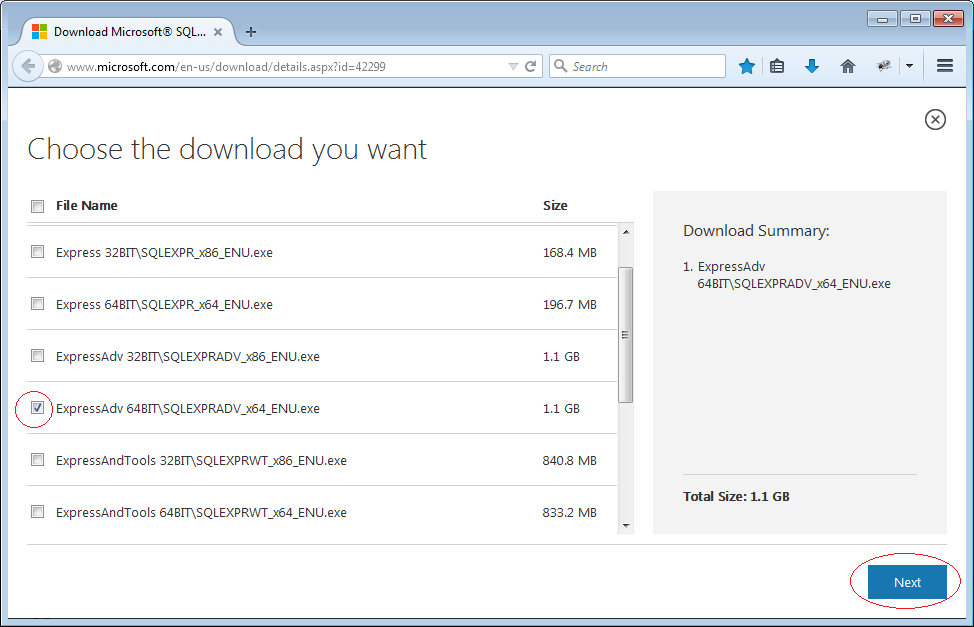
Nach dem Herunterladen haben Sie 1 File:
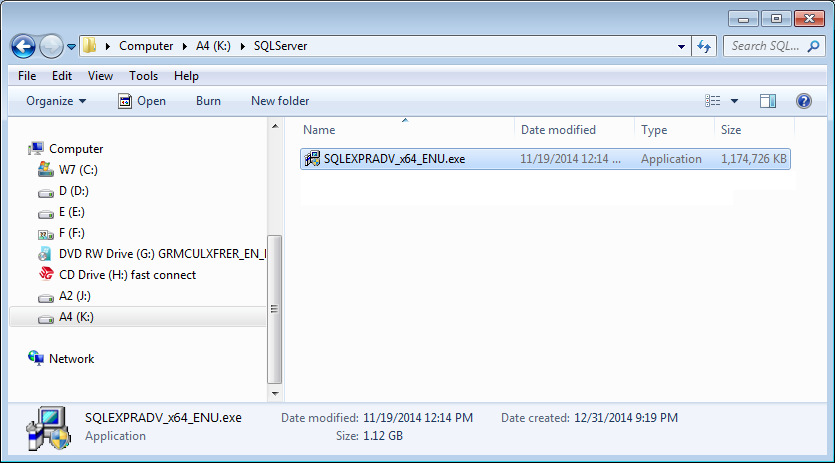
2. Die Installation
Installieren Sie
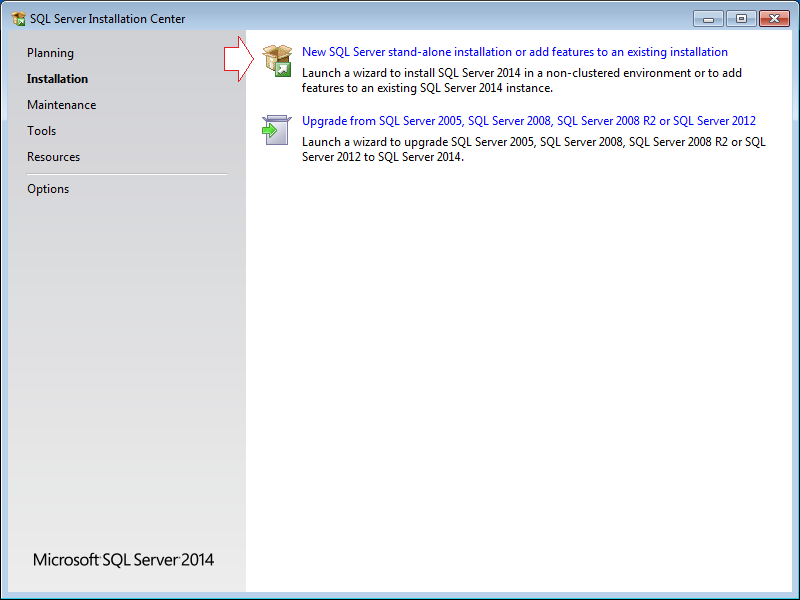
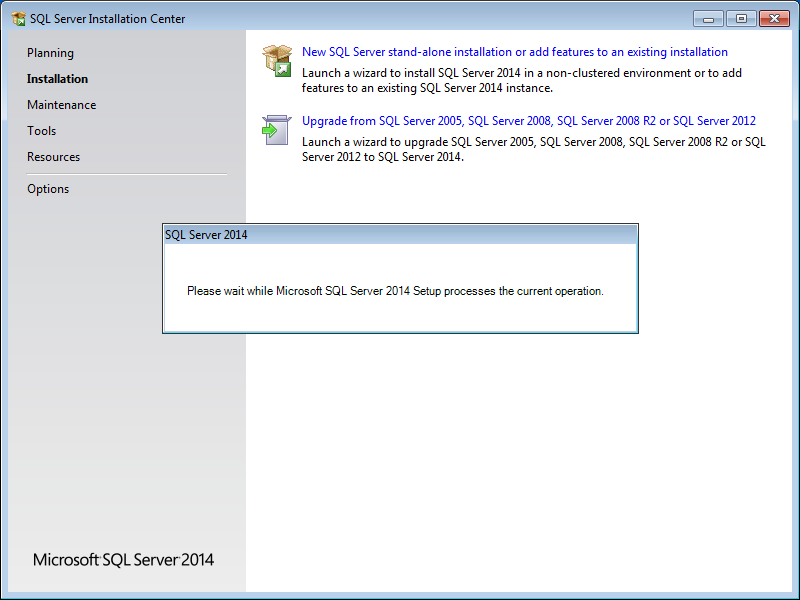
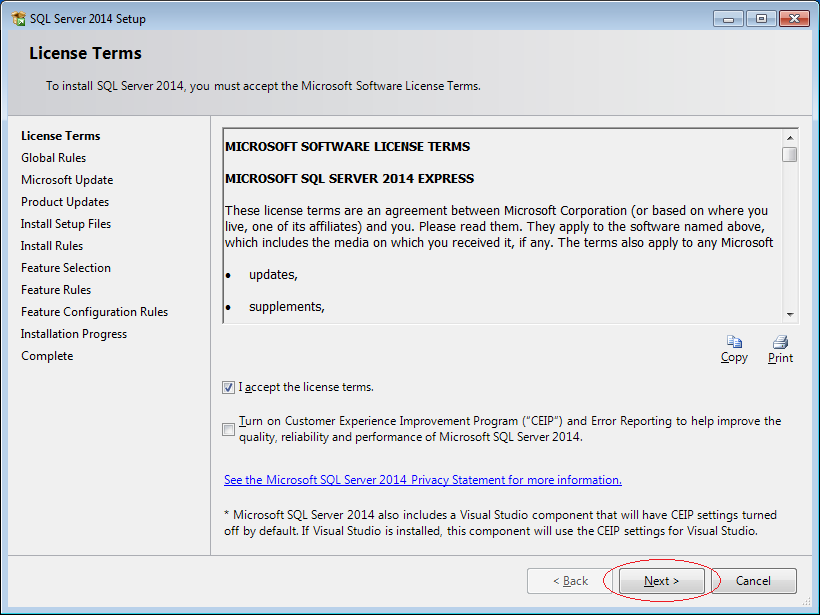

Wählen Sie alle Funktionen.
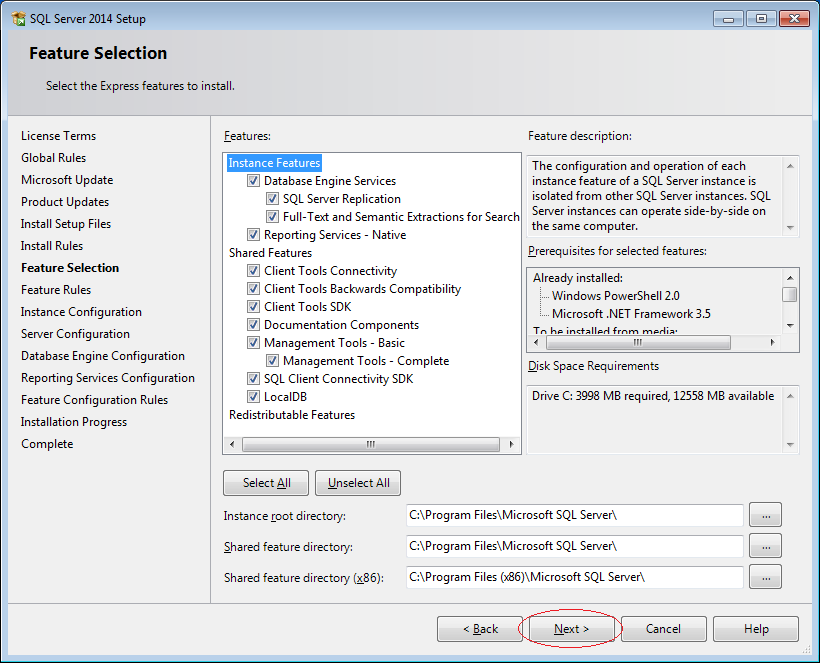
Select: Named Instance
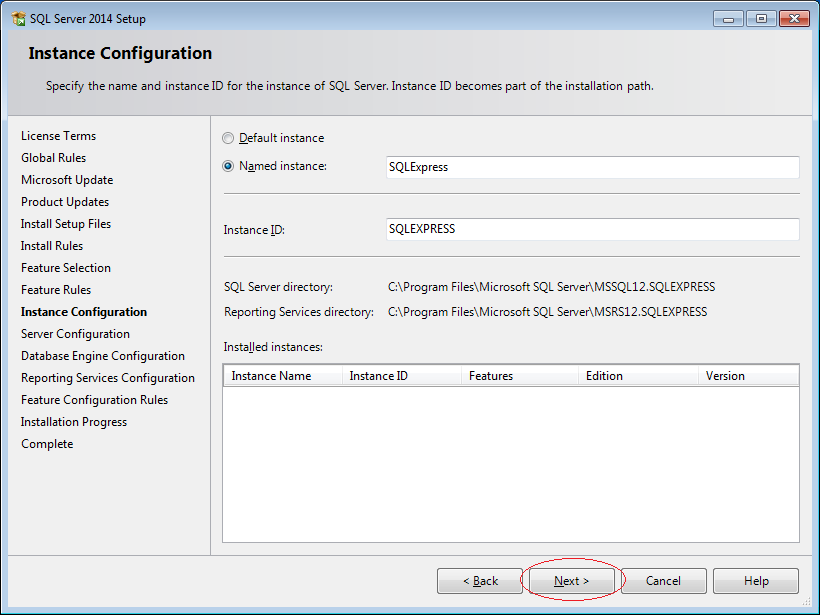
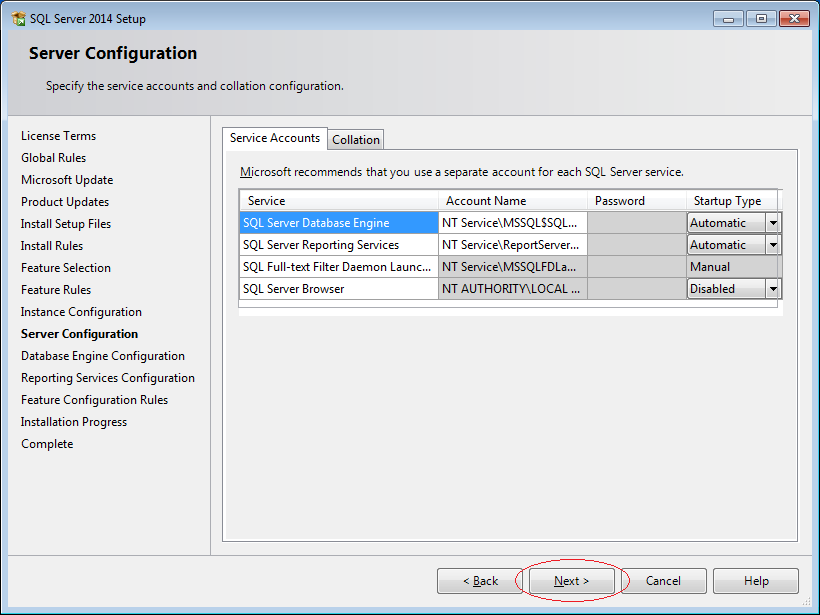
Zum nächsten wählen Sie "Mix Mode" damit Sie in SQL Server nach 2 Wege anmelden können (login):
- Benutzen Sie Username/password der Anmeldung vom windows.
- Benutzen Sie username/password vom SQLServer
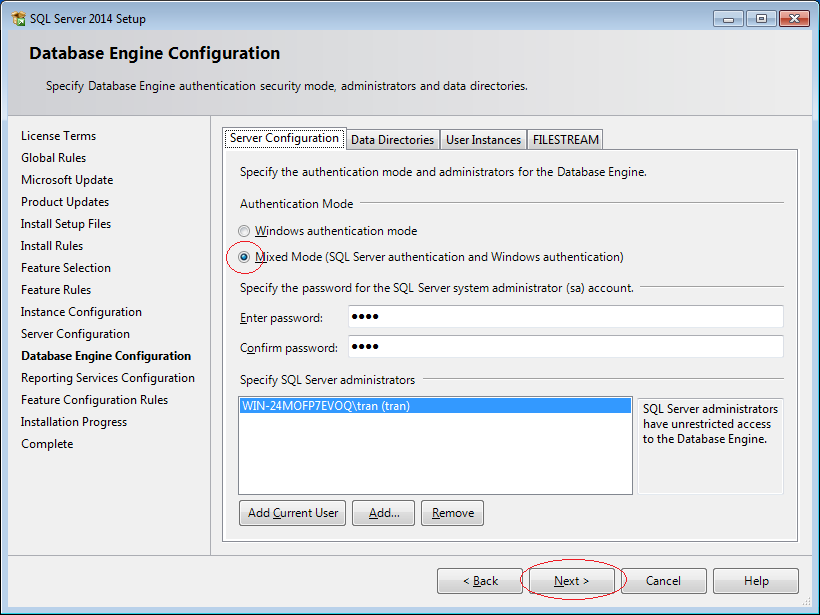
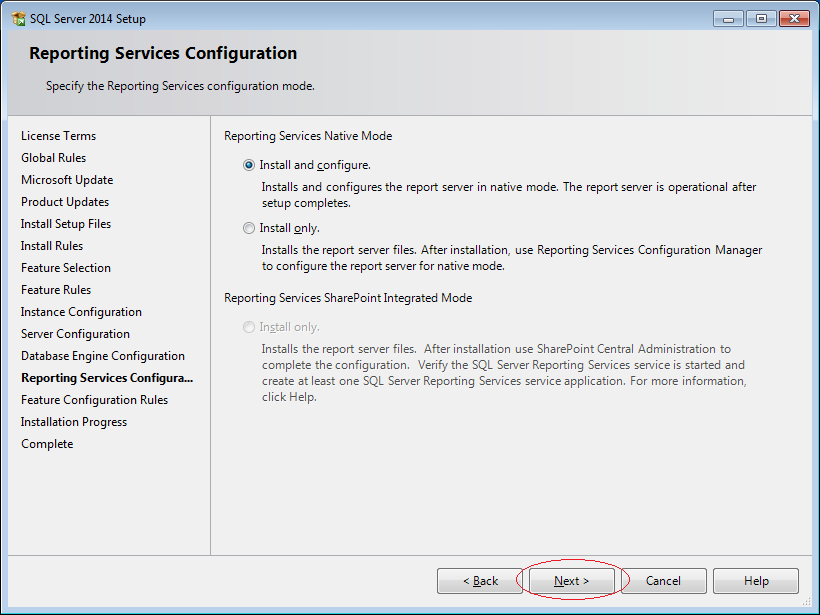
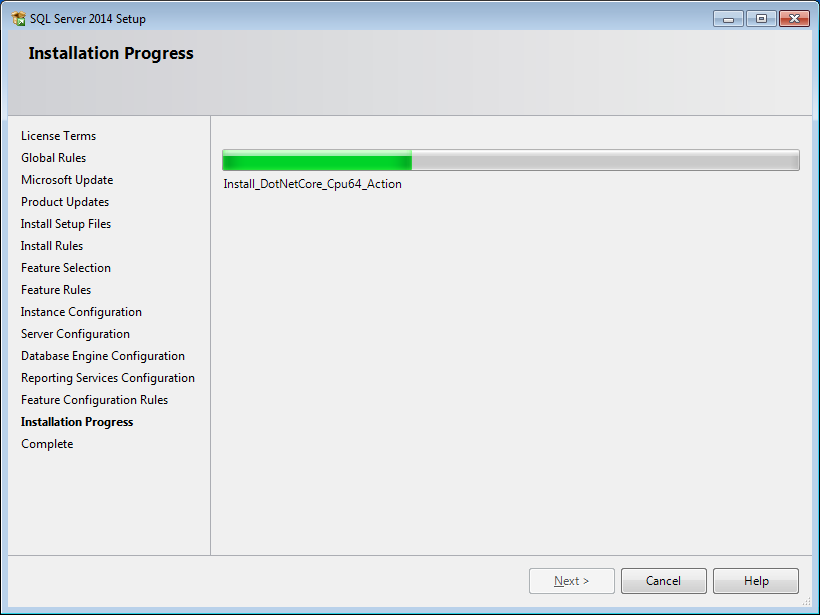
Warten Sie auf die Fertigung vom Herunterladen. Und Starten Sie wieder das Computer nach dem Herunterladen
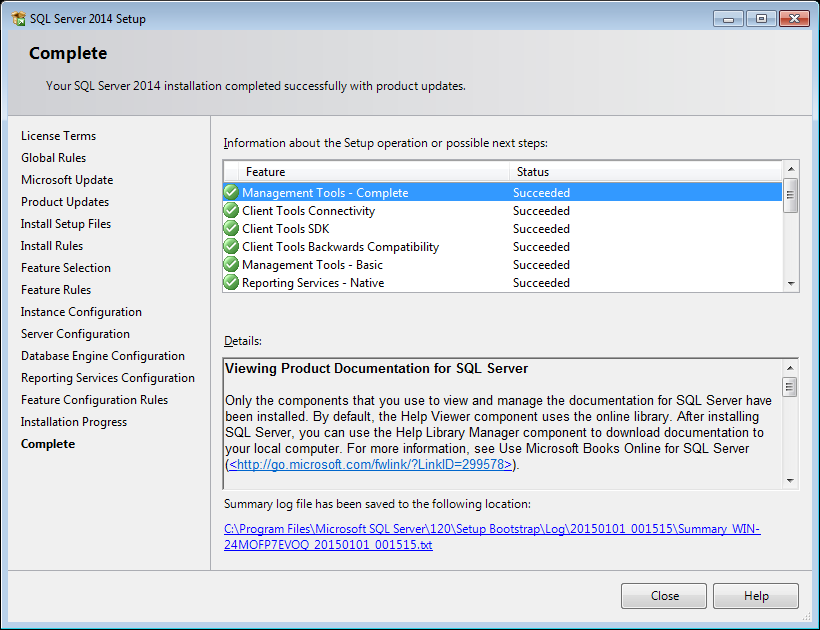
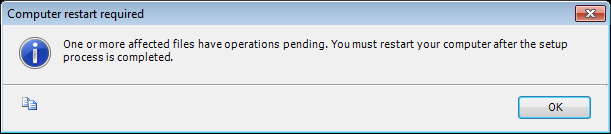
3. SQL Server konfigurieren
Das ist wichtig. Mit der Konfiguration können Sie die Database aus einem anderen Computer in LAN Netwerk verbinden
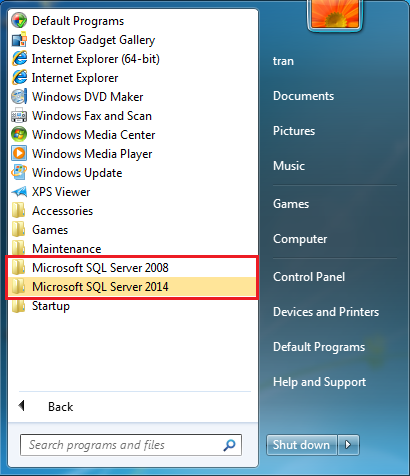
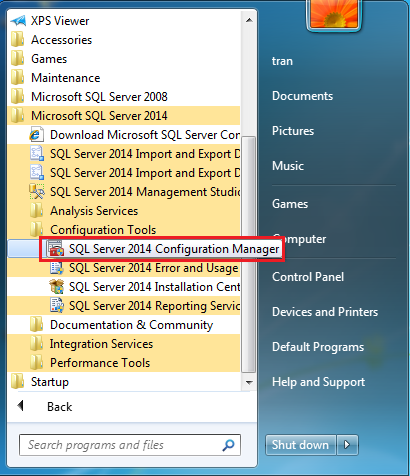
Die Funktion:
- SQL Server Configuration Management
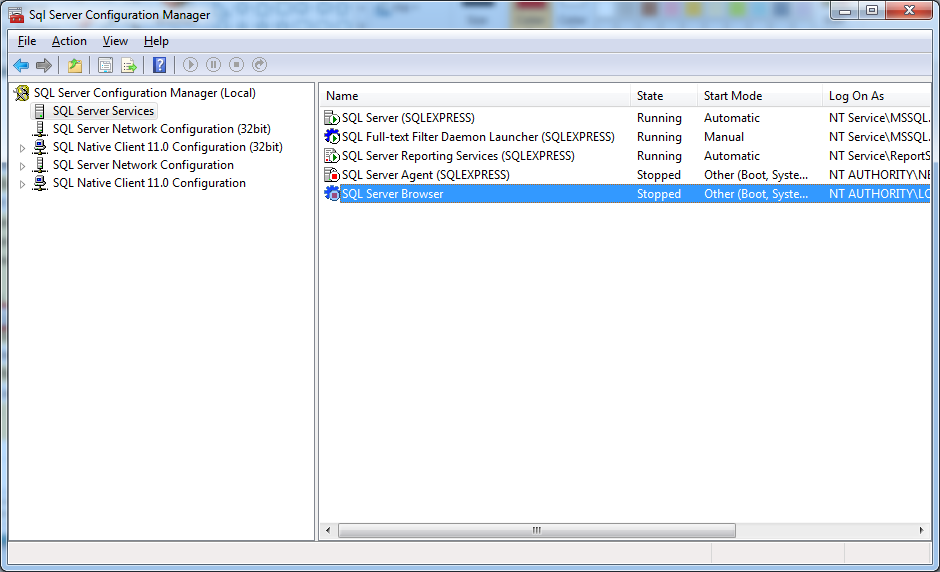
Sie sollen die Dienstleistung SQL Server Browser wiederstarten. Klicken Sie die Rechtmaustaste auf sie und wählen Sie Properties.
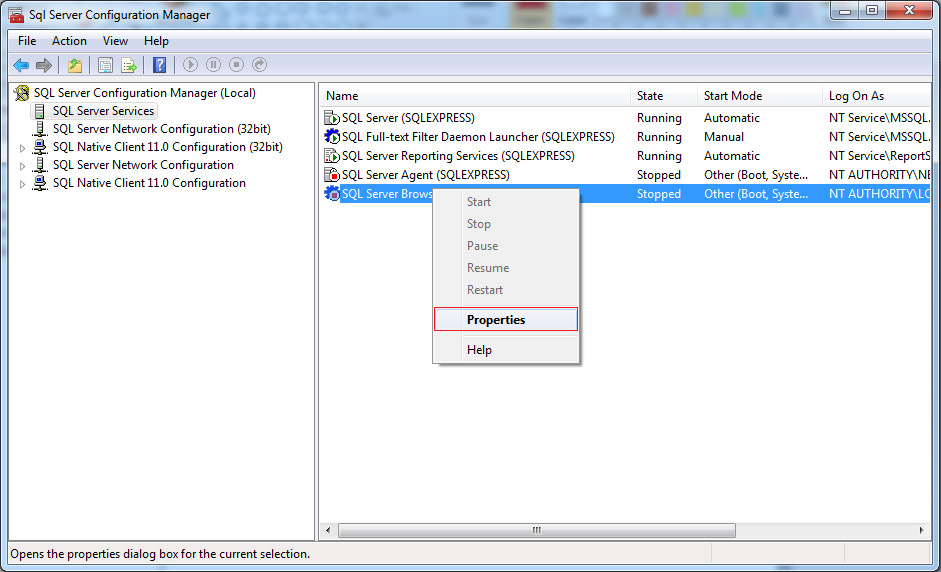
Wandeln Sie Start Service zum Automatic (automatisch) um
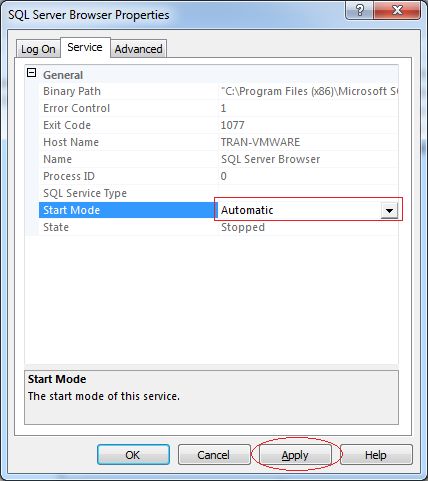
Danach klicken Sie Start um die Service zu starten
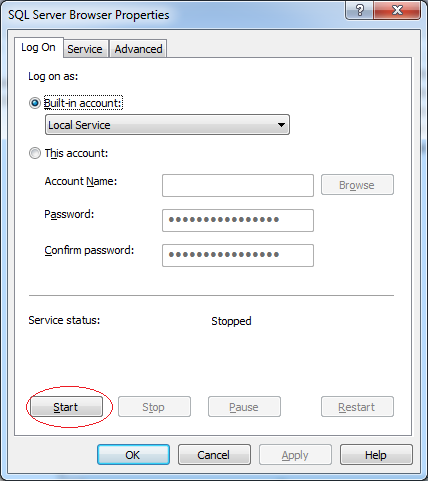
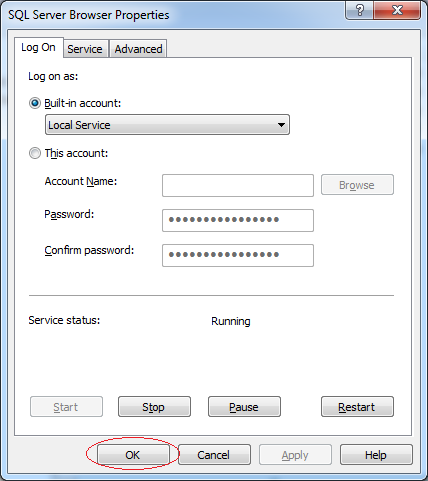
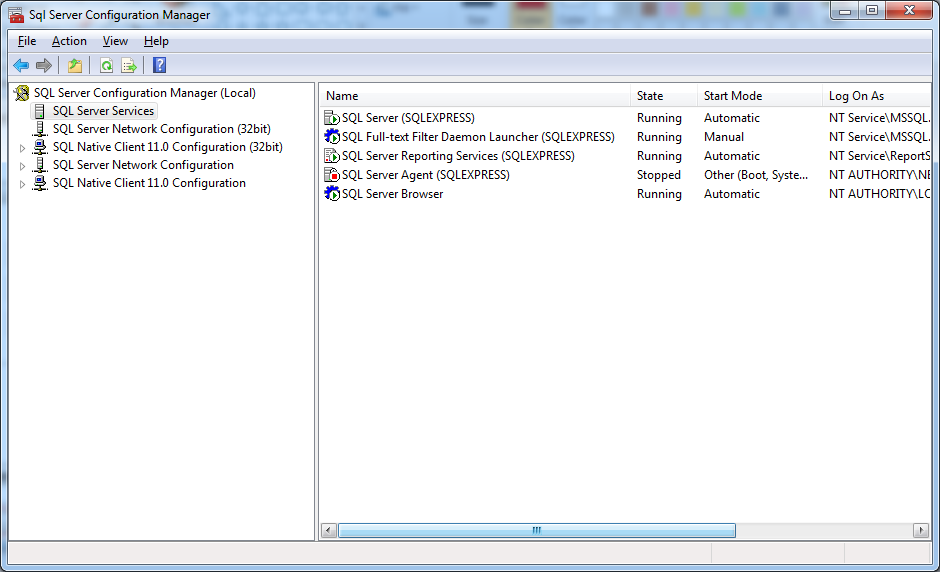
Zum nächsten schalten Sie TPC/IP an, damit der andere Computer in SQL Server durch IP verbinden können.
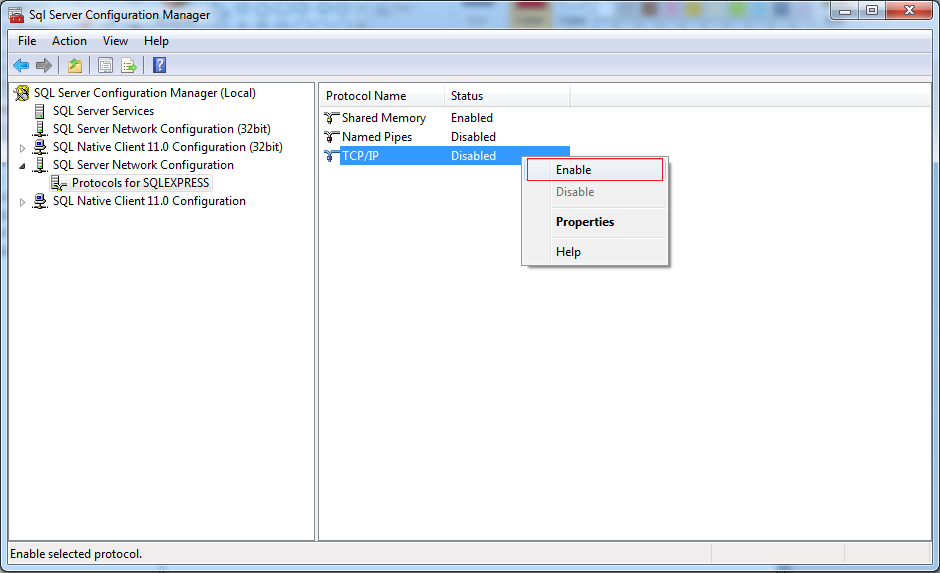
Ähnlich schalten Sie an: Named Pipes, damit der andere Computer in SQL Server durch den Server name (der Name vom Server) verbinden.
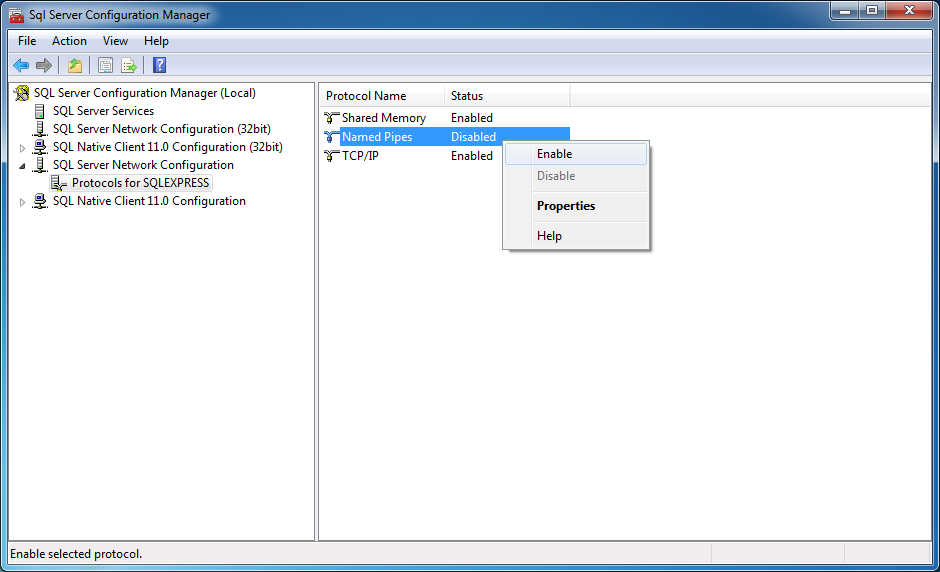
Zum nächsten guarantieren Sie, dass Ihr SQL Server unter Network Service laufen.
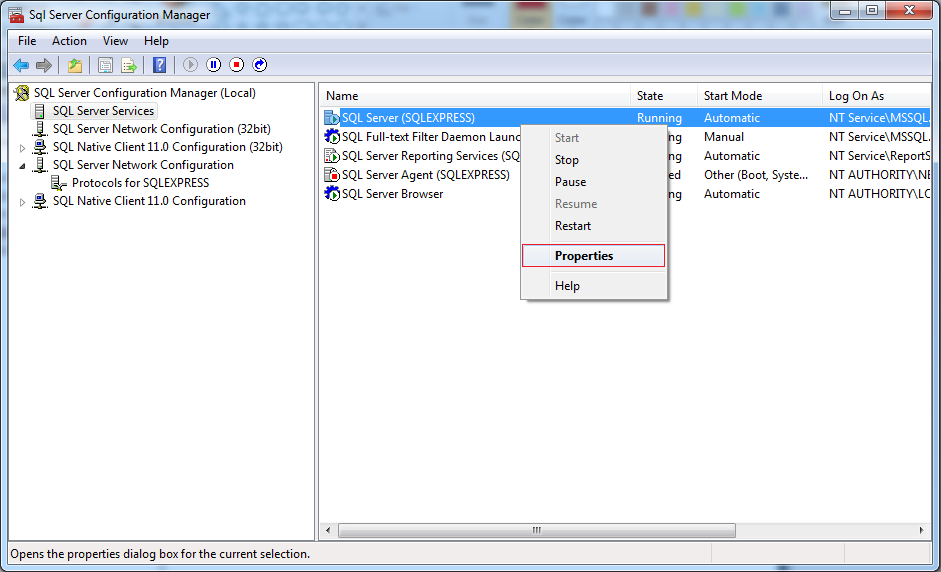
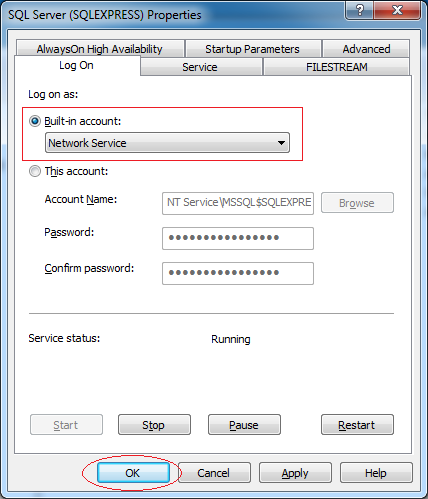
Nach der Konfiguration starten Sie die Servive vom SQL Server wieder.
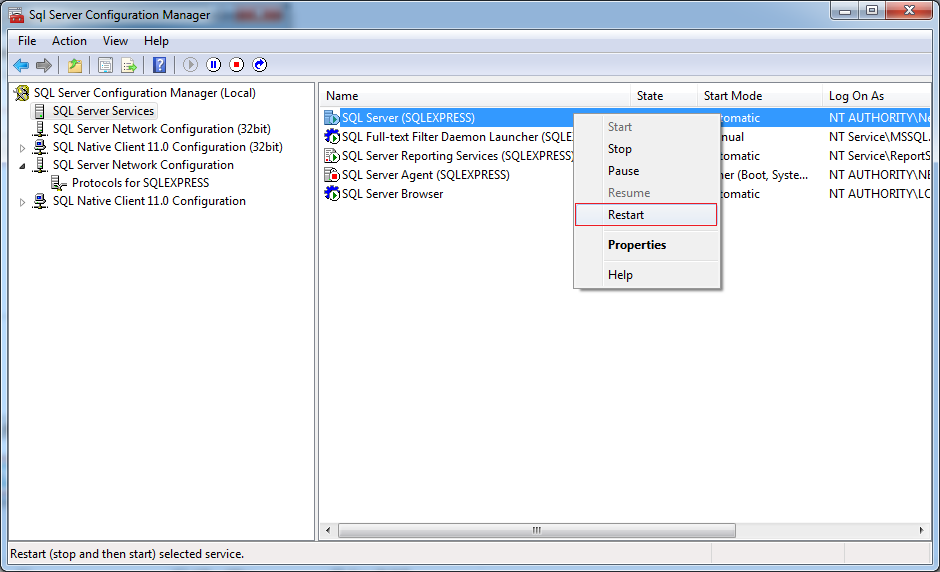
4. Verwenden Sie SQL Server Management Studio
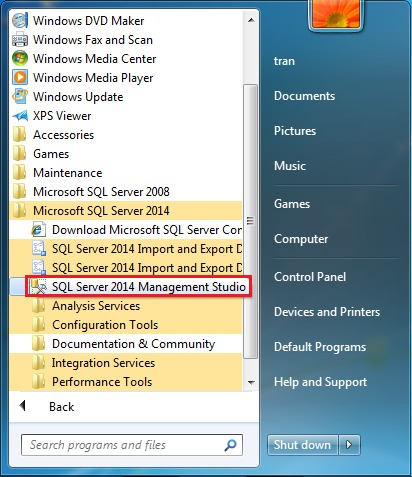
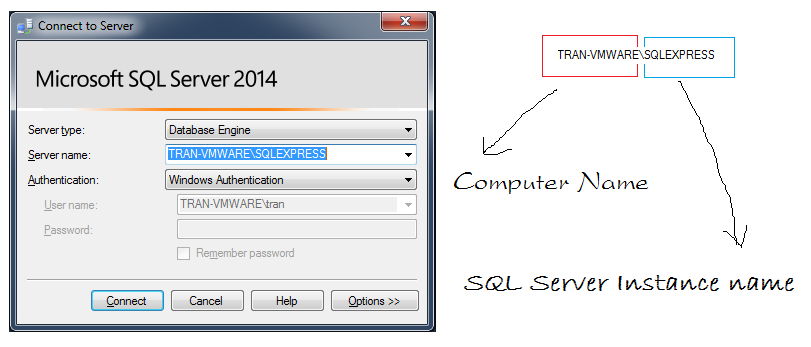
Falls Sie in SQL Server auf dem lokalen Computer verbinden, können Sie die Punkt zur Vertretung des Computername benutzen
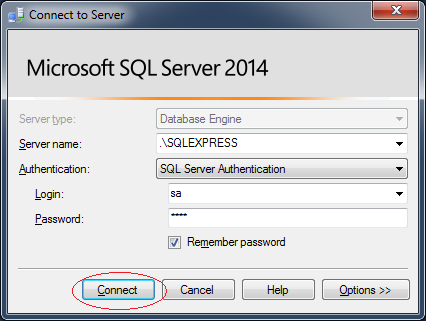
Das ist das Bild nach der Anmeldung in SQL Server Management Studio.
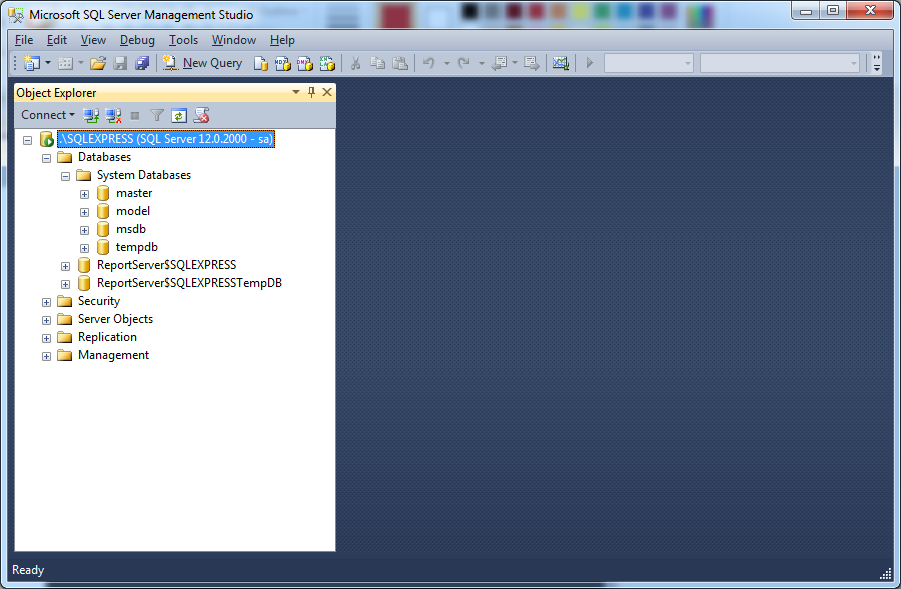
Wir erstellen eine Database mit dem Name vom mytestdb.
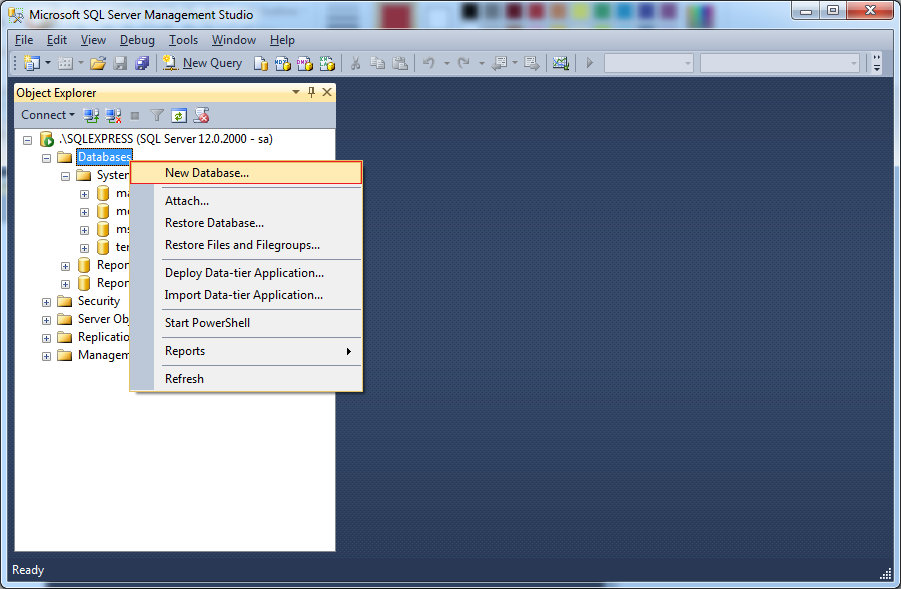
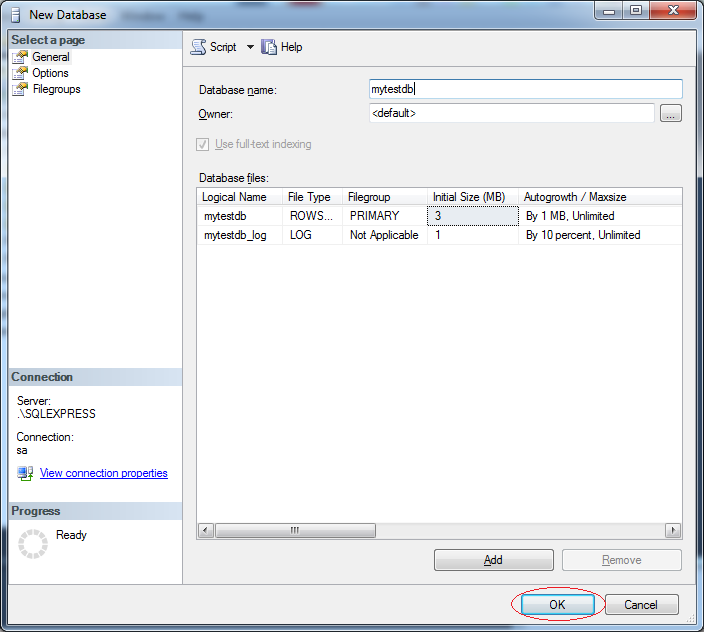
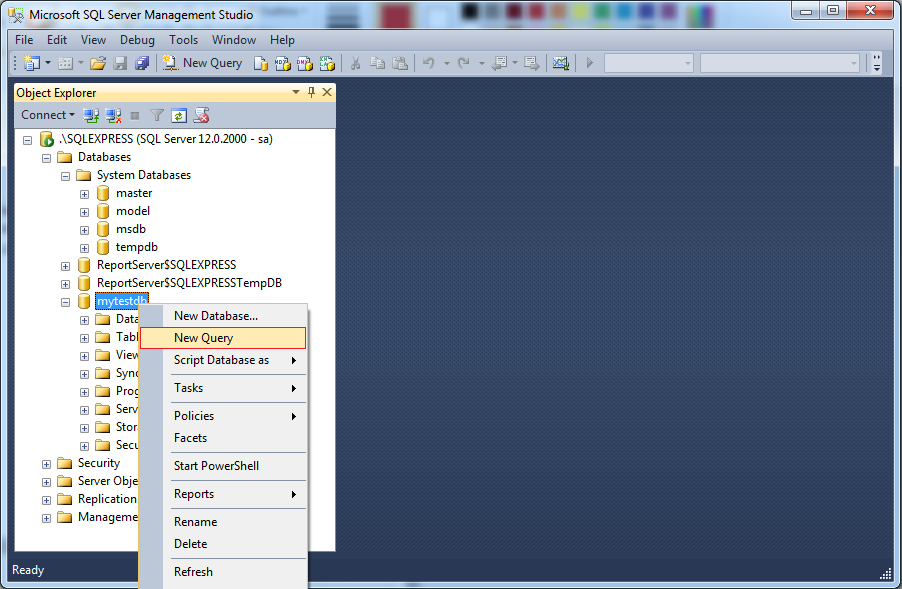
Create table My_Table (
ID int primary key,
Name Varchar(32)
);
Insert into My_Table(Id,Name)
values (1 , 'Tom Cat');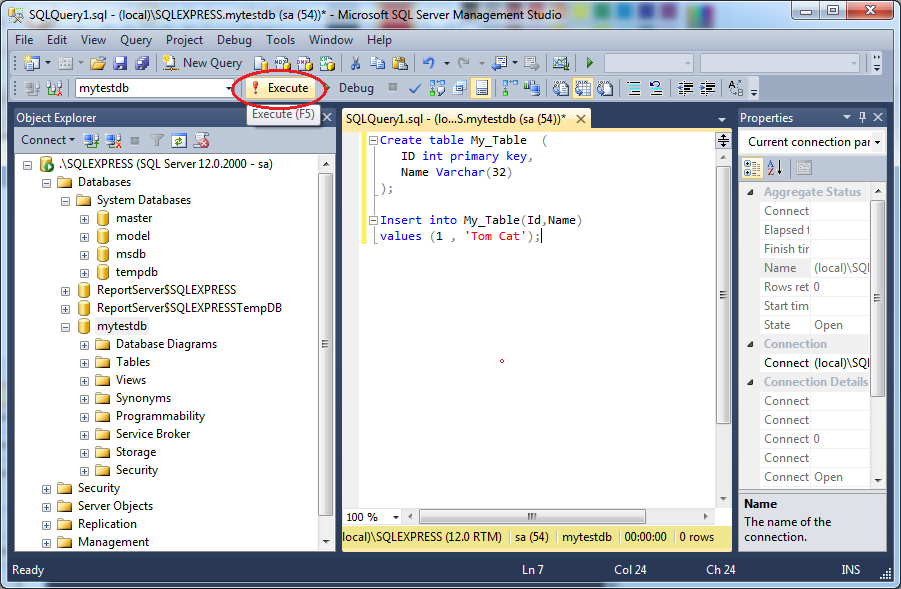
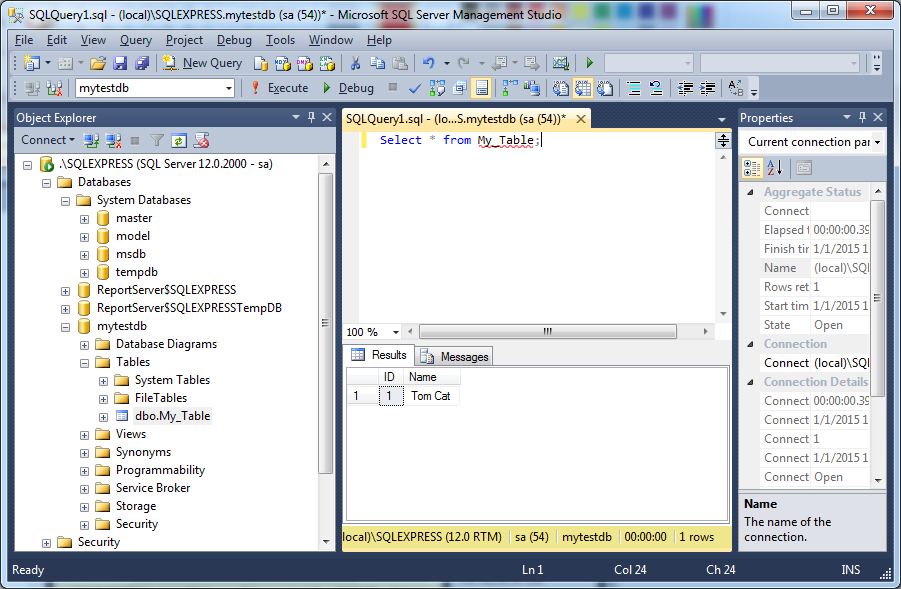
Anleitungen SQL Server Datenbank
- Installieren Sie SQL Server Express 2008 unter Windows
- Installieren Sie SQL Server Express 2014 unter Windows
- Beispiel SQL Server Datenbank zum Lernen von SQL
- Die Anleitung zu SQL Server Transact-SQL
- Die Anleitung zum JasperReport für den Anfänger mit SQL Server
Show More