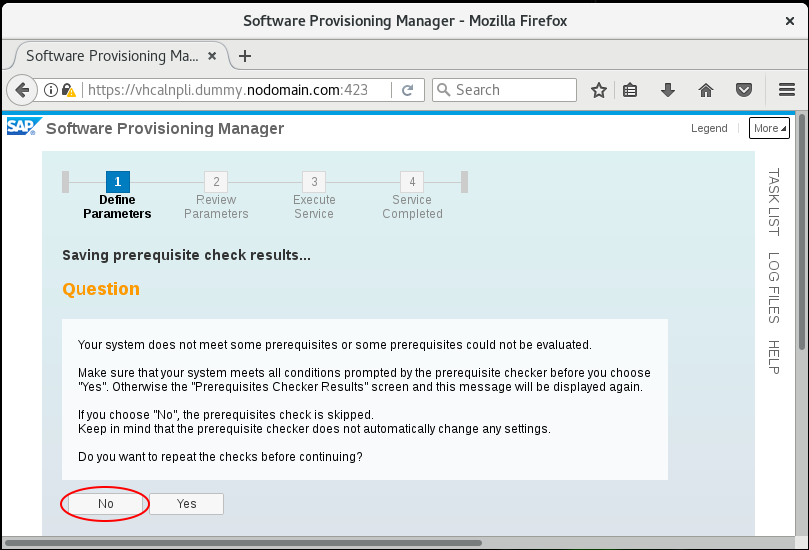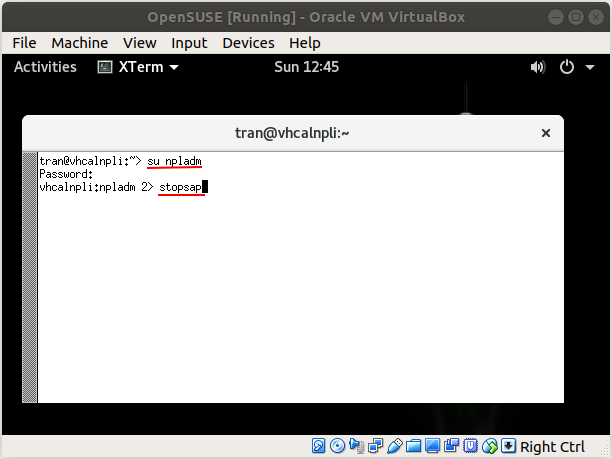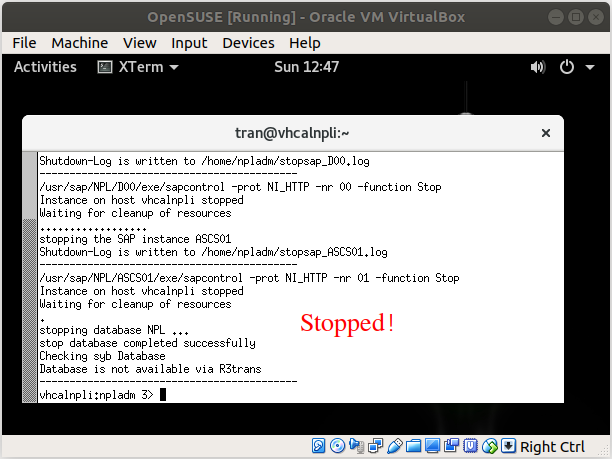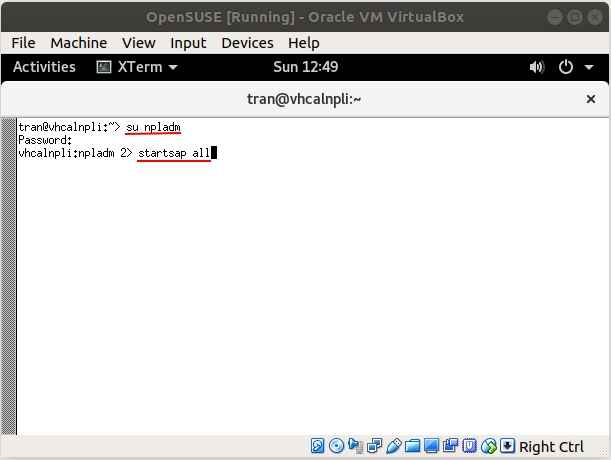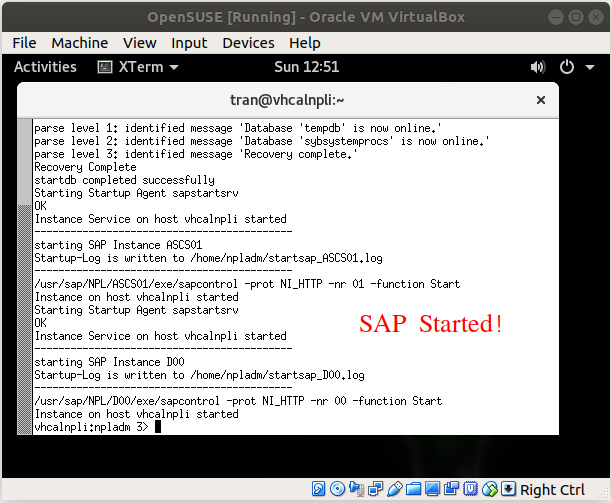Installieren Sie das SAP-Testsystem unter OpenSUSE
1. Das Zweck des Artikel
SAP ist eine weltweit fürende Business Management Software, die von der Firma SAP vom Deutschland angeboten wird. Das ist eine verkäufliche Software. Die Firmen müssen einen großen Geldbetrag zum Kaufen des Copyright bezahlen wenn sie sie verwenden möchten. Es ist wirklich eine Software für die großen Firmen.
Für die Studenten oder die Firmen, die SAP kennen lernen möchten, können sie die Probeversion vom SAP herunterladen und installieren. Allerdings ist die Zeit der Probetest ca. 2 Monaten
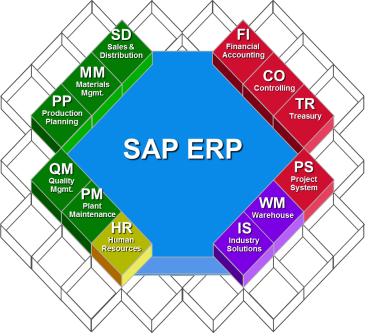
Die Probeversionen vom SAP Server beschränkt und kann nur in einigen Betriebsystem installiert werden. In diesem Artikle werde ich Sie bei der Installation von SAP Server auf dem Betriebssystem OpenSUSE anleiten. Die beste Maßnahme ist die Installation eines virtuellen Maschine OpenSUSE auf VirtualBox.
Zunächst sollen Sie SAP Trial System nach der folgenden Anleitung herunterladen:
2. Die Vorbereitung vor der Installation 1
Nach dem Herunterladen vom SAP Trial System haben Sie 10 Files RAR.
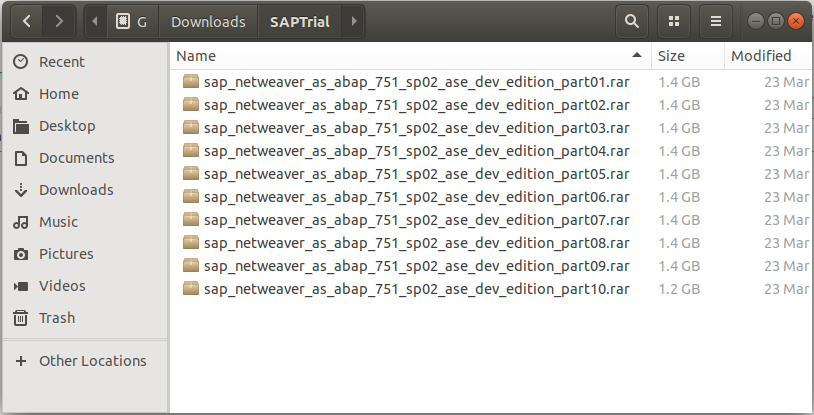
Sie dekomprimieren nur die erste File in einem Verzeichnis, die nächsten Files werden automatisch dekomprimiert. OK nach dem Dekomprimieren haben Sie einen Verzeichnis wie folgend
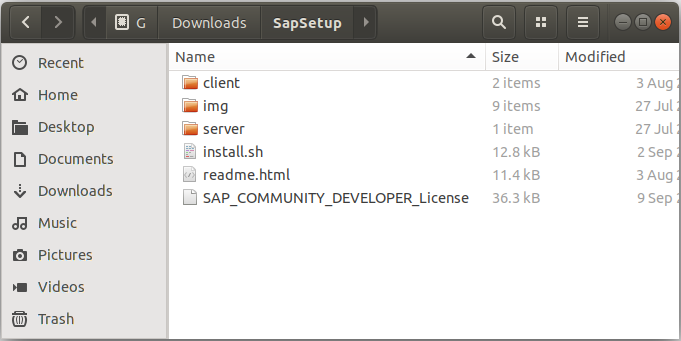
Jetzt wird der Installer SAP-Server in einen Verzeichnis von Ihrem echten Computer gestellt. Aber Sie sollen ihn in dem VM OpenSUSE stellen. Deshalb müssen Sie den Verzeichnis mit OpenSUSE teilen

Öffnen Sie VirtualBox.
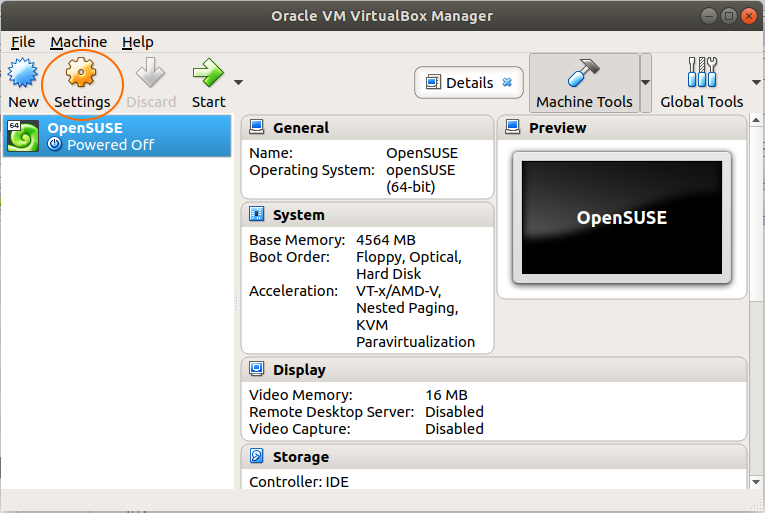
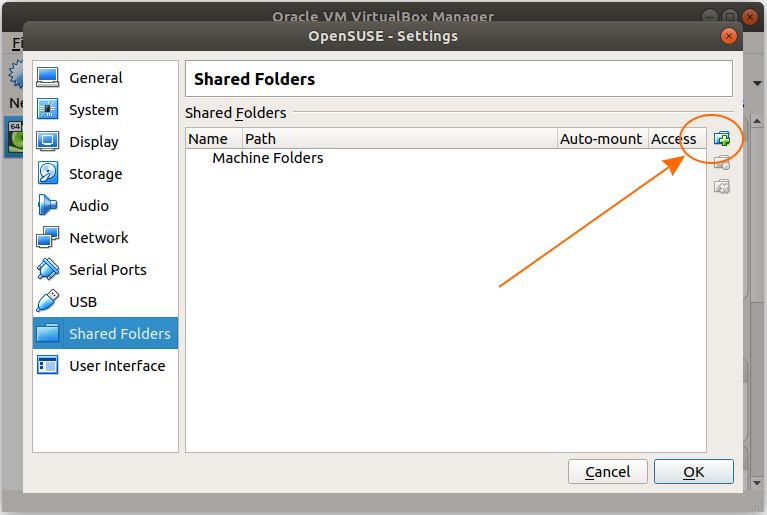
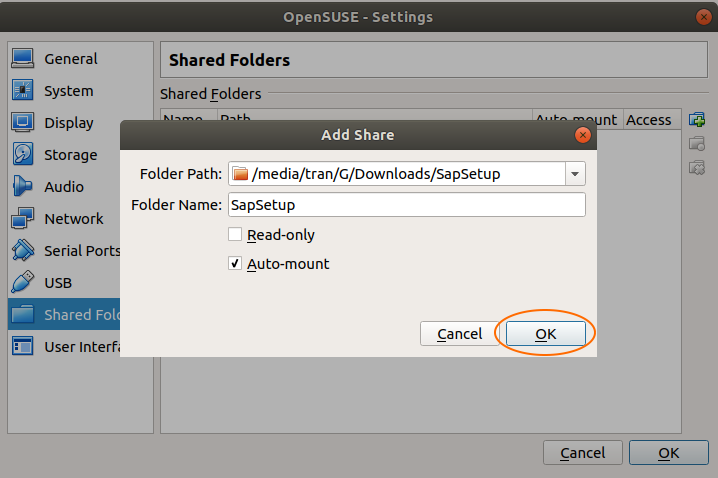
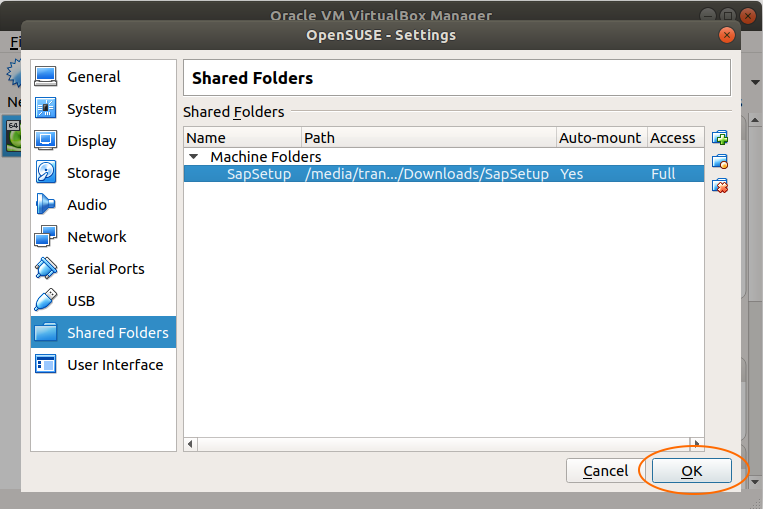
Network Konfiguration benutzt Bridge Adaptor:
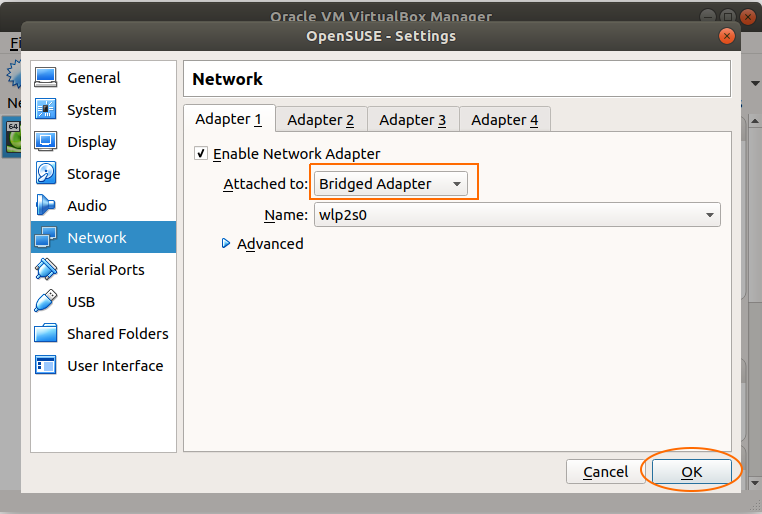
Starten Sie OpenSUSE.
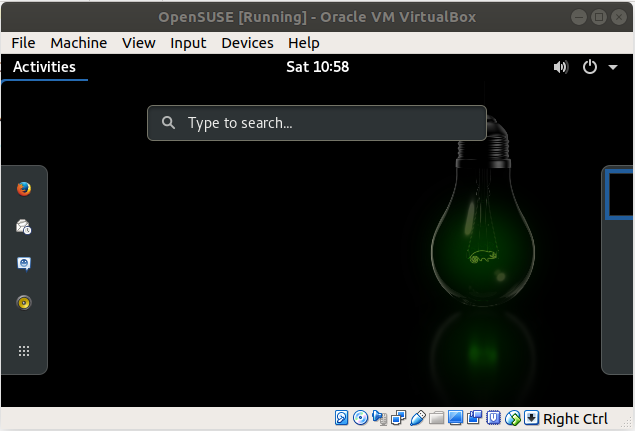
3. Die Vorbereitung vor der Installation 2
Proxy Settings:
Wenn Ihre Firma Proxy benutzt, sollen Sie Proxy für OpenSUSE konfigurieren. Das hilft OpenSUSE bei der Verbindung mit Internet. Umgekehrt wenn Ihre Firma Proxy nicht verwendet, können Sie diesen Schritt überspringen.
Auf OpenSUSE gehen Sie in Network um Proxy einzustellen.
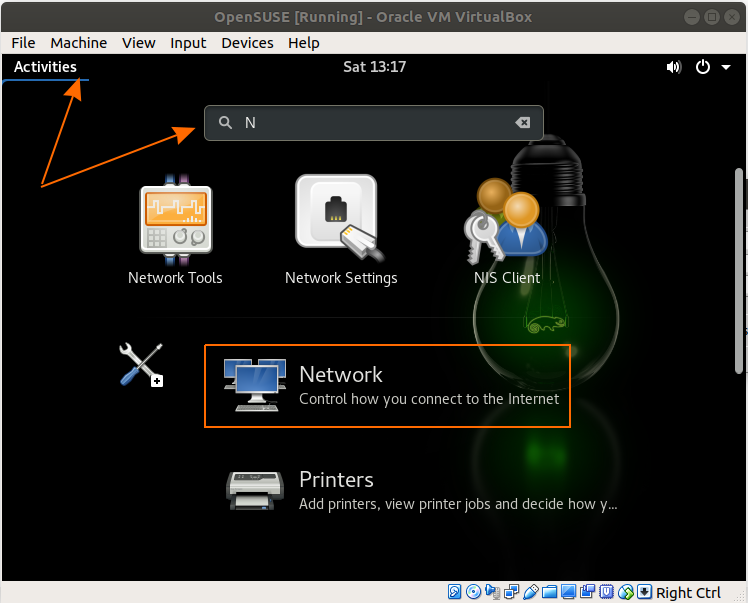
Stellen Sie die Methode "Manual" für Proxy
- Die Addresse IP für HTTP und HTTPS ist abhängig von Ihrer Firma.
- Port ist 8080.
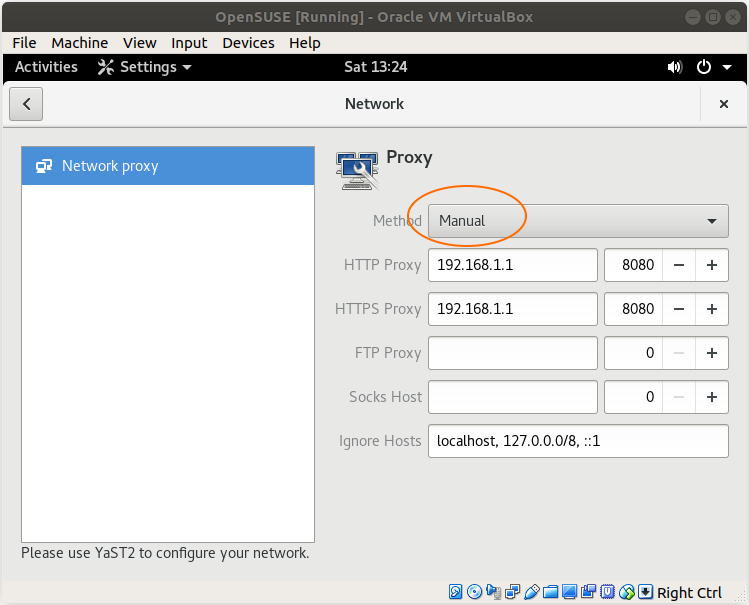
Check Disk Space
Zunächst prüfen Sie den Raum von der Festplatte mit dem Tool XTerm :
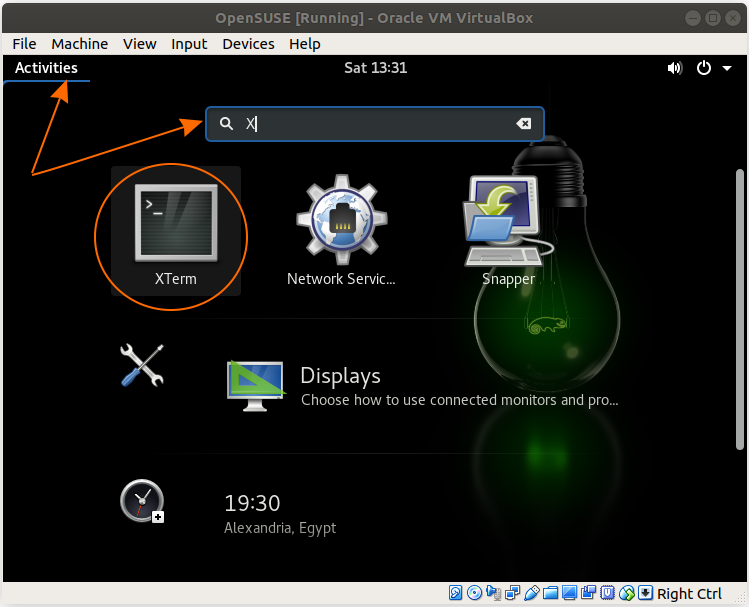
df -h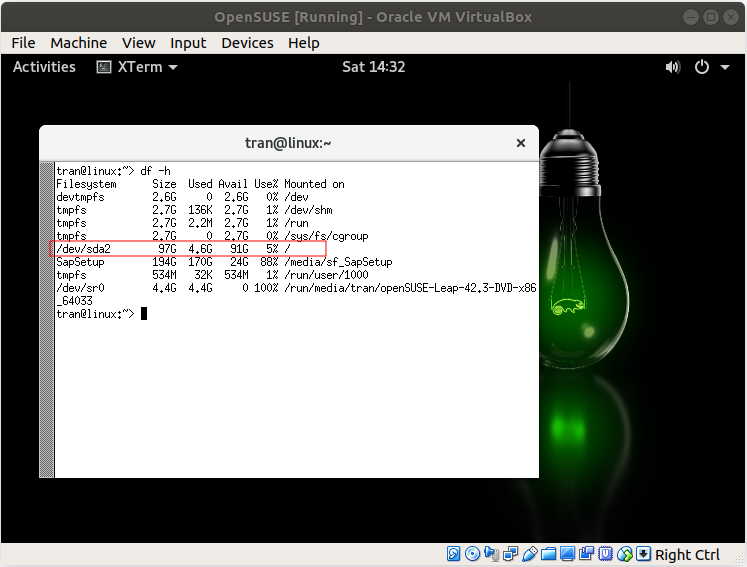
Der Hauptverzeichnis ( / ) braucht mindesten notwendige 33GB für die Installation vom SAP Server. Das oben Prüfenstatement zeigt, dass die Bedingung erfüllt .
Setting Proxy for YaST
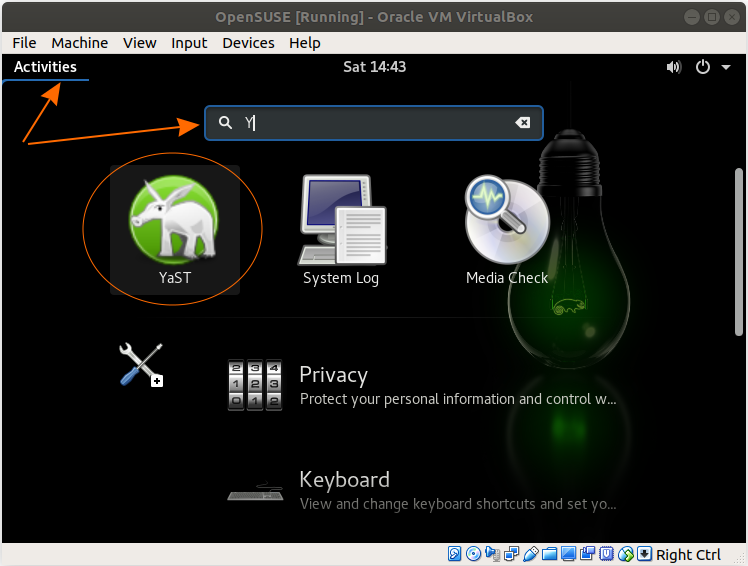
Wenn Ihre Firma Proxy benutzen, sollen Sie Proxy konfigurieren damit YaSTInternet verbinden kann. Umgekehrt überwinden Sie den Schritt.
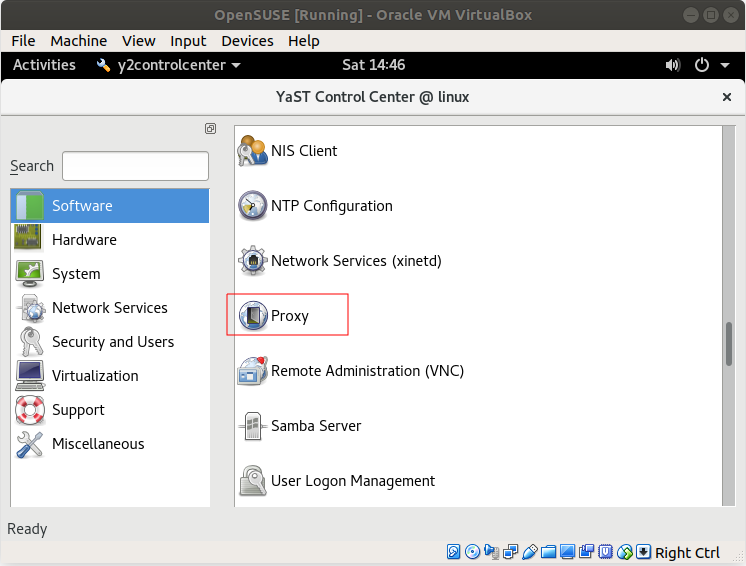
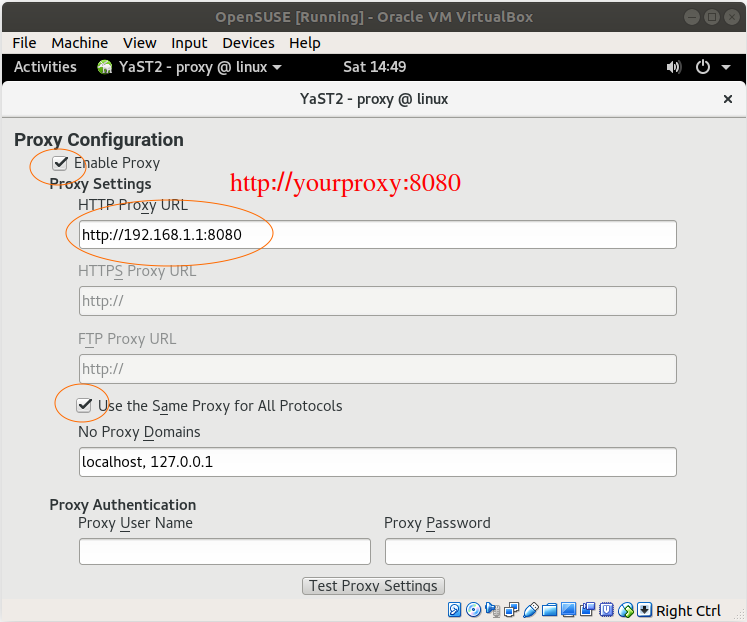
InstallUUIDD Deamon:
UUIDD bietet die Maßnahme um nicht-verdoppelte Character-Strings anzubieten. Das ist notwendig für die Erstellung von den Datenbanksschlüssel (Database keys) um sicherzustellen, dass das VM OpenSUSE von Ihnen mit Internet zur Installation von UUIDD verbinden kann.
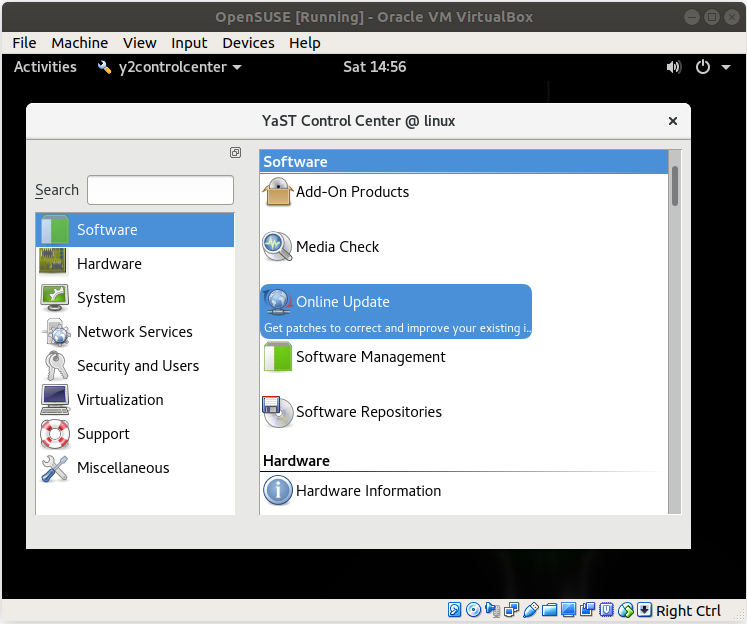
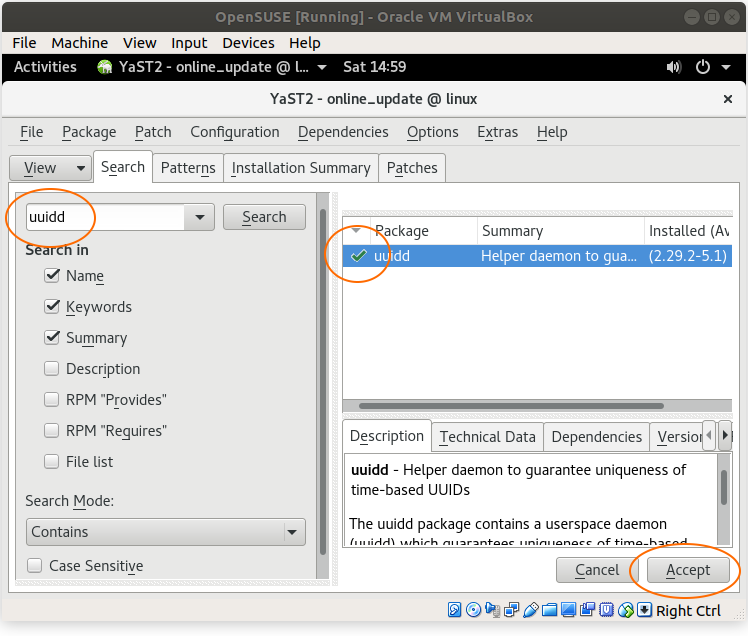
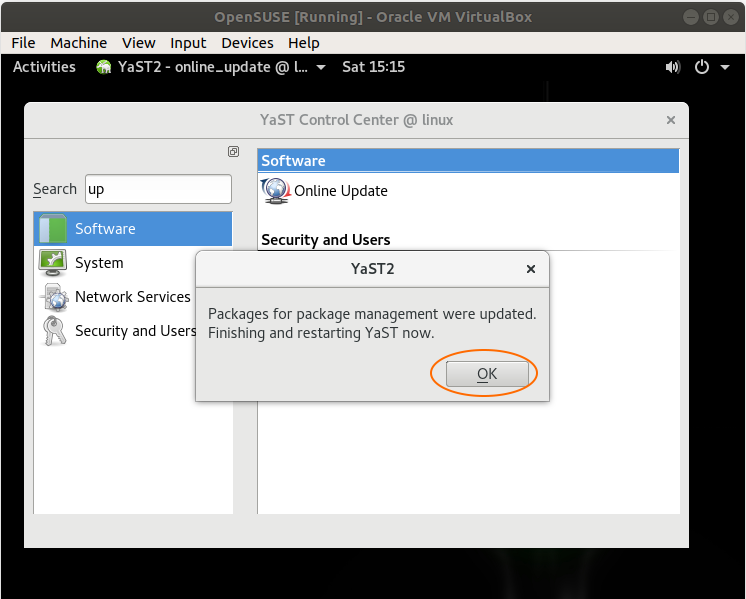
Nach der Installation vom UUIDD starten Sie Ihr VM OpenSUSE restarten.
Install Nano editor
Nano ist ein Texteditor, Sie sollen ihn installieren. OK, noch aufs Fenster YaST stehen, mit dem Schlüsselwort "nano" suchen:
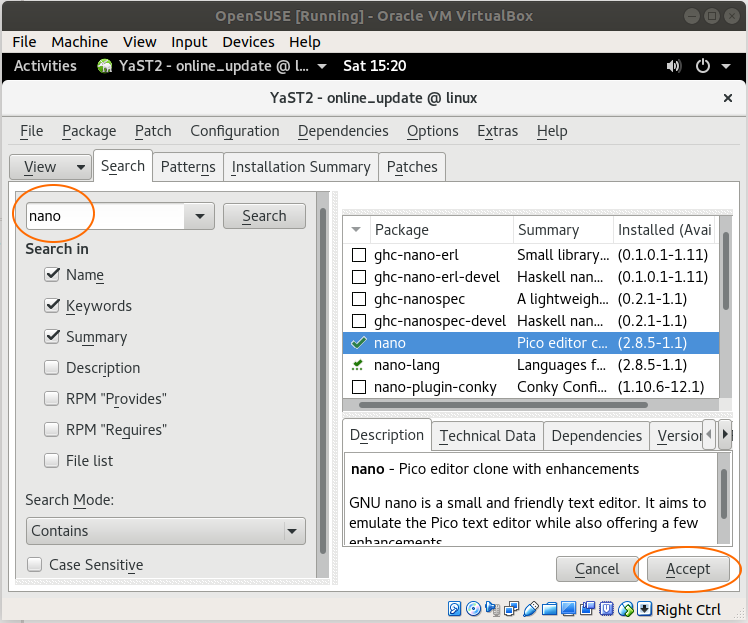
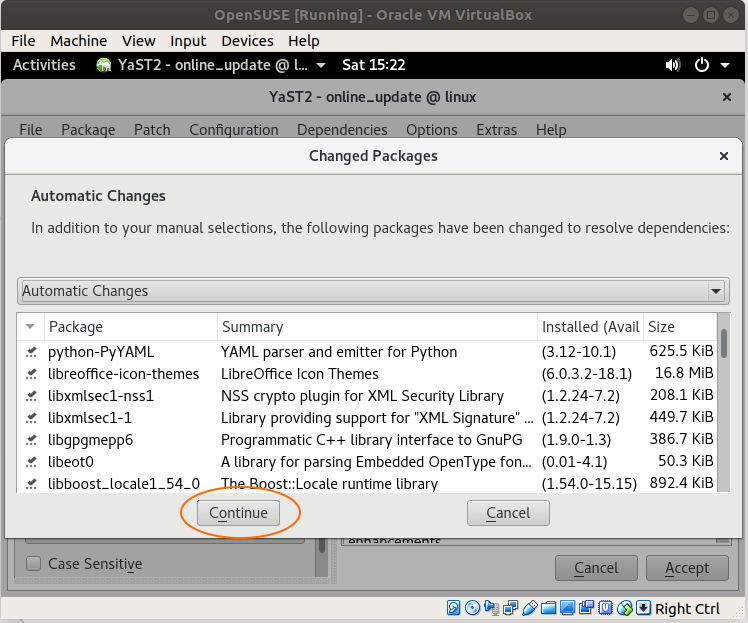
Start UUIDD Service:
Öffnen Sie das Fenster XTerm und führen Sie das Command um die Dienstleistung UUIDD "Manual" zu implementieren:
sudo service uuidd start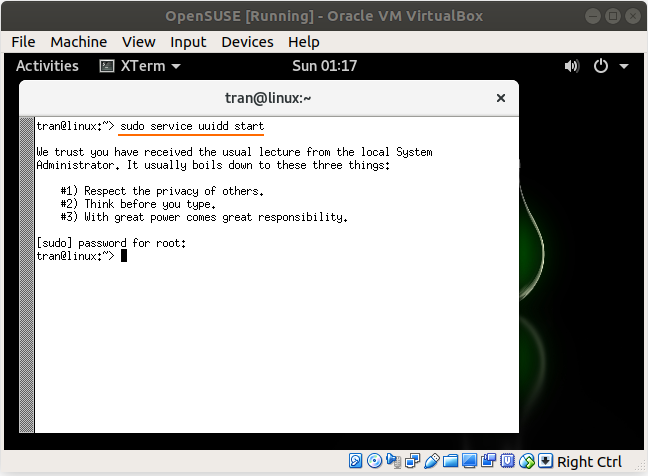
Prüfen Sie um zu guarantieren, dass die Dienstleistung UUIDD erfolgreich läuft.
sudo service --status-all |grep uuidd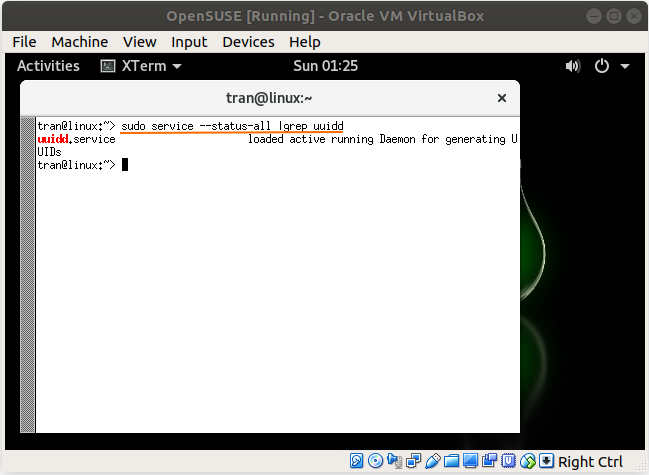
Sie können die installierte Version von ibaio oder libaio1 in dem Linux System prüfen:
rpm -qa | grep libaio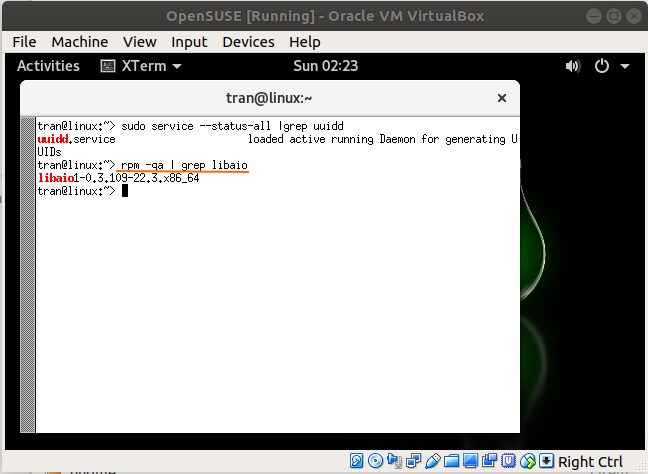
4. Hostname & IP
Zunächst sollen Sie hostname konfigurieren. Das ProbeSystem SAP (SAP Trial) zwingt Sie, den Name für hostname
vhcalnpli stellen. Verwenden Sie das Command um die Inhalt der File /etc/hostname zu bearbeiten. Öffnen Sie das Fenster XTerm und führen Sie das Command durch:
sudo nano /etc/hostnamevhcalnpli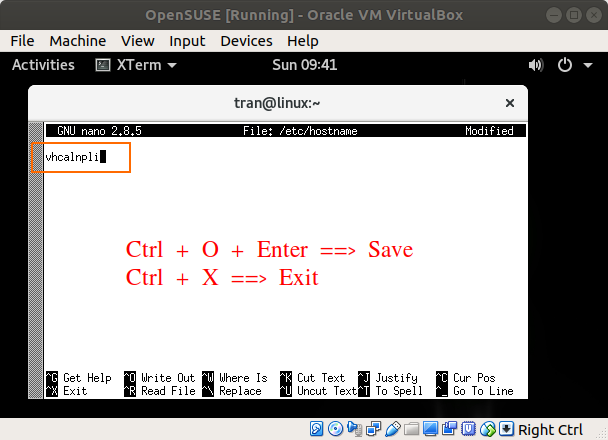
Sie können wieder prüfen um sicherzustellen, dass hostname geändert wurde
sudo cat /etc/hostname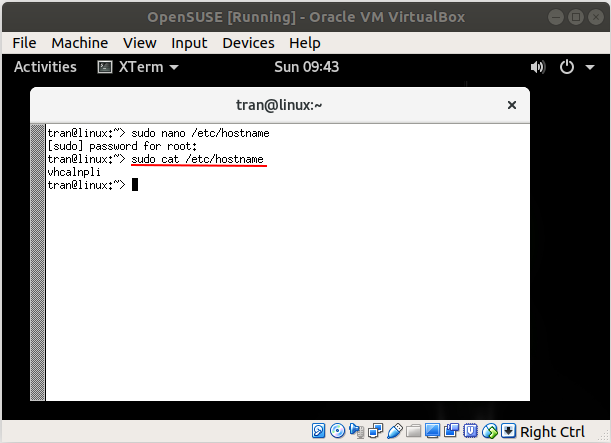
Network restarten
sudo rcnetwork start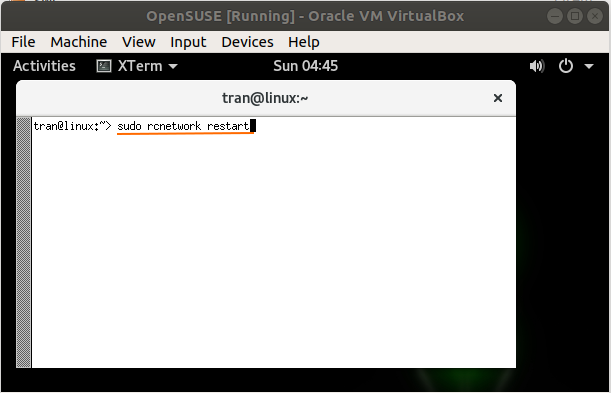
Check IP:
Prüfen Sie die IP-Addresse mit dem Command
sudo ifconfig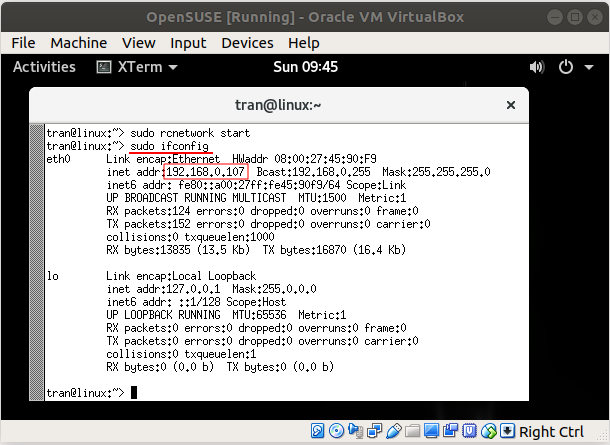
Configure /etc/hosts
sudo nano /etc/hosts192.168.0.107 vhcalnpli.dummy.nodomain.com vhcalnpli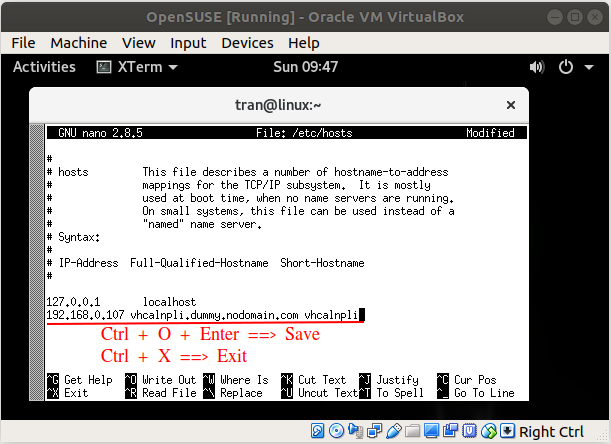
OpenSUSE restarten und prüfen Sie hostname wieder:
hostname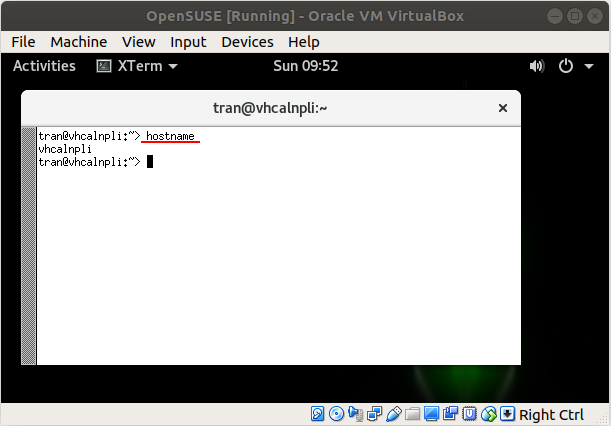
5. SAP installieren
In den letzten Schritt haben Sie den Verzeichnis SapSetup mit OpenSUSE geteilt. Jetzt sollen Sie die Privileges root (root privileges) für den Verzeichnis anweisen
sudo -i
cd /media/sf_SapSetup
chmod +x install.sh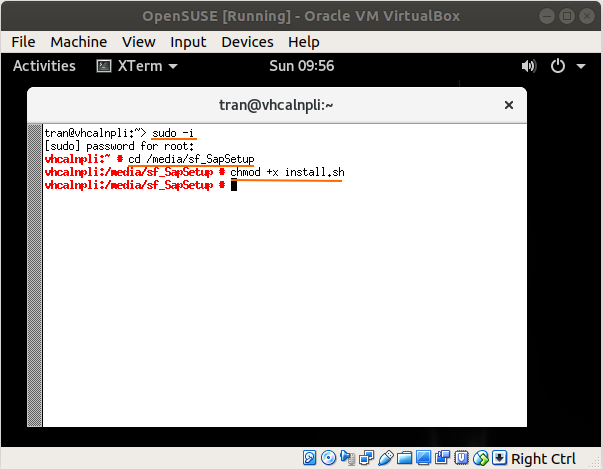
Führen Sie ein der 2 folgenden Commands durch um SAP zu installieren:
Achtung: Wenn ein Fehler während der Installation entsteht, können Sie ab dem Schritt wieder implementieren
sudo ./install.sh -g
sudo ./install.sh -g -s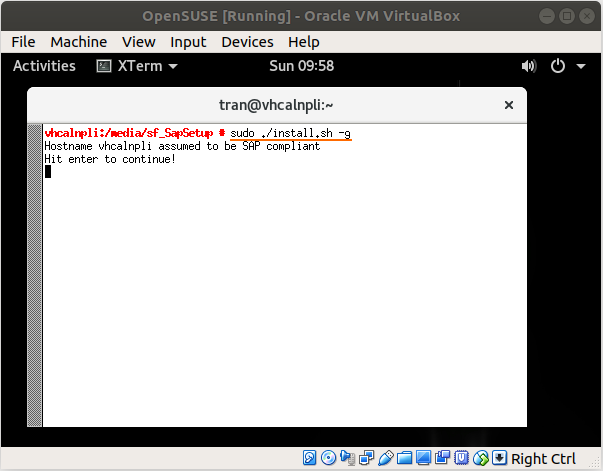
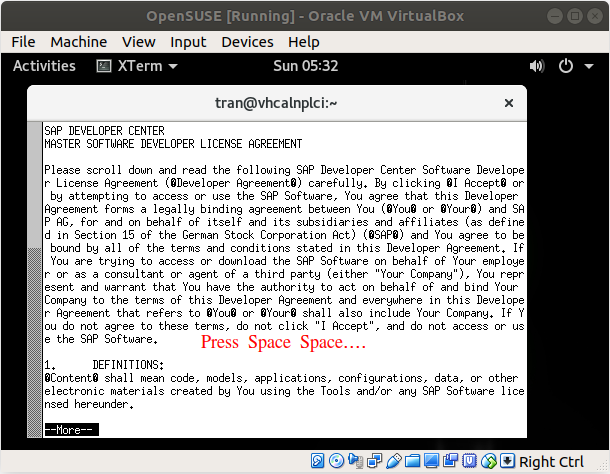
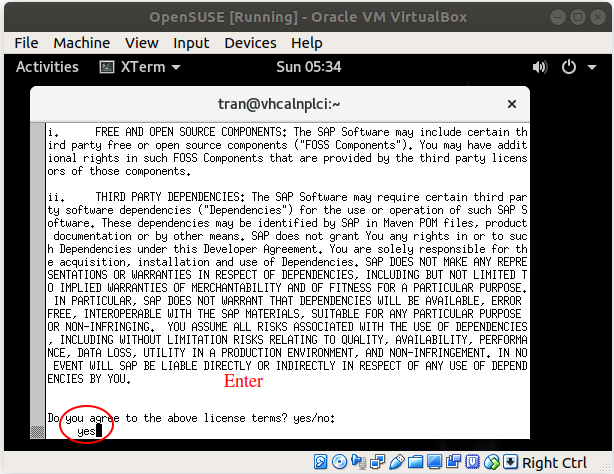
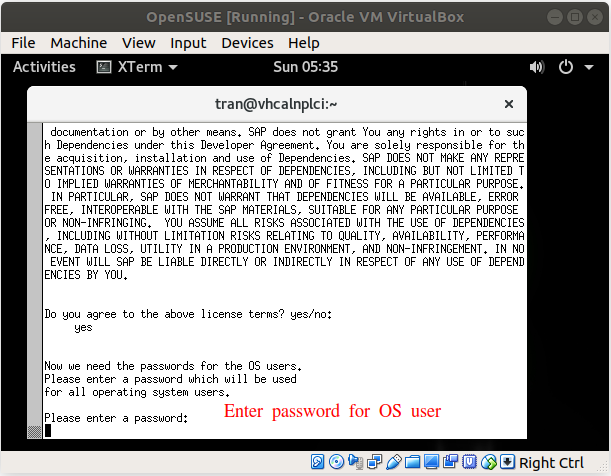
SAP wird installiert. Der Schritt kann 5-10 Minuten kosten
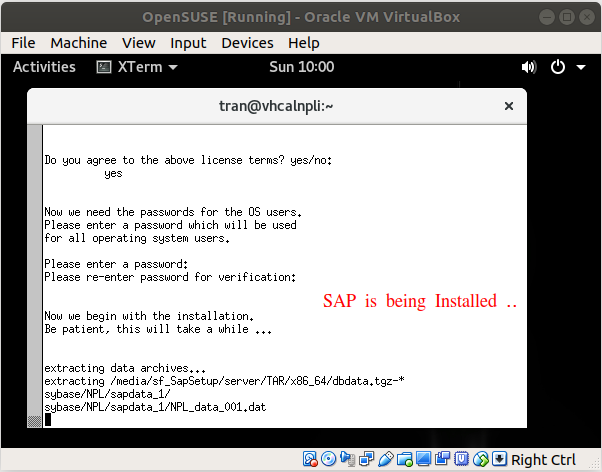
Im OpenSUSE öffnen Sie den Browser und greifen in den folgenden Pfad zu
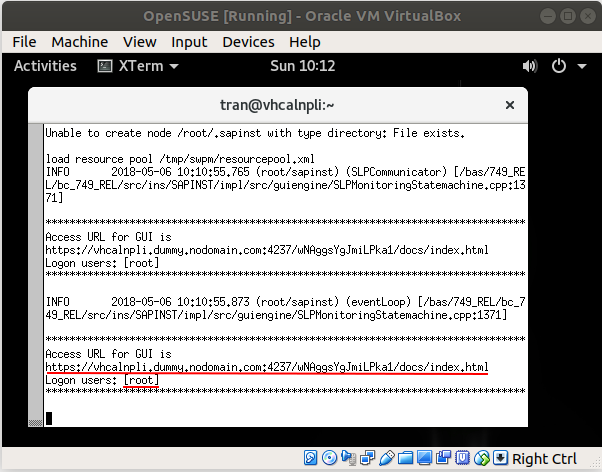
## Maybe your path is different!!
https://vhcalnpli.dummy.nodomain.com:4237/wNAggsYgJmiLPka1/docs/index.html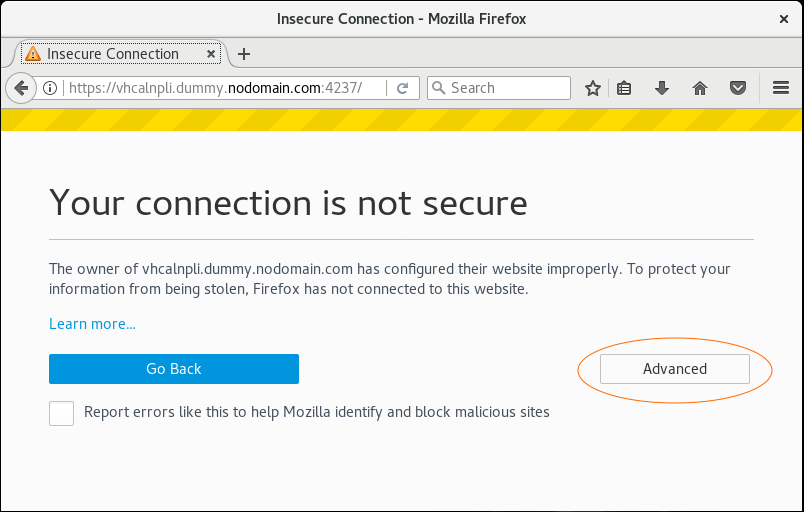
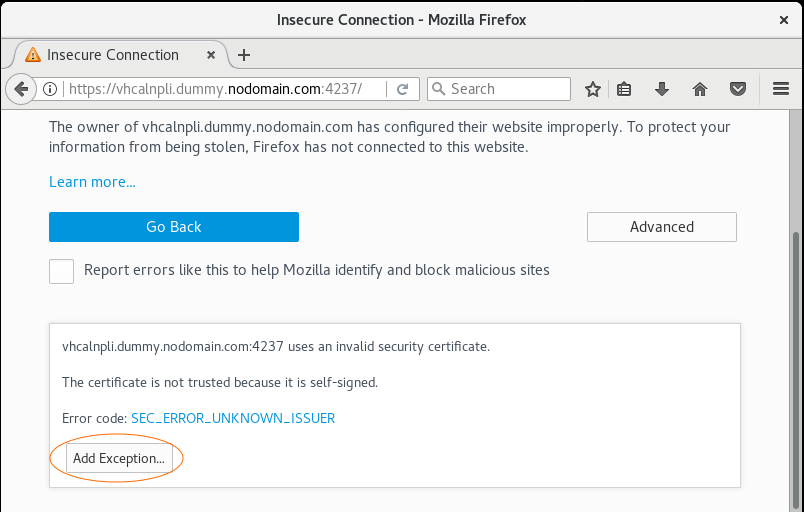
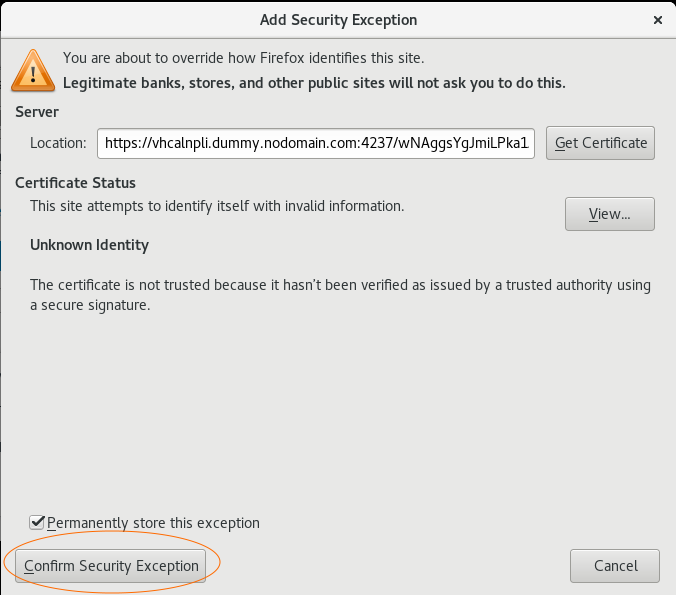
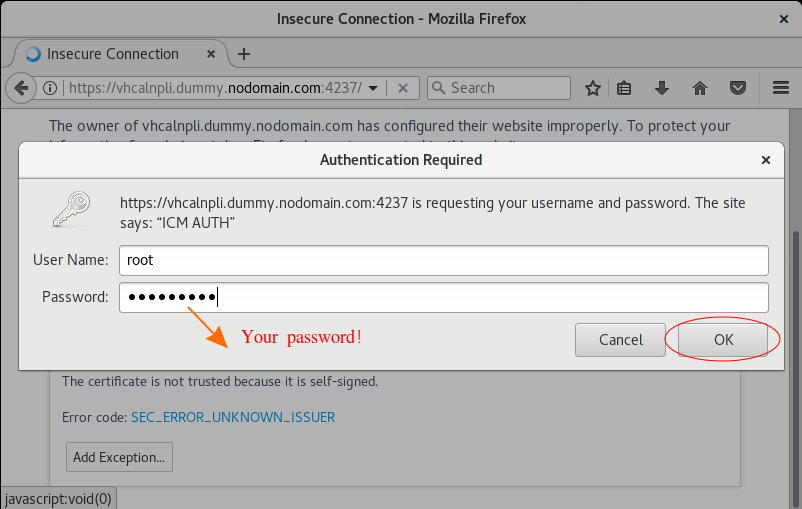
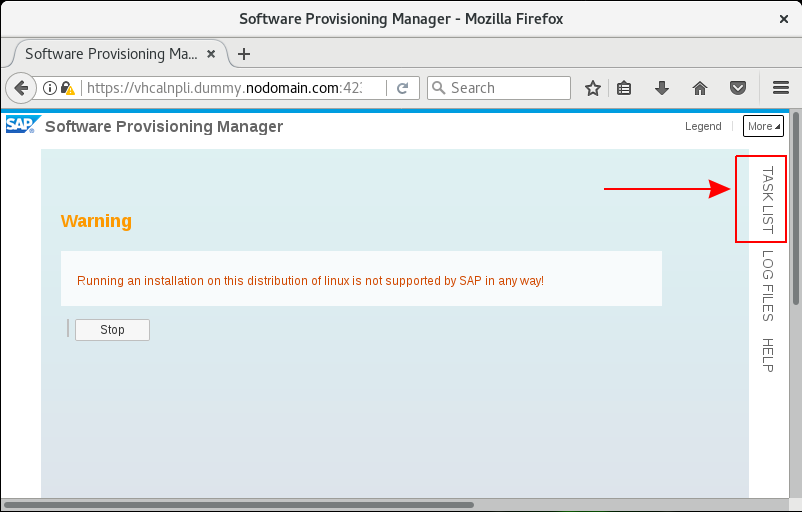
Klicken Sie auf den Button Stop und machen refresh die Seite .
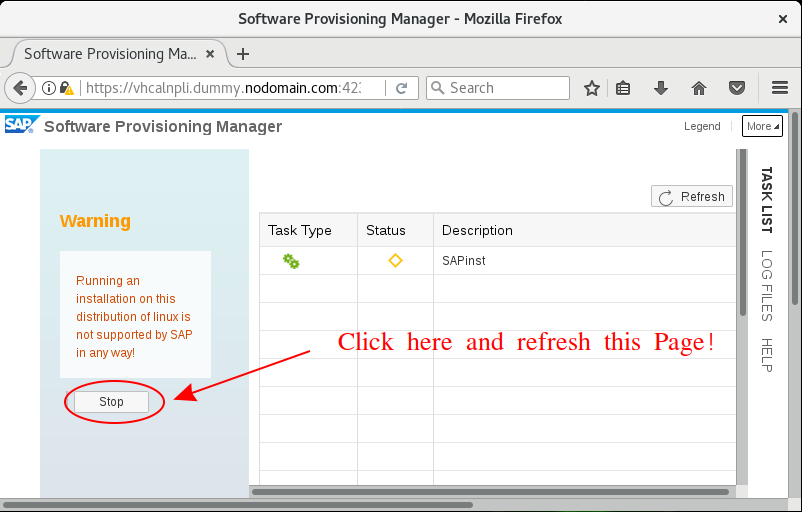
Jetzt geht das Prozess von der Installation SAP noch weiter aber durch die Interface
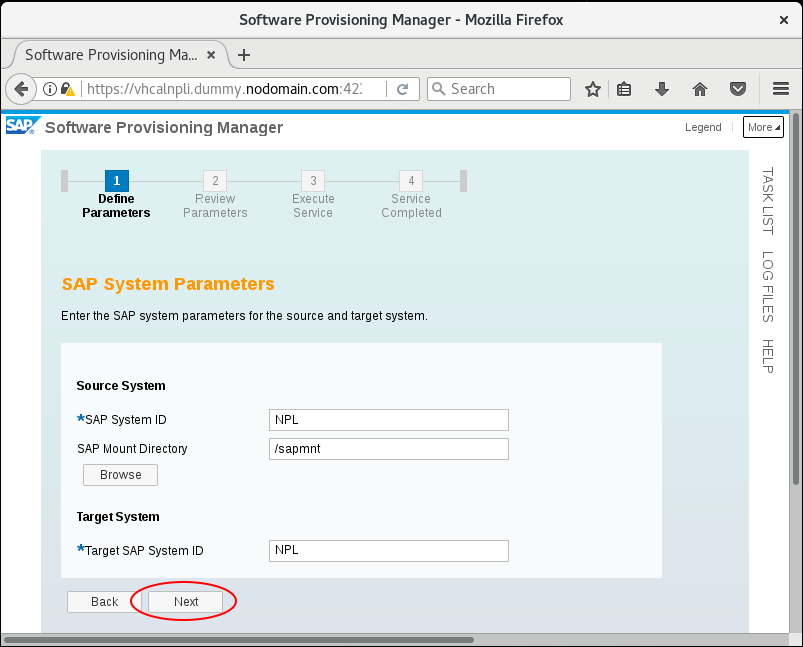
Es gibt einige Warnung, stellen Sie sicher, dass Ihr System die notwendigen Anforderungen befriedigt um SAP zu installieren.
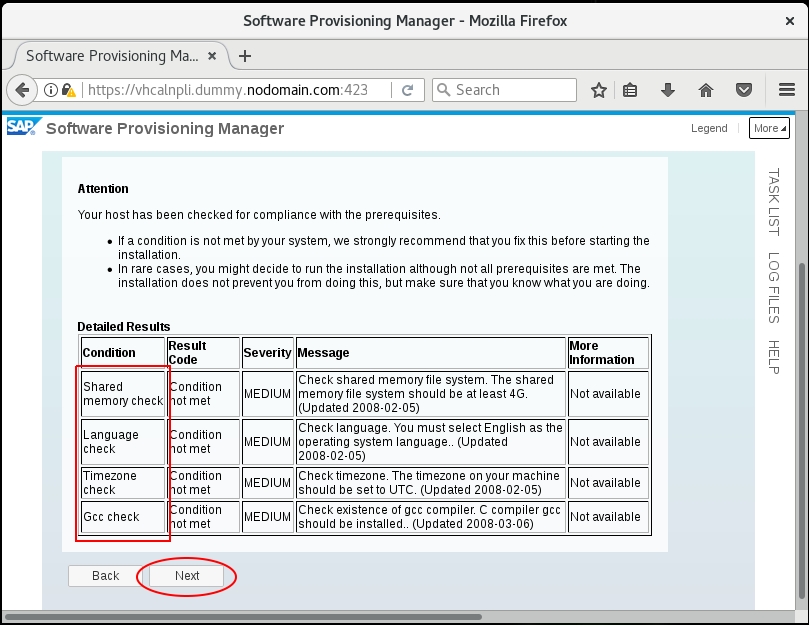
Achtung: Wenn eine Warnung zeigen kann, die sagt, Ihr System befriedigt einige Bedingungen nicht. Klicken Sie auf "YES" damit das System prüft und auf "NO" zu überschwinden, weiter installieren. Klicken Sie auf YES", wenn die Warnung zeigt weiter, klicken Sie auf "NO".
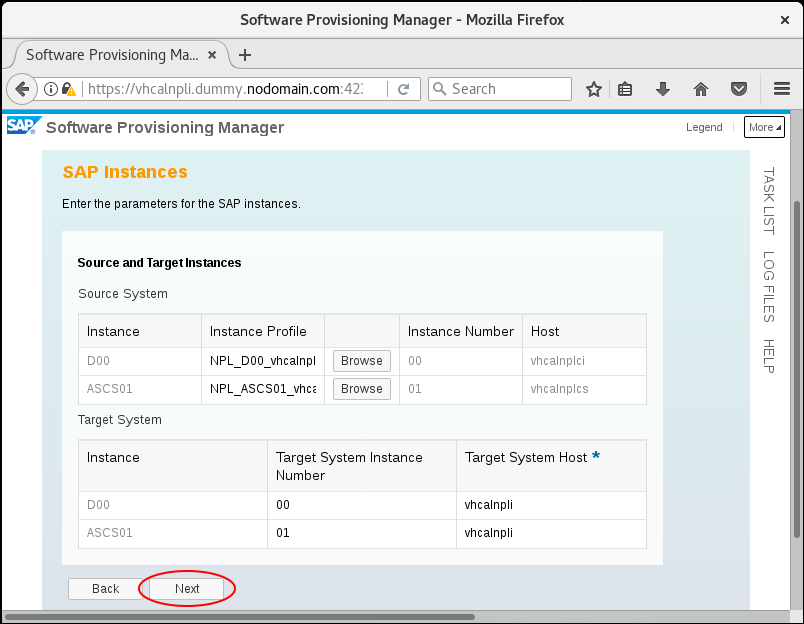
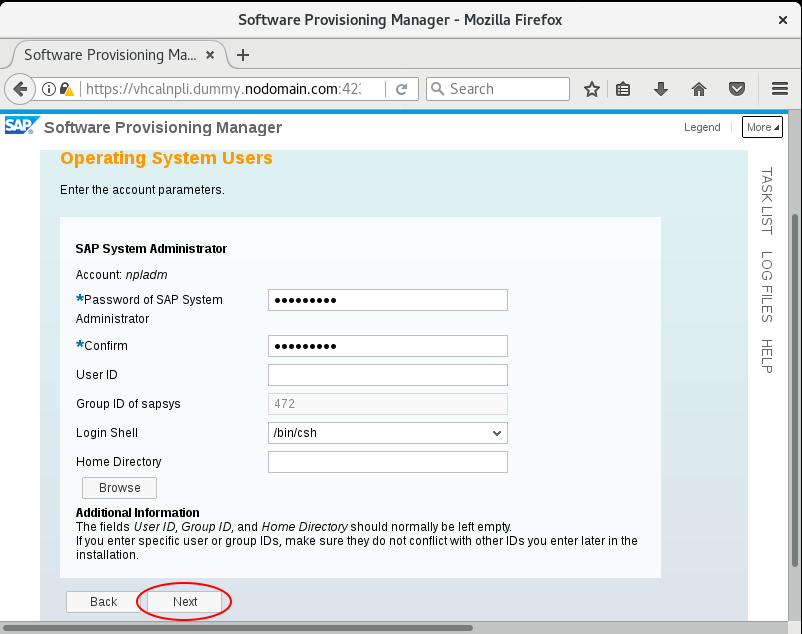
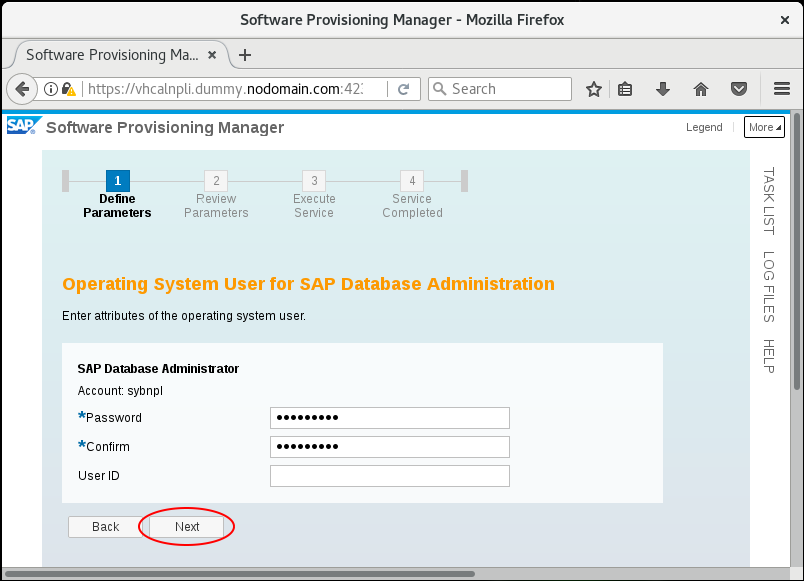
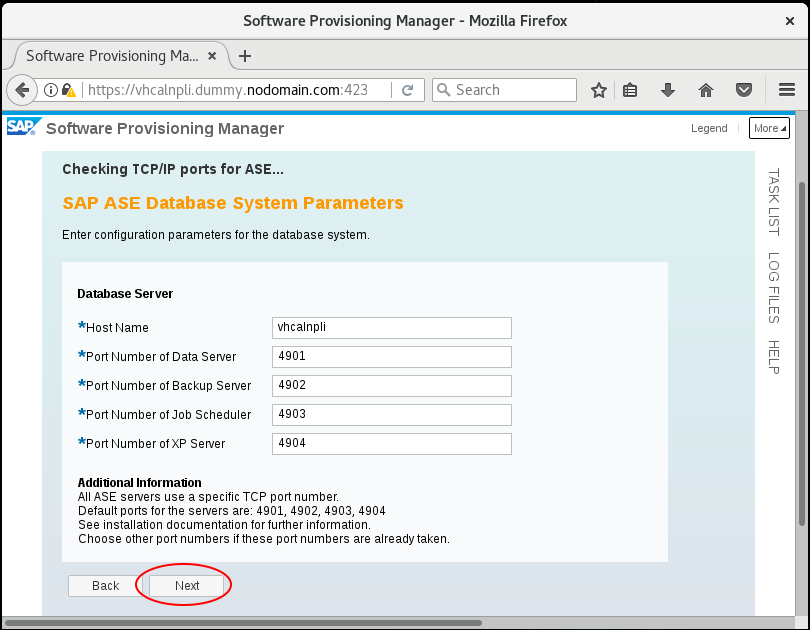
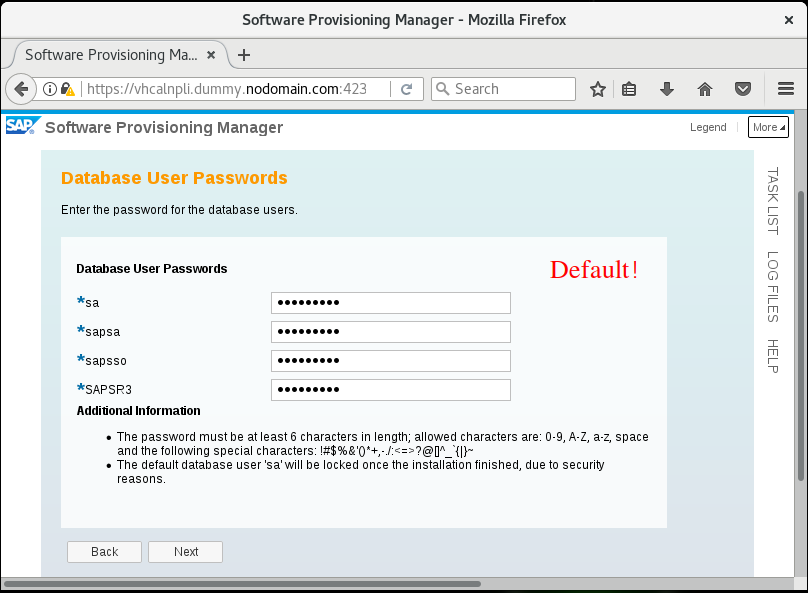
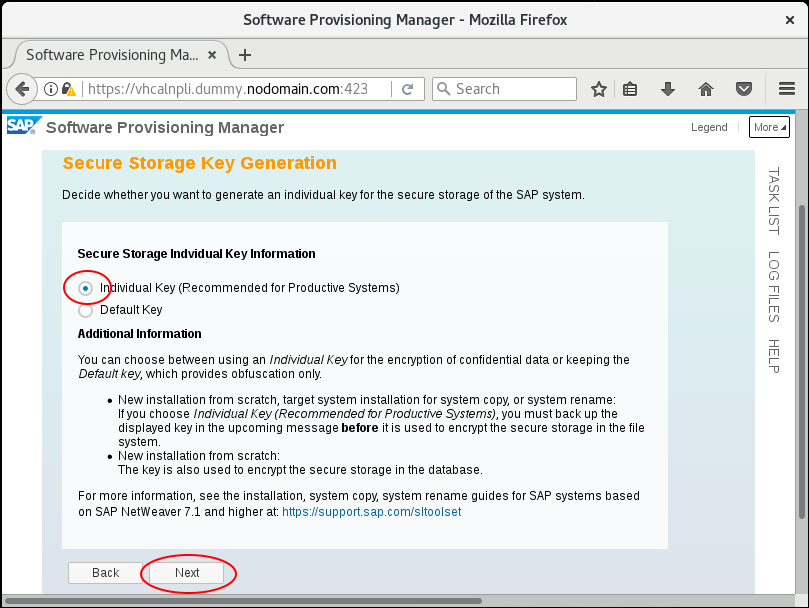
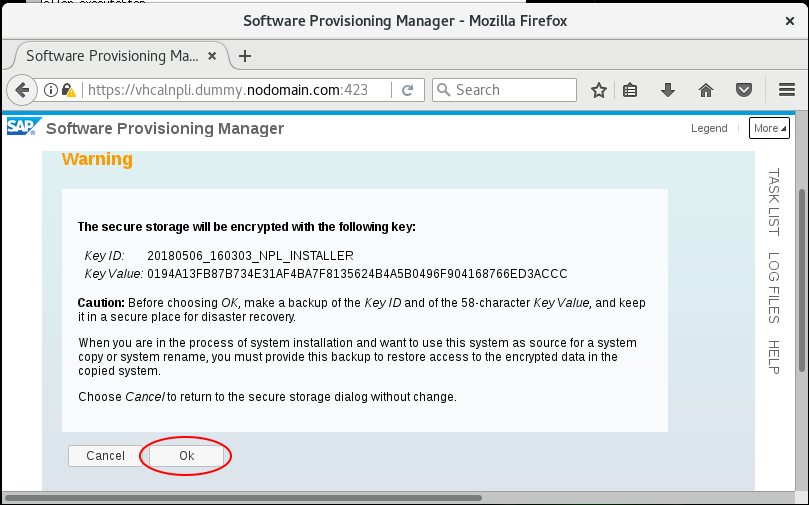
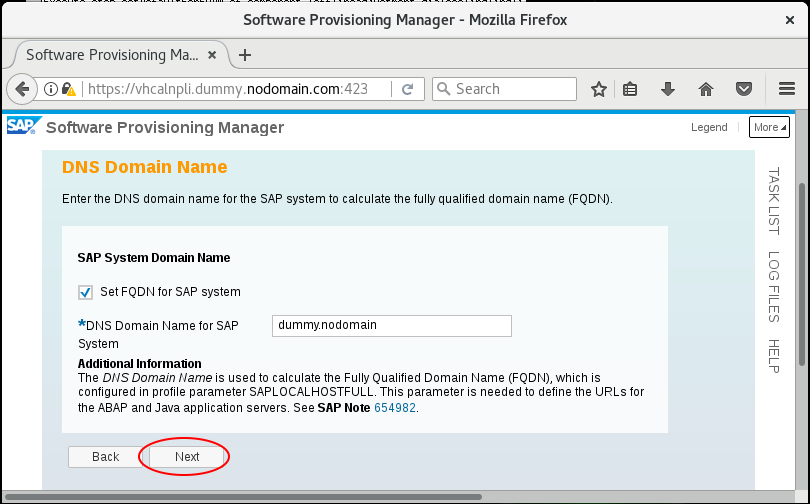
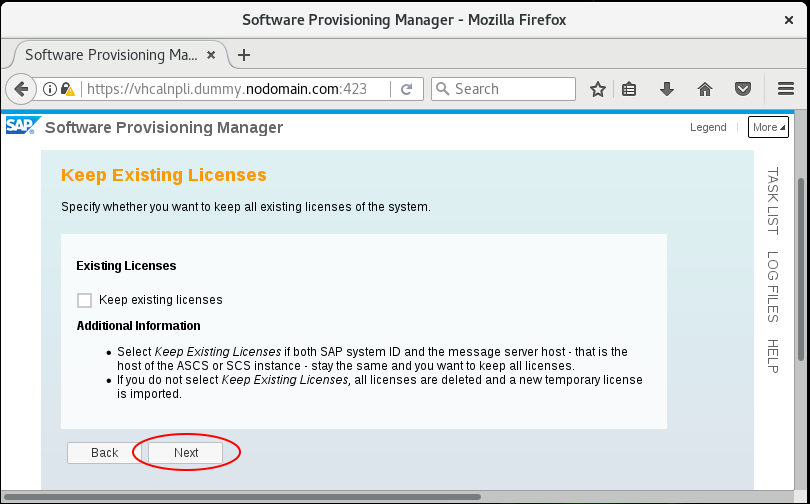
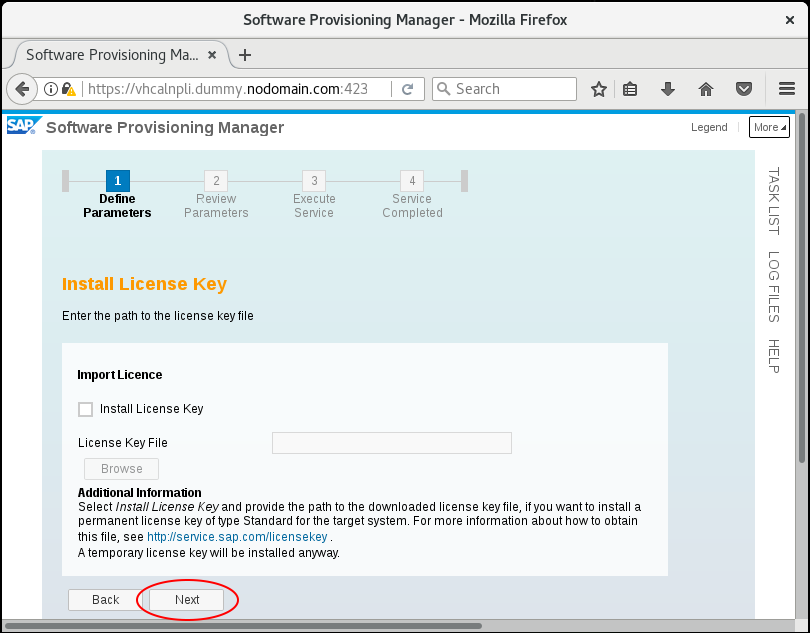
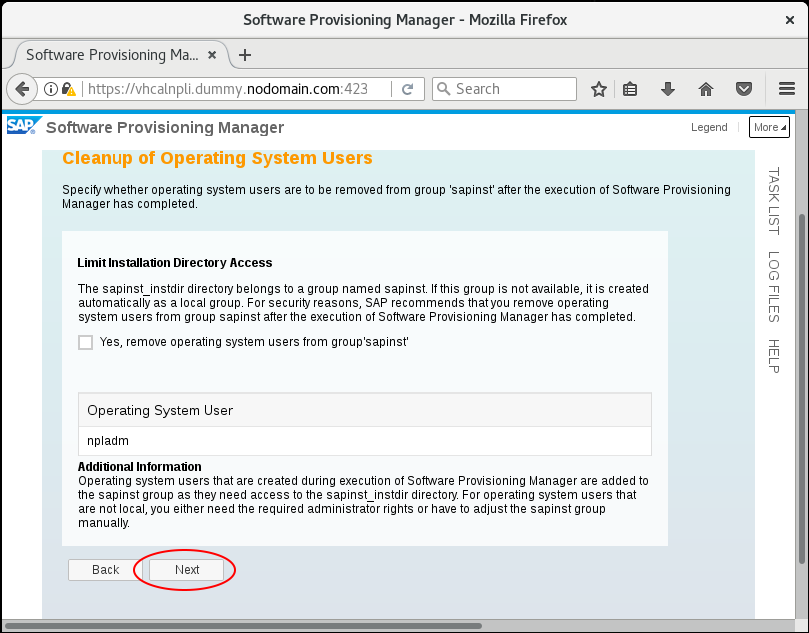
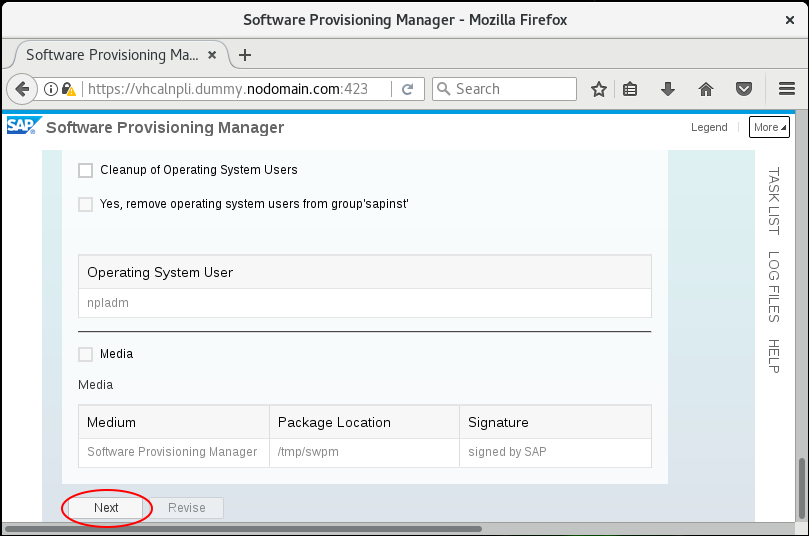
SAP wird gerade installiert...
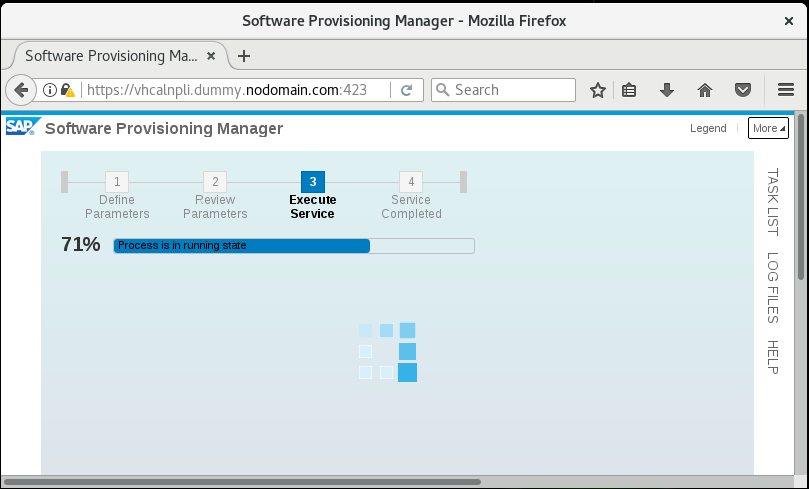
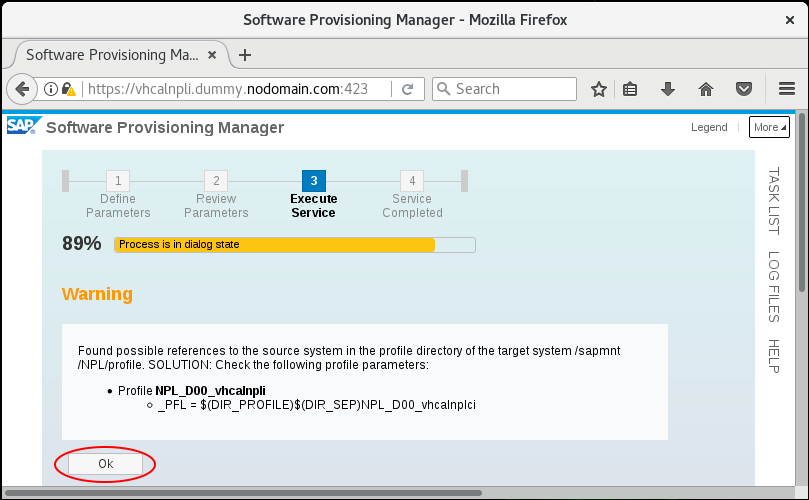
SAP wurde erfolgreich installiert
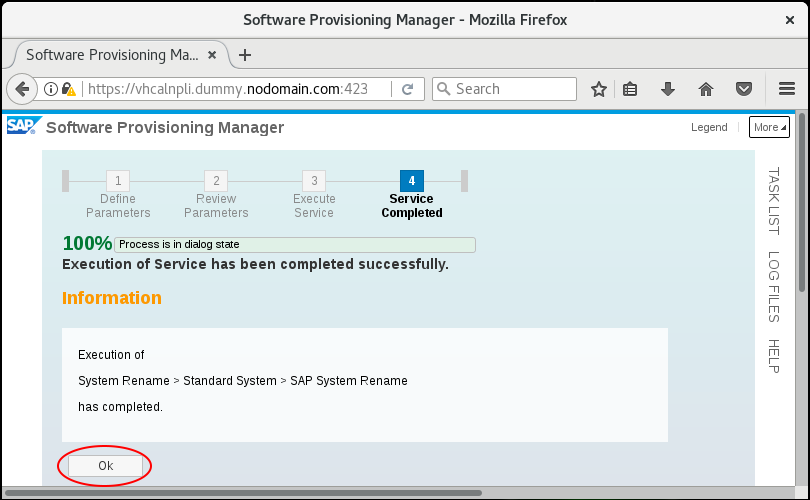
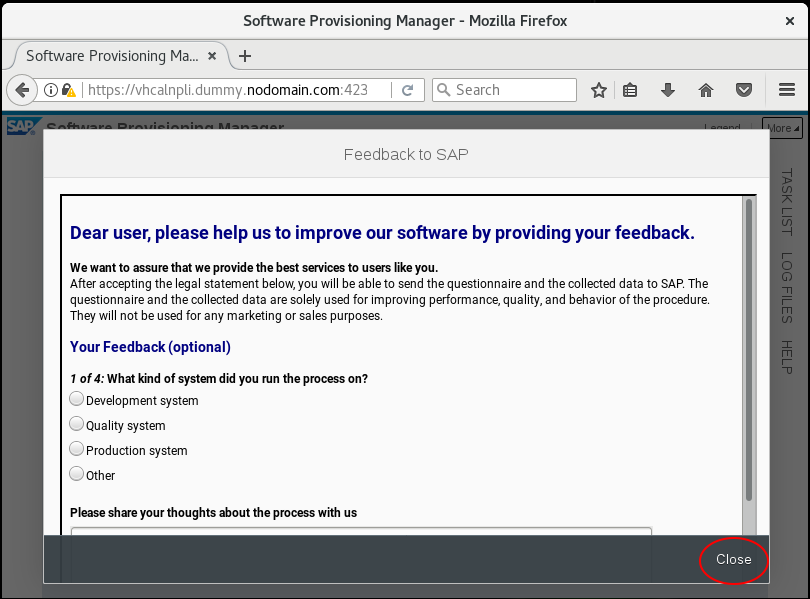
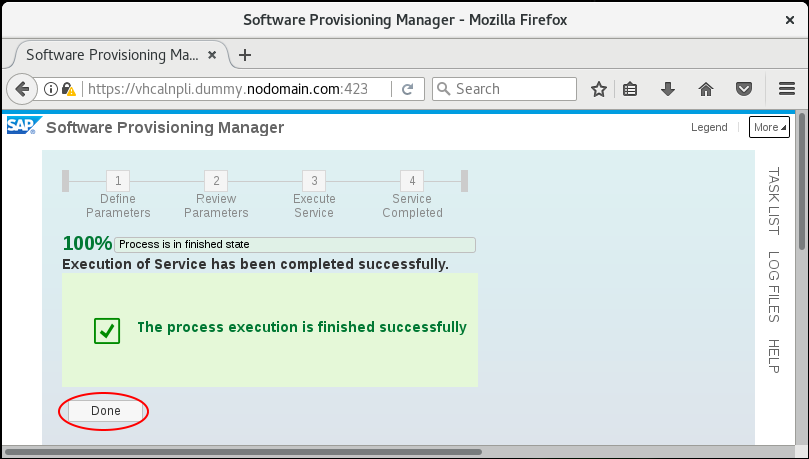
6. SAP Server konfigurieren
Nach der Installation vom SAP sollen Sie einige Konfigurationen implementieren. Öffnen Sie das Fenster XTerm und führen das Command durch:
cd /usr/sap/NPL/SYS/profile
sudo nano NPL_D00_vhcalnpli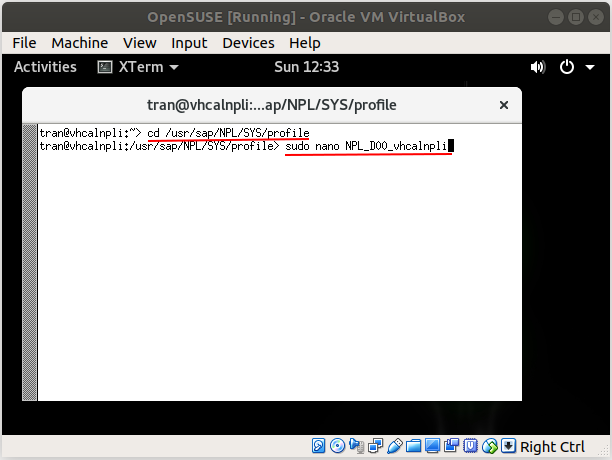
Das Konfigurationstück einfügen
icm/host_name_full=$(SAPLOCALHOST).dummy.nodomain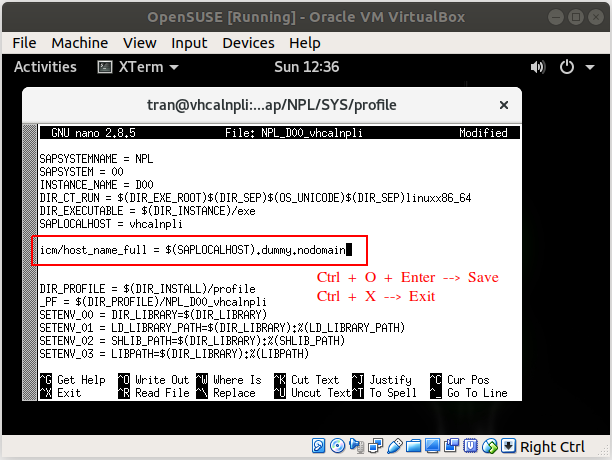
No ADS