Installieren Sie Maven für Eclipse
1. Die Vorstellung
Das Dokument wird auf die Quelle von ... geschrieben
Eclipse 4.5 MARS (or newer)
Die Ziele
Im Unterlagen werde ich Sie die 2 Maßnahme zur Interaktion mit Maven auf die Eclipse anleiten.
- Die Maßnahme 1: Die Installation von Maven wie ein plugin, das in die Eclipse einbettet.
- Die Maßnahme 2: Die unabhängige Installation von Maven aufs Windows und die Erklärung damit Eclipse es benutzen kann
Nach der Installierung der Maven in der Eclipse, können Sie die Hinweise der Benutzung von Maven für die Anfänger sehen bei :
2. Prüfen, ob die Eclipse Maven installiert wird oder nicht
Zuerst testen Sie, ob Ihre Eclipse die Maven installiert wird oder nicht
- File/New/Other..
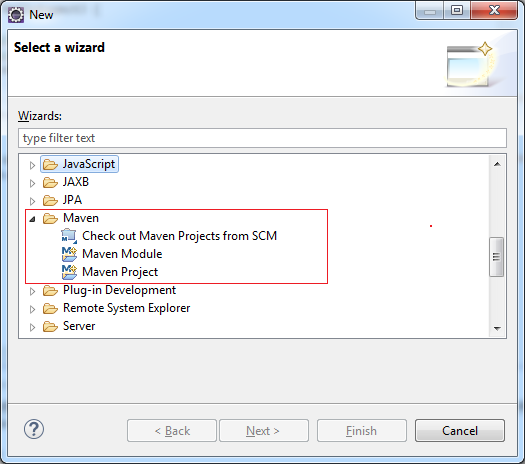
Wenn es Maven Wizard gibt, d.h wird Ihre Eclipse die Maven Plugin installiert, und Sie sind bereit zu arbeiten. Aber Sie können zur Schaffung der neuesten Version wieder installieren
3. Die Installation von Maven in Eclipse wie ein eingebetettes Programm
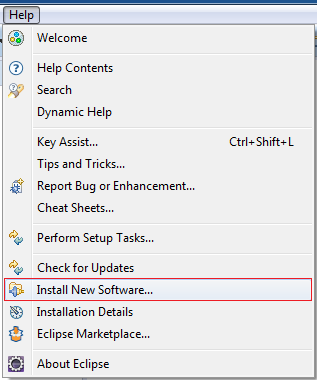
Geben Sie ein
- Name: m2e
- Location: http://download.eclipse.org/technology/m2e/releases
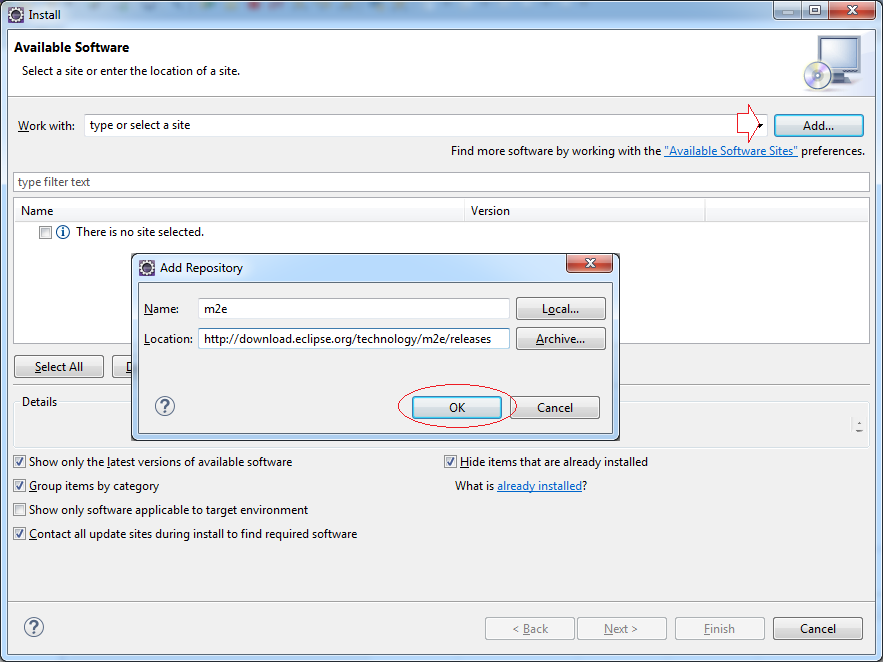
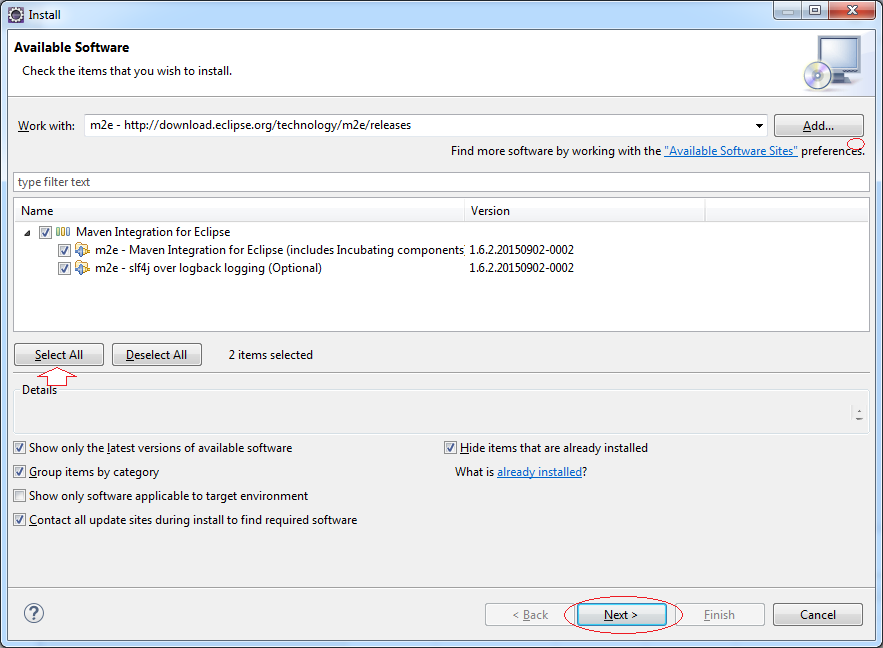
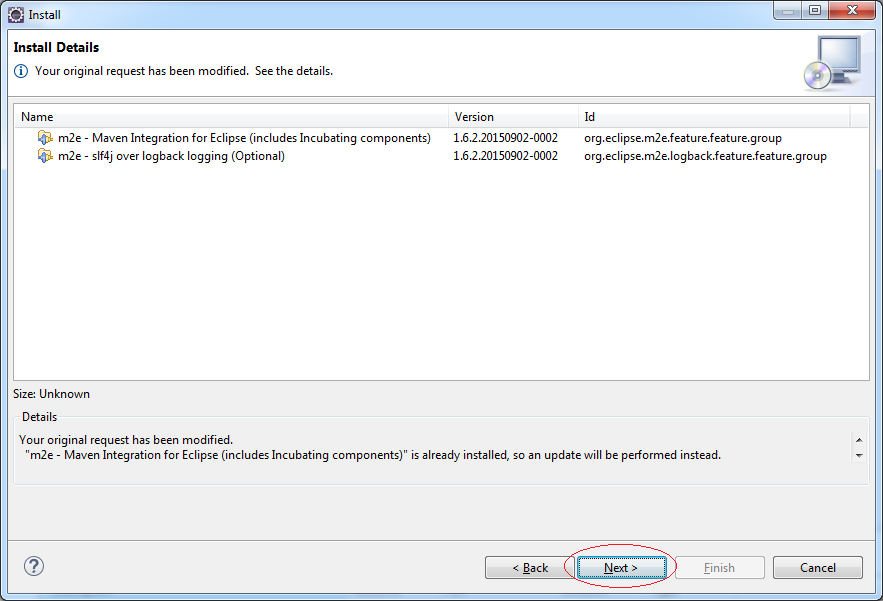
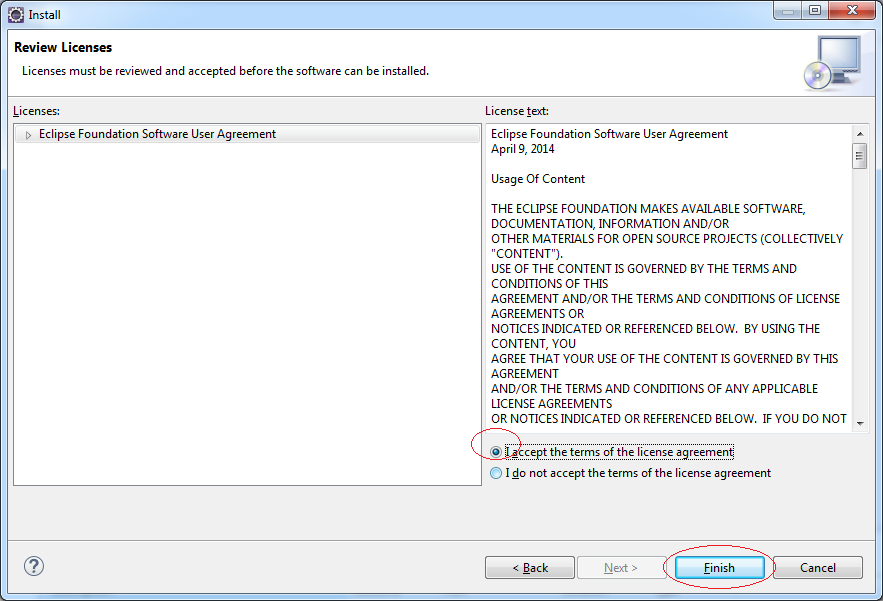
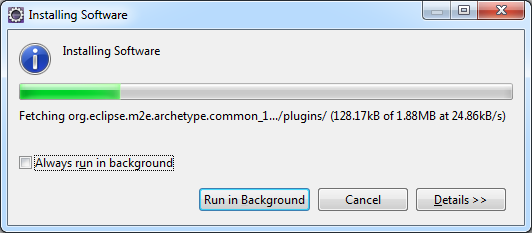
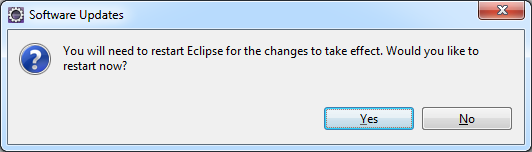
Sie installierten die Maven in die Eclipse erfolgreich. Dann starten Sie die Eclipse wieder
4. Die Installlation von Maven außer Eclipse unabhängig
Download Maven
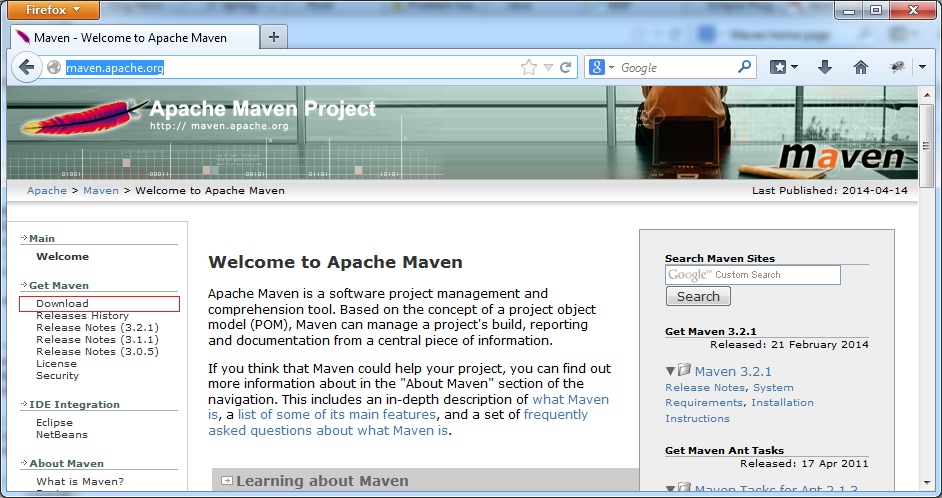
Wenn ich das Führungsdokument schreibe, ist die neueste Version von Maven 3.3.3 Und dann wir diese Version herunterladen und benutzen.
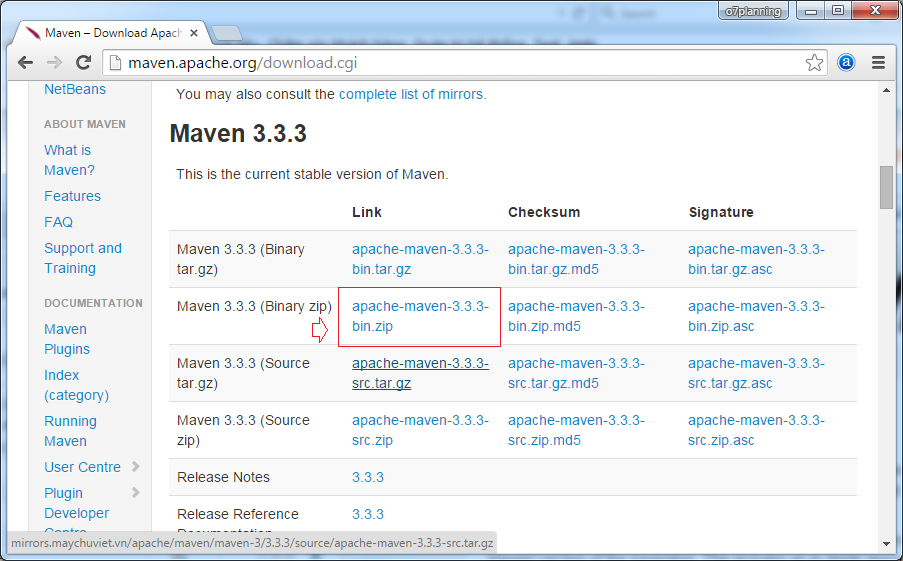
Nach der Herunterladung der Maven können Sie die File Zip in einem Ordner in der Festplatte dekomprimieren. Nämlich dekomprimieren Sie in ...
- D:/DevPrograms/apache-maven.3.3.3
Und das ist das Ergebnis von der Dekomprimierung in die Festplatte
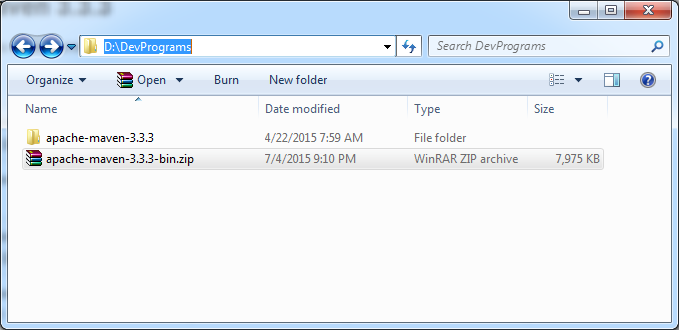
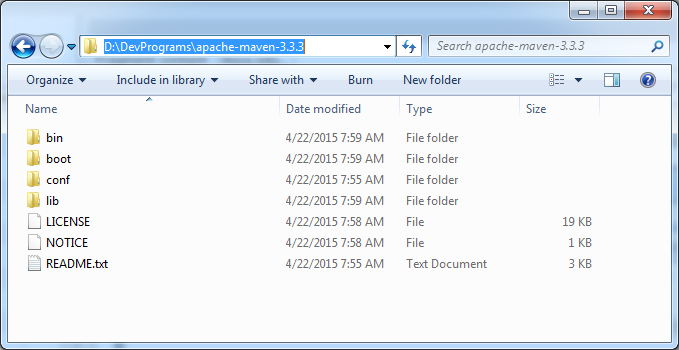
Die Umgebung-Variable einstellen
In den nächsten Schritt melden Sie die Umgebungsvariable für die Maven an. Die folgenden Image wurden auf die Windows 7 gemacht und es ist ähnlich bei der Umgang mit den anderen Betriebssystem von Windows.
Die Umgebungsvariable einchließen und in Path anmelden
- JAVA_HOME=C:\DevPrograms\Java\jdk1.8.0_40
- M2_HOME=D:\DevPrograms\apache-maven-3.3.3
- M2=%M2_HOME%\bin
- Path=;%M2%;%JAVA_HOME%\bin
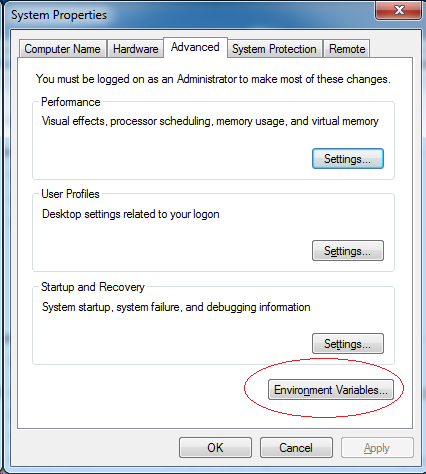
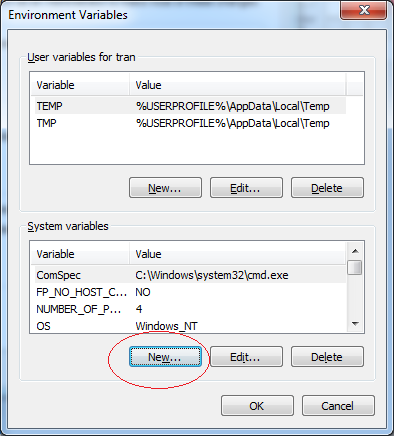
Testen Sie, ob Sie die Umgebungsvariable JAVA_HOME melden oder nicht. Wenn nicht, ergänzen Sie
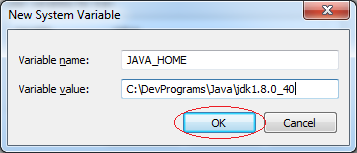
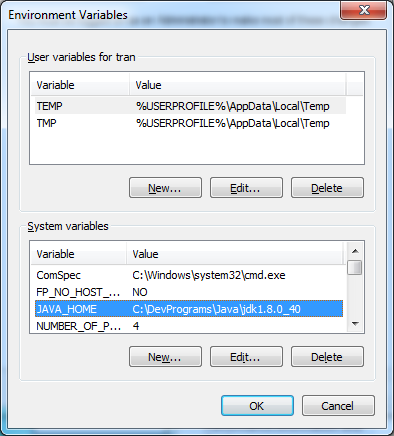
In die ähnlichen Weise melden Sie die 2 anderen Umgebungsvariable weiter
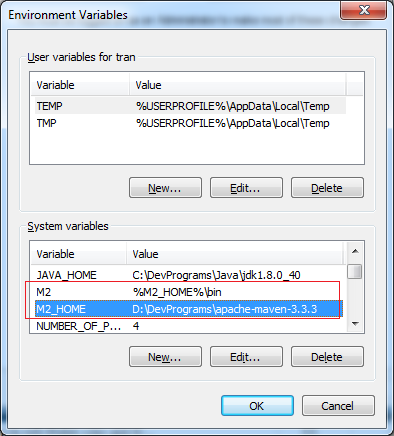
Letzten konnektieren Sie die Wert der Umgebungsvariable Path mit ...
- ;%M2%;%JAVA_HOME%\bin
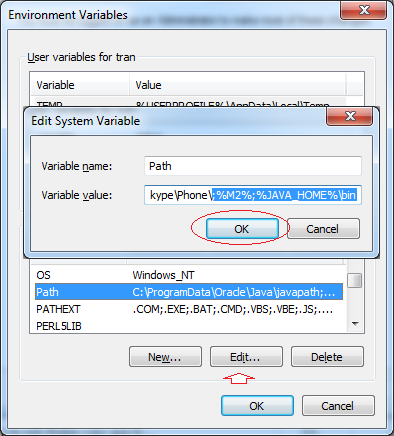
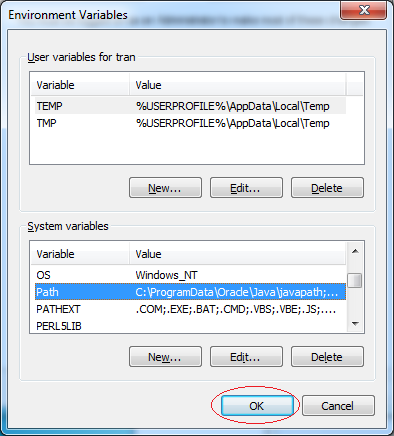
Nächste testen Sie, ob die Anmeldung der Umgebungsvariable erfolgreich ist oder nicht
Öffnen Sie das Fenster Command und den Befehl eingeben
- mvn --version
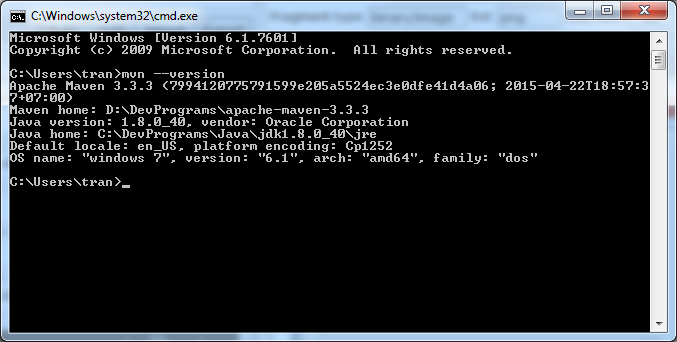
Declare setup location Maven on Eclipse
Öffnen Sie den Ordner:
- D:\DevPrograms\apache-maven-3.3.3\conf
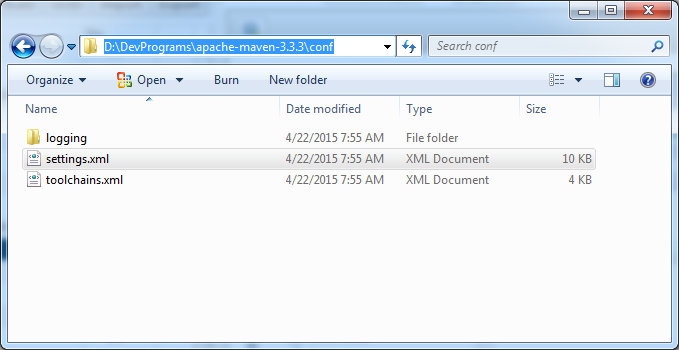
Und öffnen Sie die File settings.xml um einige Parameter zu ändern
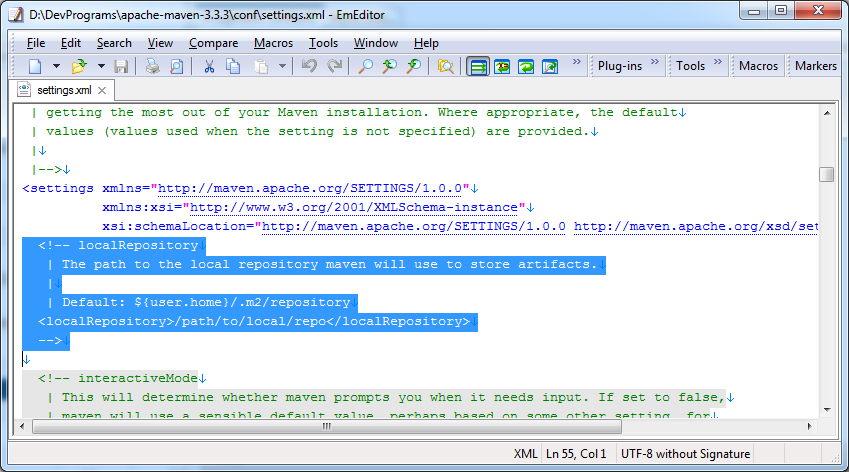
Geben Sie ein
- <localRepository>D:\DevPrograms\apache-maven-3.3.3\repository</localRepository>
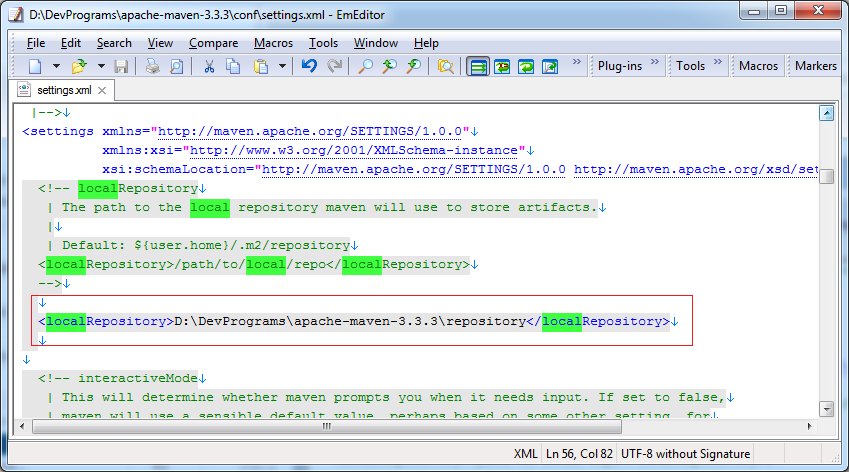
Auf die Eclipse wählen Sie Window/ Reference...
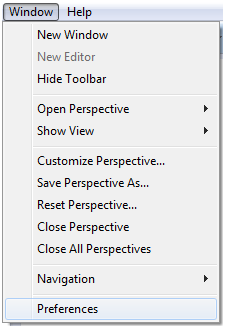
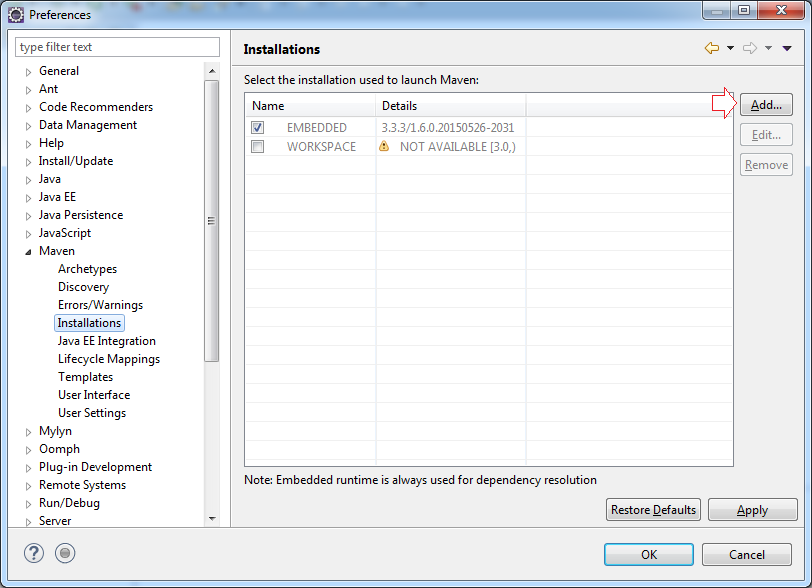
Klicken Sie Add um die neue Konfiguration zu ergänzen, bewegen Sie die Position der Installierung von Maven.
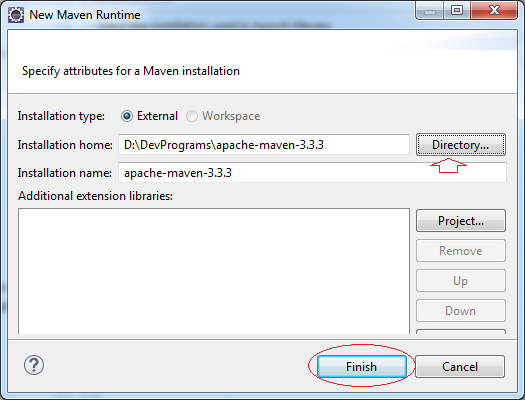
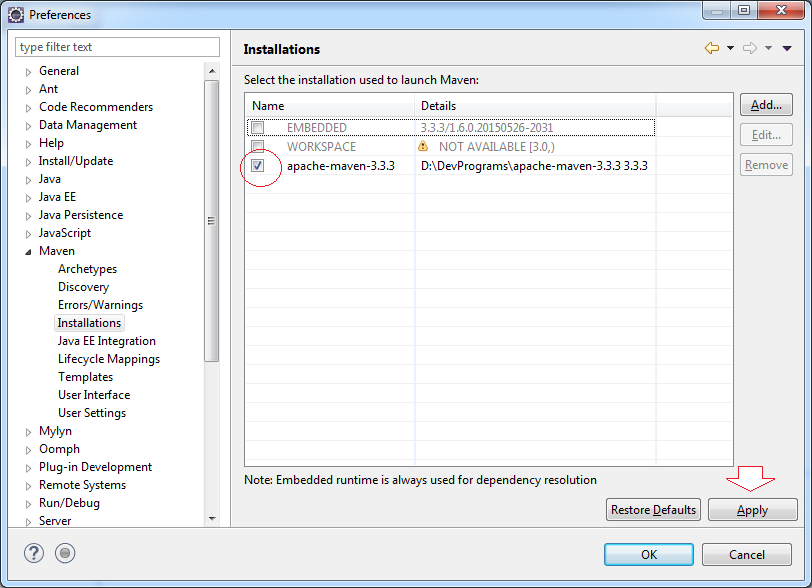
Nächste melden Sie die Position der Konfigurationsfile der Maven. Diese File wird von Ihnen vorher geändert
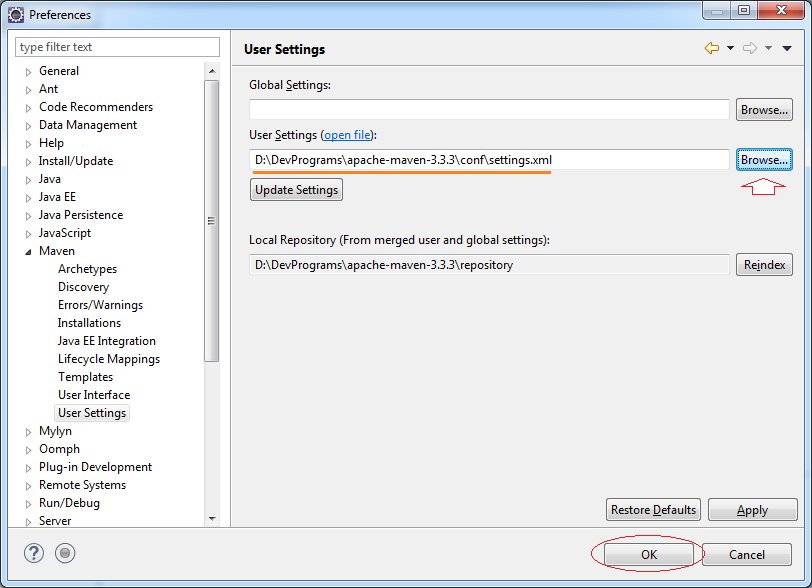
Und jetzt wird die Installierung der Maven für die Eclipse erledigt
Eclipse Plugin Tools
- Installieren Sie Subversive für Eclipse
- Installieren Sie Tycho für Eclipse
- Installieren Sie JBoss Tools für Eclipse
- Installieren Sie die AspectJ-Entwicklungstools für Eclipse
- Installieren Sie das C/C++ Development Tooling für Eclipse
- Installieren Sie Ruby Development Tools für Eclipse
- Installieren Sie Maven für Eclipse
- Installieren Sie WebToolsPlatform für Eclipse
- Installieren Sie die Spring Tool Suite für Eclipse
- Installieren Sie BIRT Report Tools für Eclipse
- Installieren Sie Jaspersoft Studio für Eclipse - Visual Design Tool für JasperReports
- Installieren Sie WindowBuilder für Eclipse
- Installieren Sie RAP e4 Tooling für Eclipse
- Installieren Sie RAP Tools für Eclipse
Show More
Anleitungen Maven
- Installieren Sie Maven für Eclipse
- Die Anleitung zum Maven für den Anfänger
- Maven Abhängigkeiten verwalten
- Erstellen Sie ein Multiple-Modul-Projekt mit Maven
- Führen Sie die Maven Java-Webanwendung im Tomcat Maven Plugin aus
- Führen Sie die Maven Java-Webanwendung im Jetty Maven Plugin aus
- Installieren Sie Tycho für Eclipse
- Erstellen Sie ein Java OSGi-Projekt mit Maven und Tycho
- Erstellen Sie ein Empty Maven Web App Project in Eclipse
- Einbindung von OSGi und AspectJ
Show More
