Installieren Sie die virtuelle Windows 7-Maschine in VirtualBox
1. Download Windows 7 Iso
Zuerst brauchen Sie die Installationspackage Windows 7 mit der Iso und Bootable Format herzuladen. Wenn Sie ein Copyright CD Key haben, können Sie direkt aus der Webseite Microsoft herunterladen:
Wenn Sie kein Copyright CD Key hat, suchen Sie nach einer Seite um den Installer Windows7 Iso herunterzuladen, zum Beispiel die folgende Seite
OK, Hier habe ich einen Installer Windows 7 mit der Iso Format:
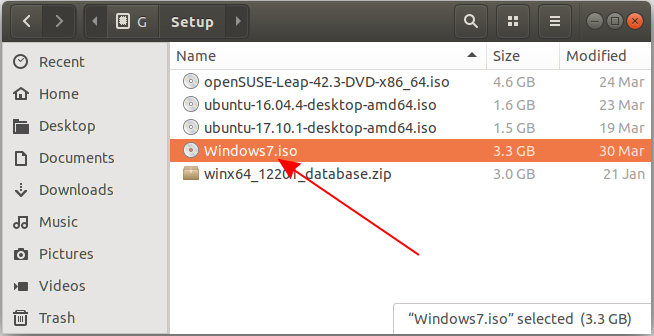
2. Das virtuelle Maschine Windows 7 deklarieren
Zuerst sollen Sie VirtualBox öffnen, wählen Sie New um ein neues virtuelles Maschine zu erstellen
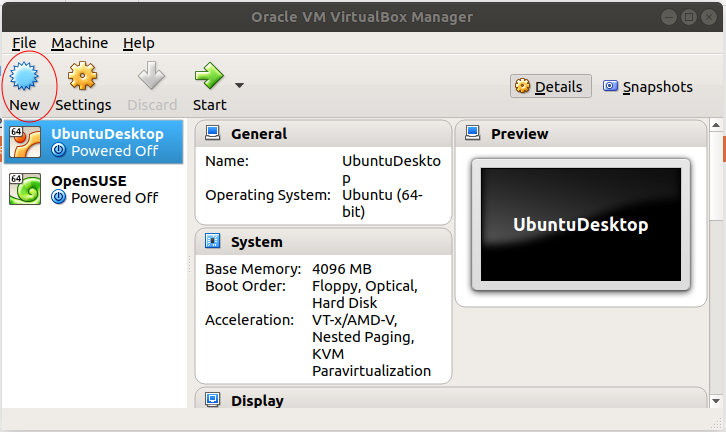
Geben Sie den Name des virtuellen Maschine ein, hier nenne ich "Windows7":
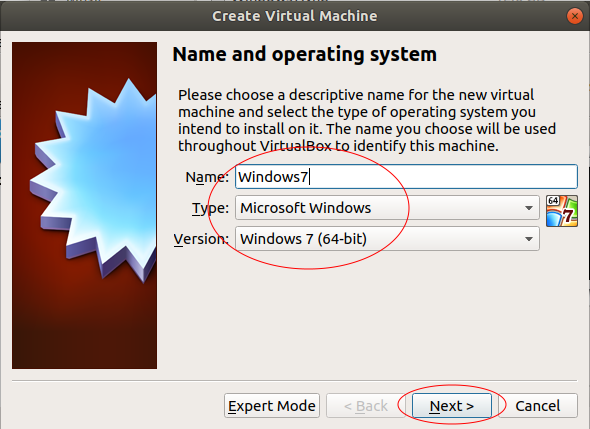
Wählen Sie die Anzahl von RAM , die dem virtuellen Maschine bietet
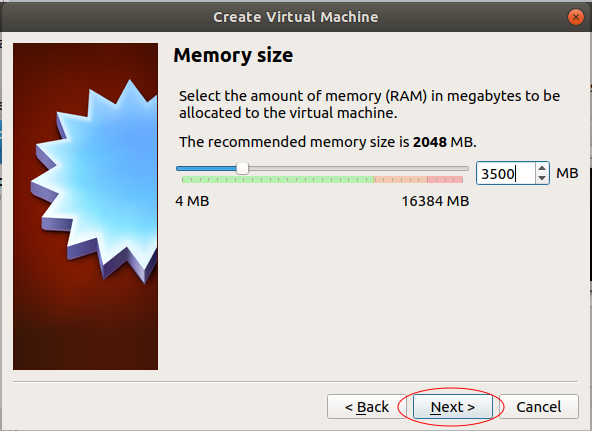
Zunächst erstellen Sie eine virtuelle Festplatte für Ihr virtuelles Maschine
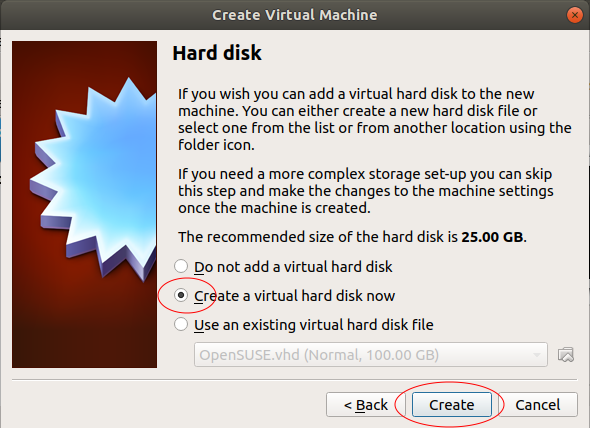
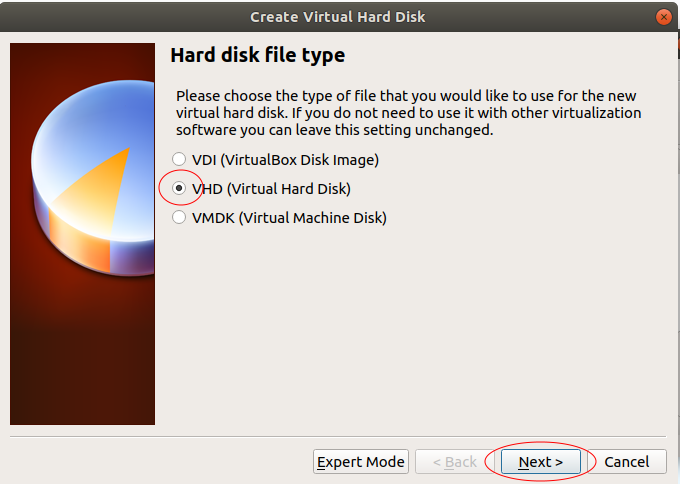
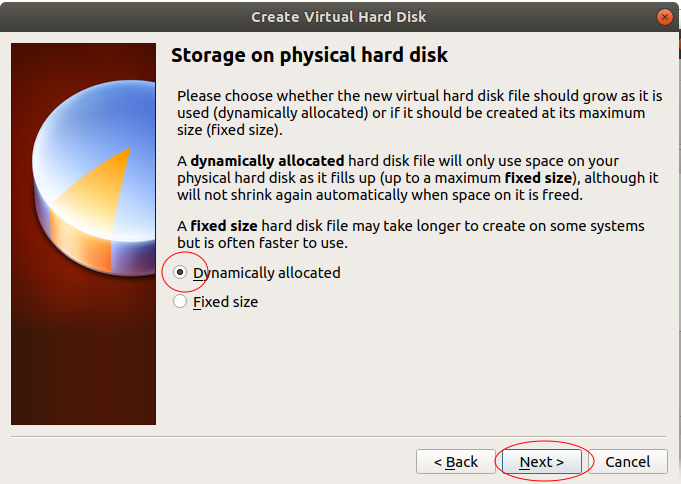
Wählen Sie die Postition aus, wo Ihre virtuelle Disk erstellt wird und bestimmen die Größe für Ihre virtuelle Disk
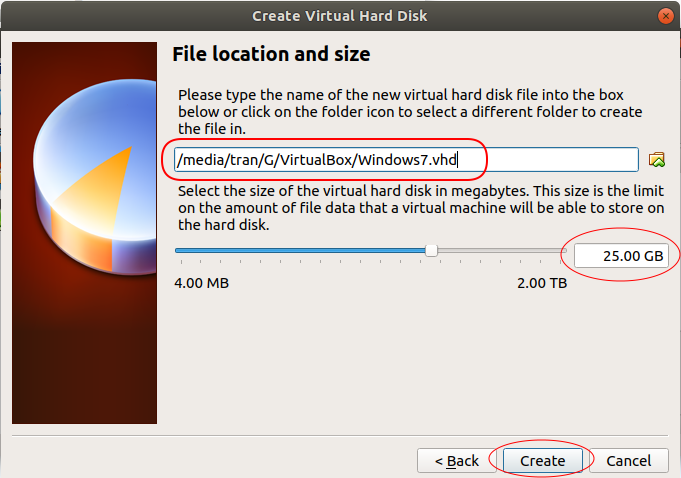
Ein virtuelles Maschine Windows 7 wurde erstellt und Sie können es aufs Fenster VirtualBox Manager sehen. Achten Sie darauf, das von Ihnen erstellte Maschine wird das Betriebssystem noch nicht installiert. Deshalb brauchen Sie Ihr Betriebssystem installieren .
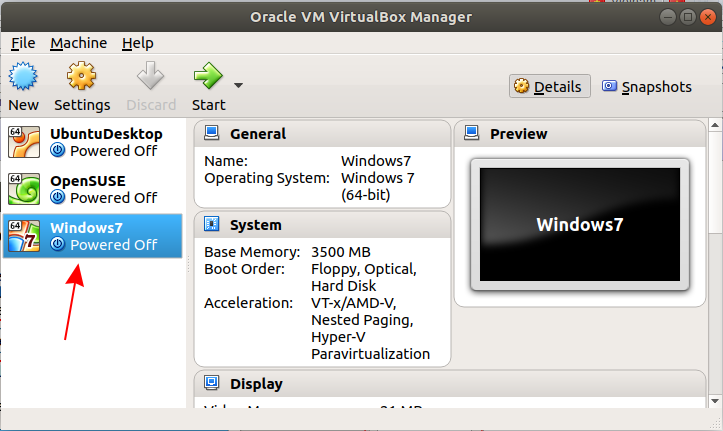
3. Das Betriebssystem installieren
Im obengemeinten Schritt haben Sie ein virtuelles Maschine auf VirtualBox installiert. Jetzt brauchen Sie es das Betriebssystem installieren.
Klicken Sie auf "Start":
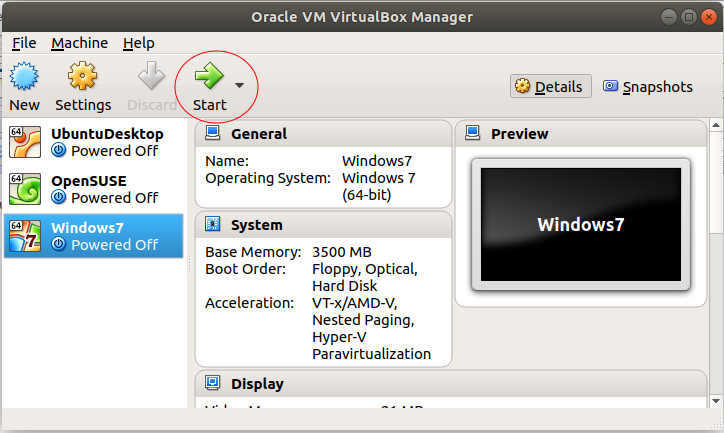
VirtualBox fragt Sie nach der Position der ISO File, die Sie im vorherigen Schritt heruntergeladet haben
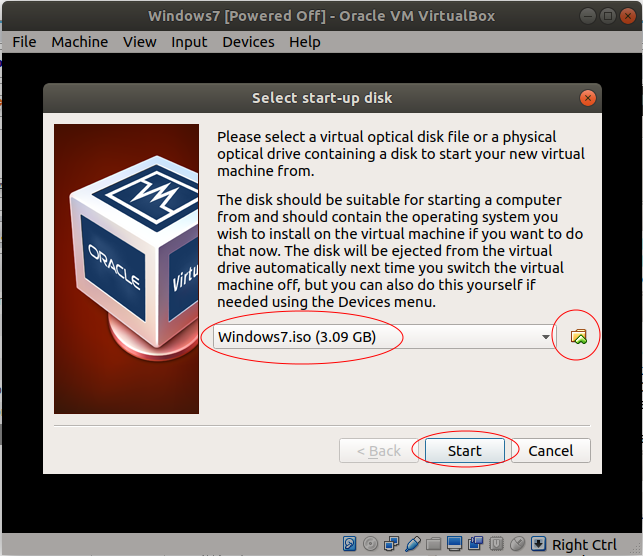
OK, Jetzt beginnt das Betriebssystem installiert zu werden. Wenn Sie an Windows gewöhnen, ist es sehr einfach
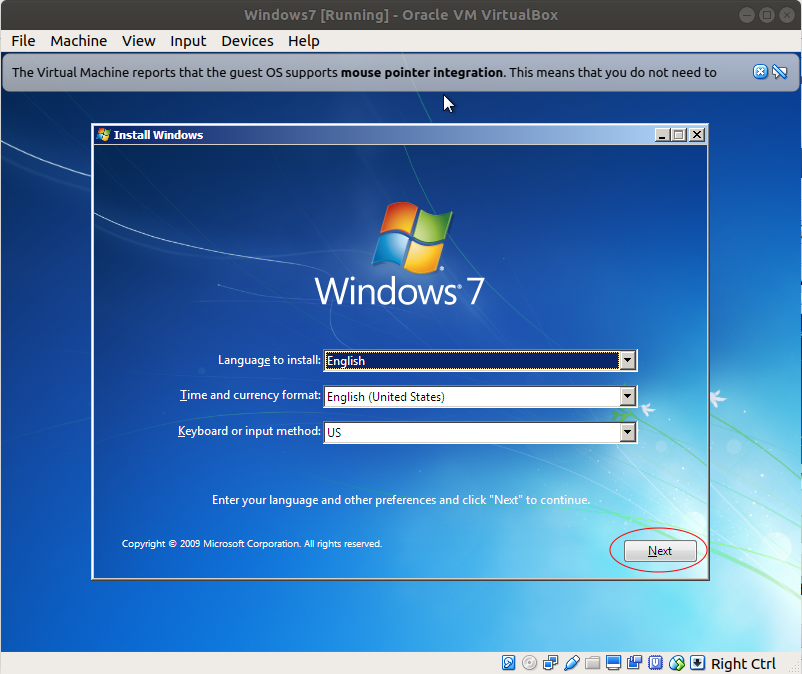
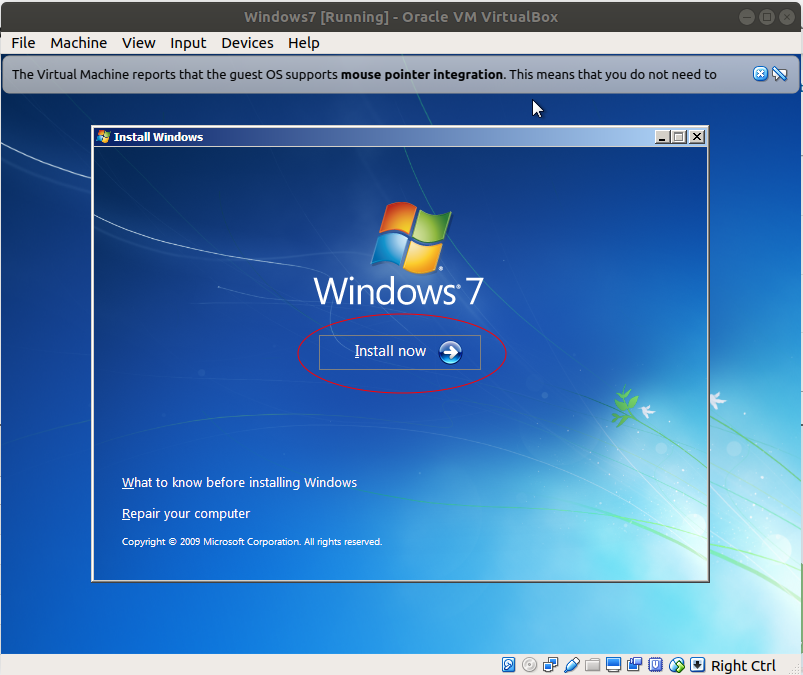
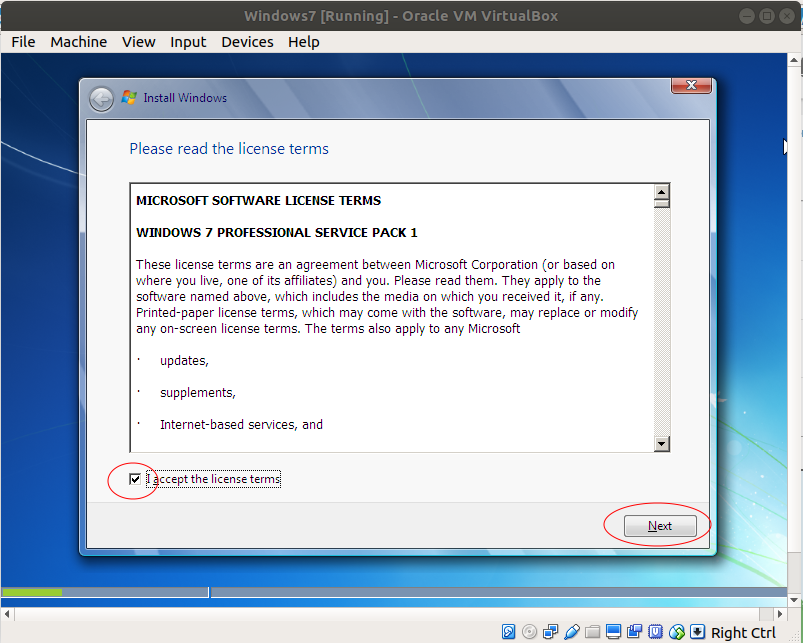
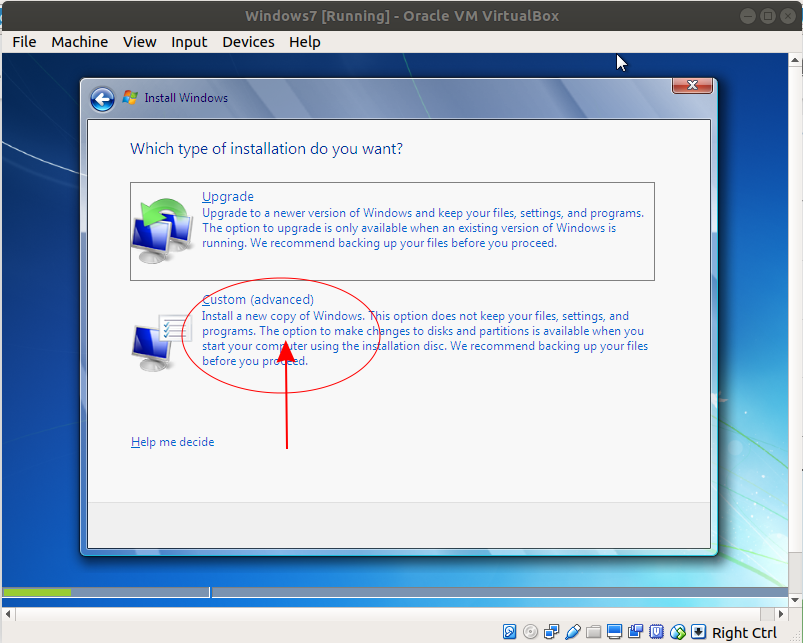
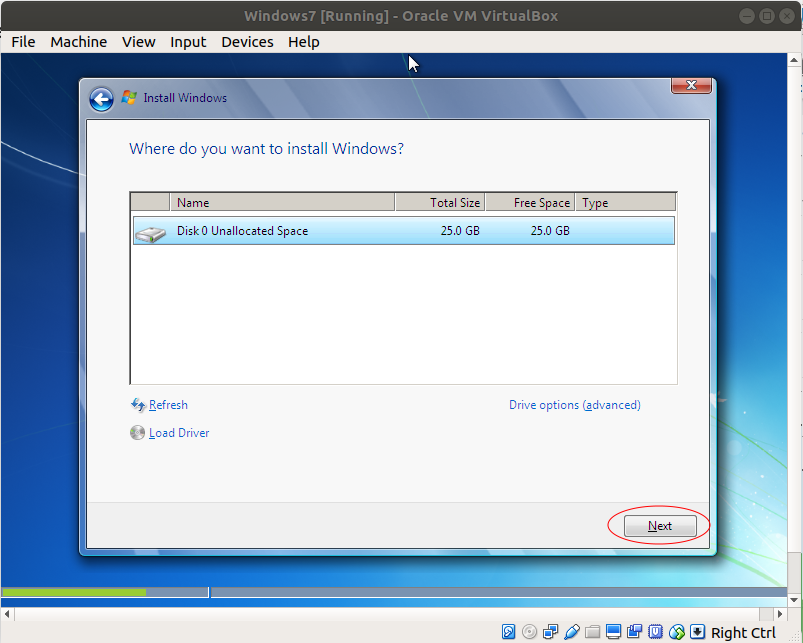
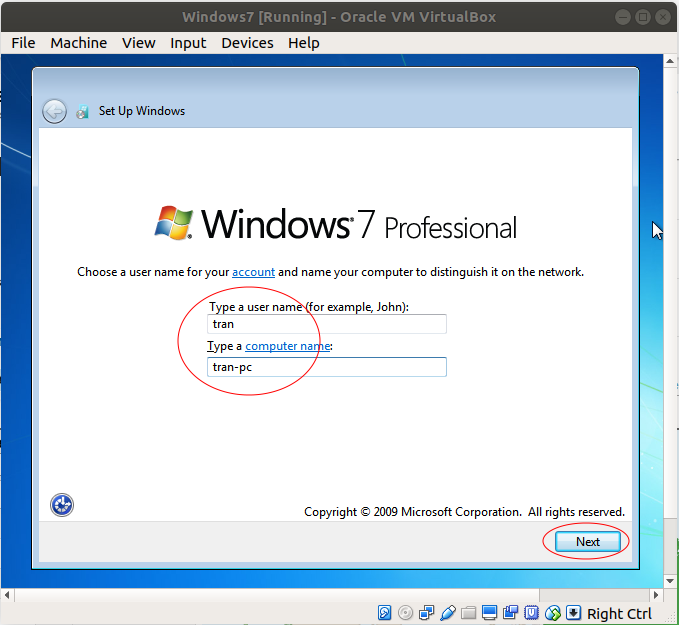
Geben Sie das Passwort und den Hinweis (Hint) ein. Die Information hilft Ihnen bei der Erinnerung an des Passwort wenn Sie es in der Zukunt vergessen
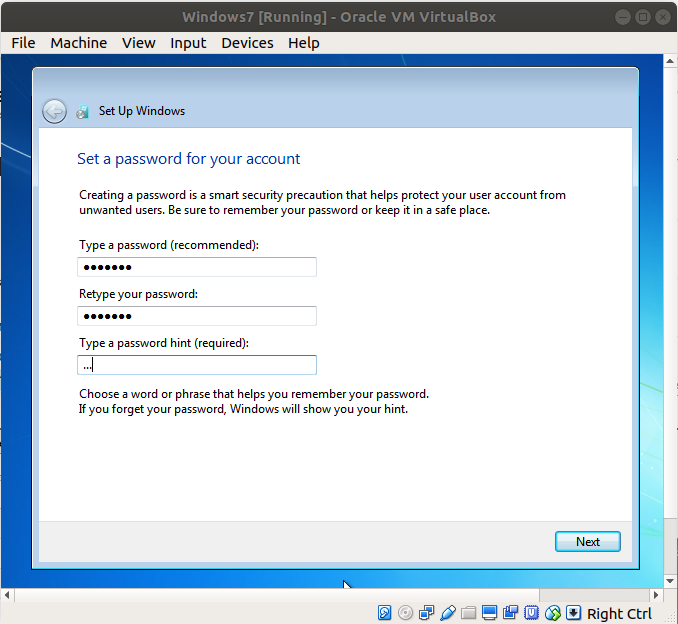
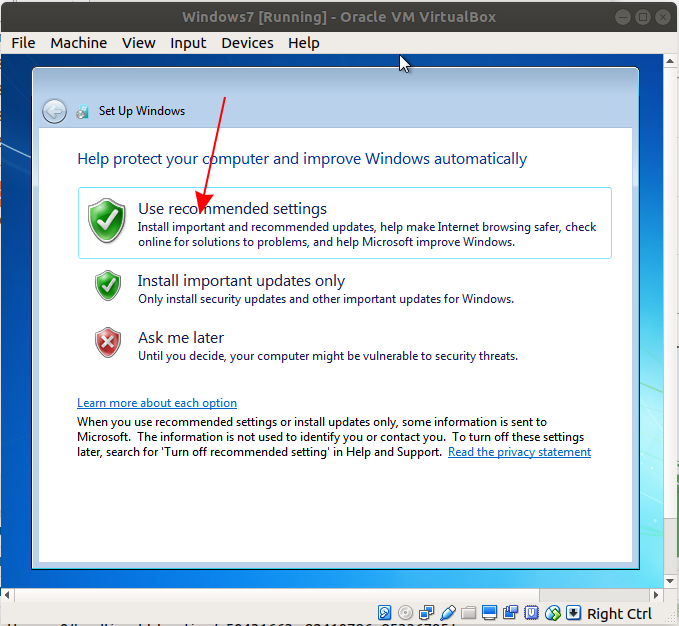
Wählen Sie die Zeit und Zeitzone aus
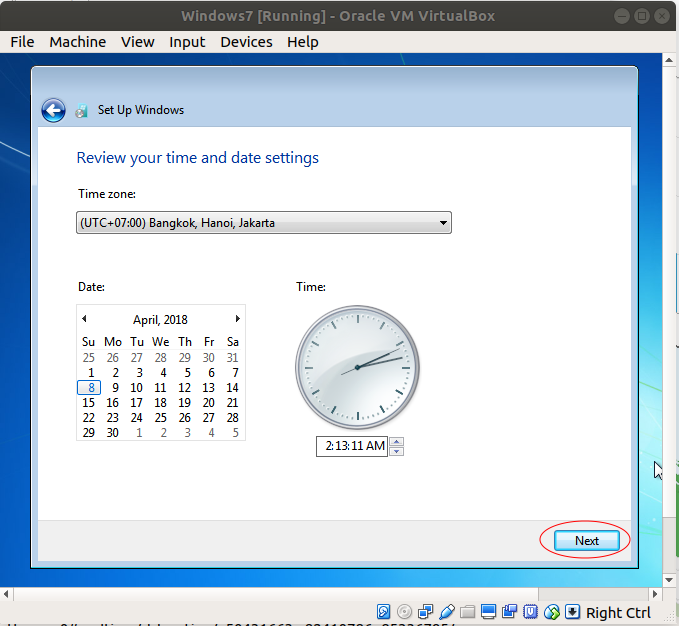
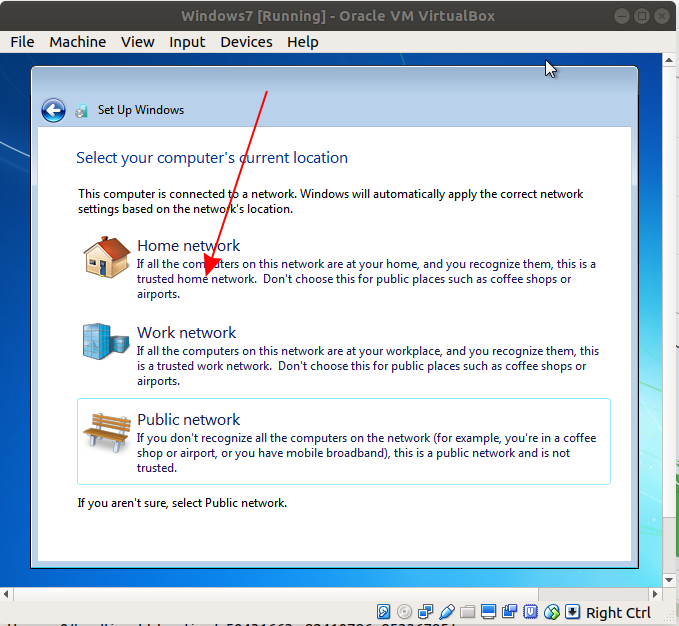
OK Hệ điều hành đã cài đặt xong!
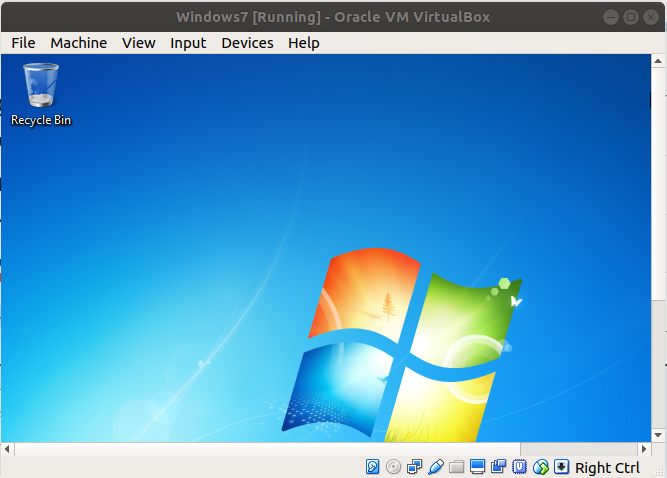
Anleitungen VirtualBox
- Installieren Sie VirtualBox unter Ubuntu
- Installieren Sie VirtualBox unter Windows
- Installieren Sie die virtuelle Windows 7-Maschine in VirtualBox
- Installieren Sie OpenSUSE in VirtualBox
- Installieren Sie die virtuelle Maschine von Mac OS in VirtualBox
- Installieren Sie VirtualBox unter Mac OS
- Wie kopieren und einfügen zwischen Ihrem Computer und VirtualBox?
Show More