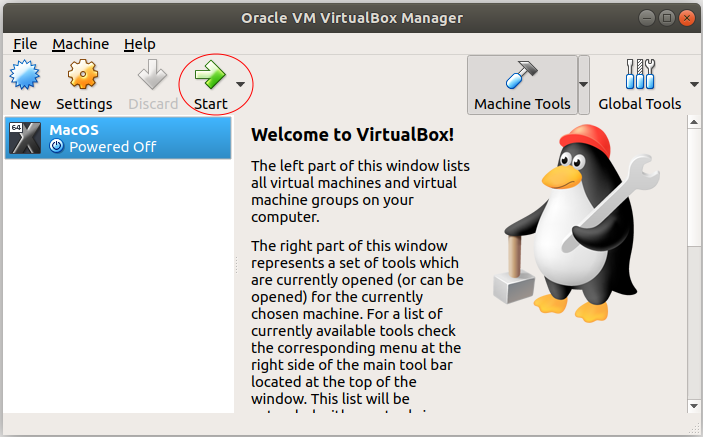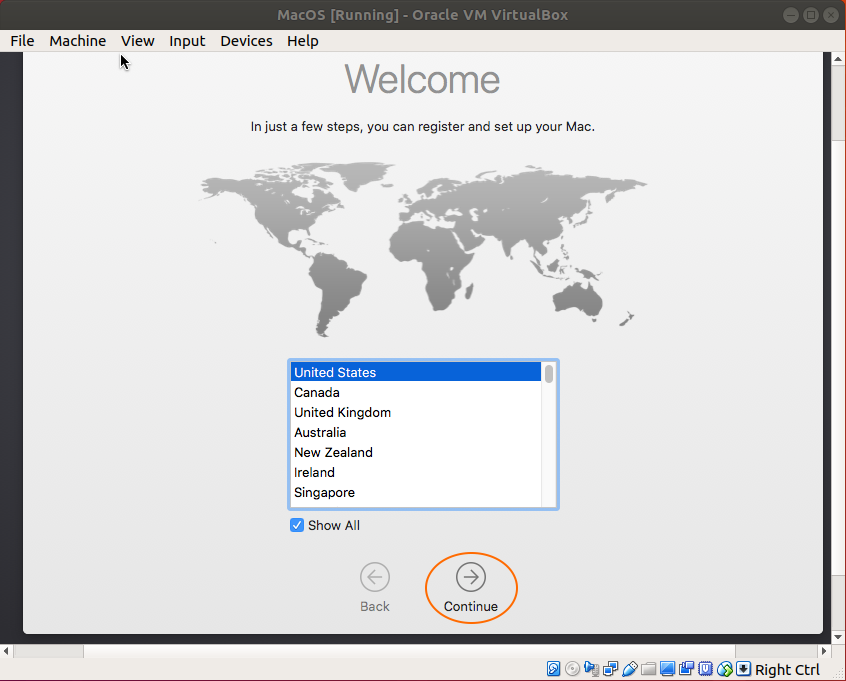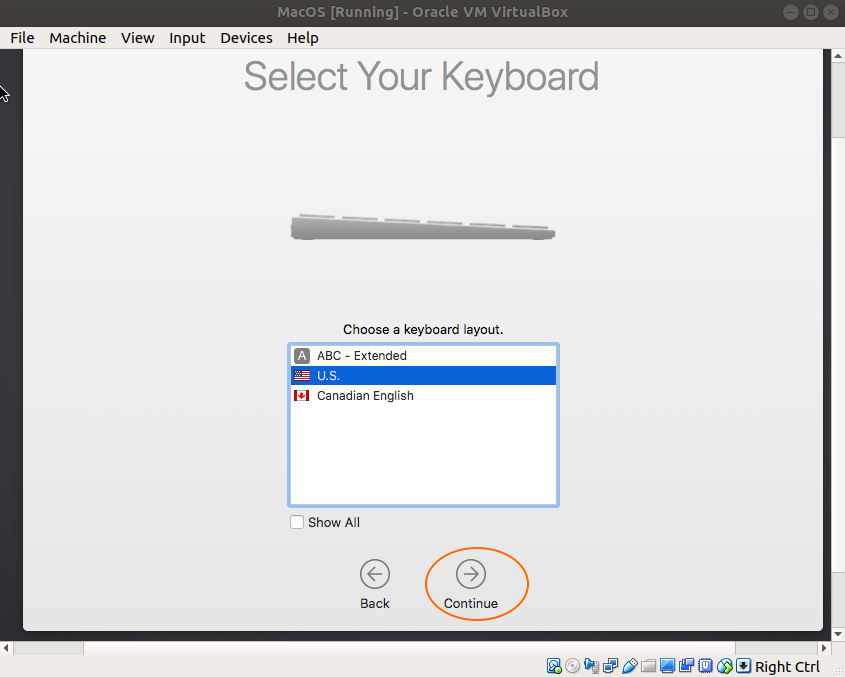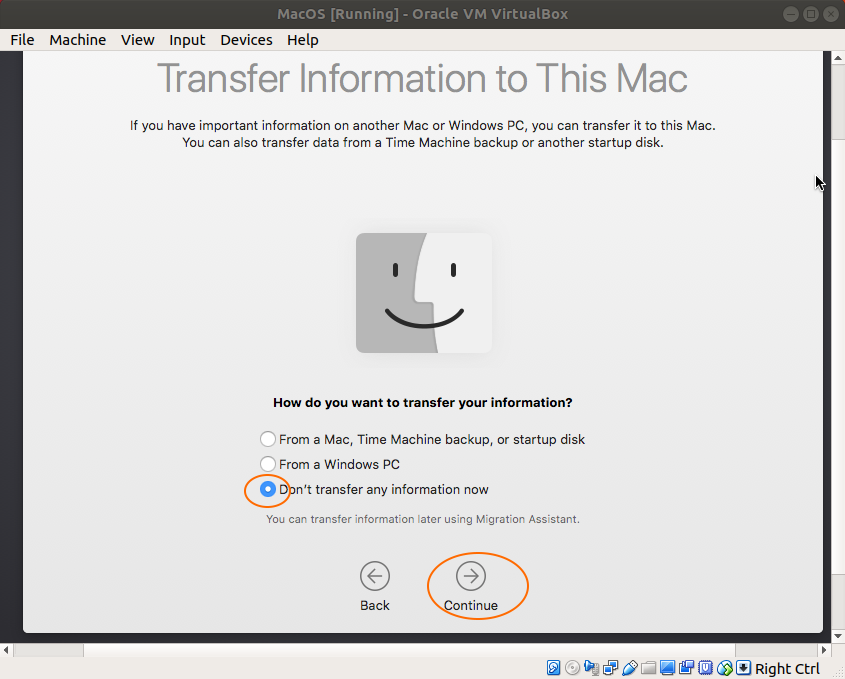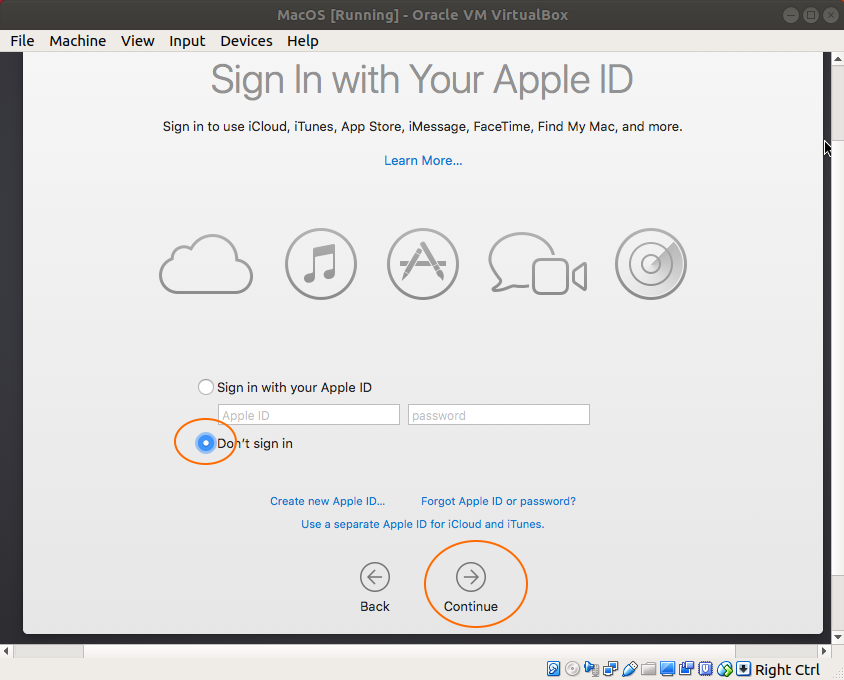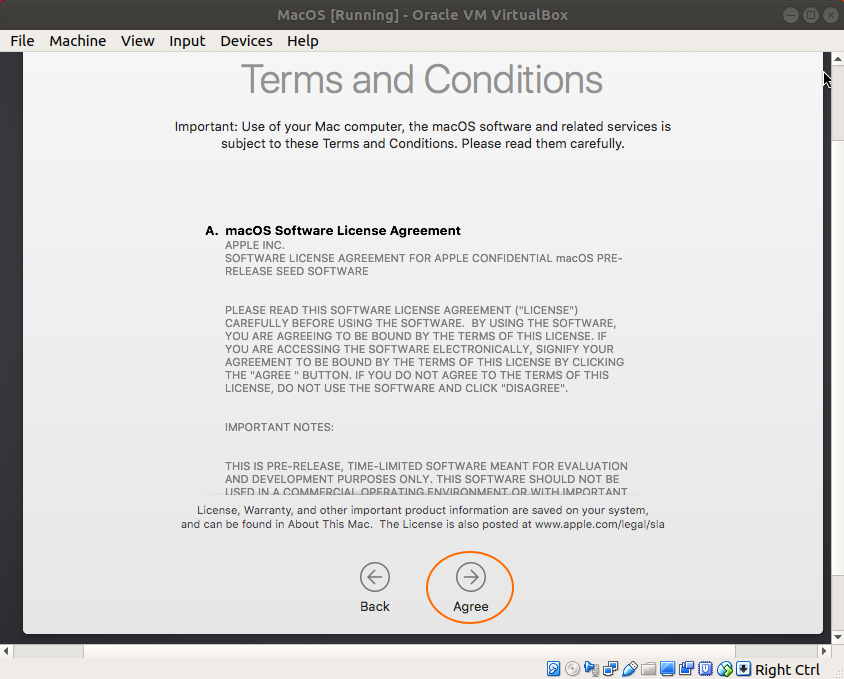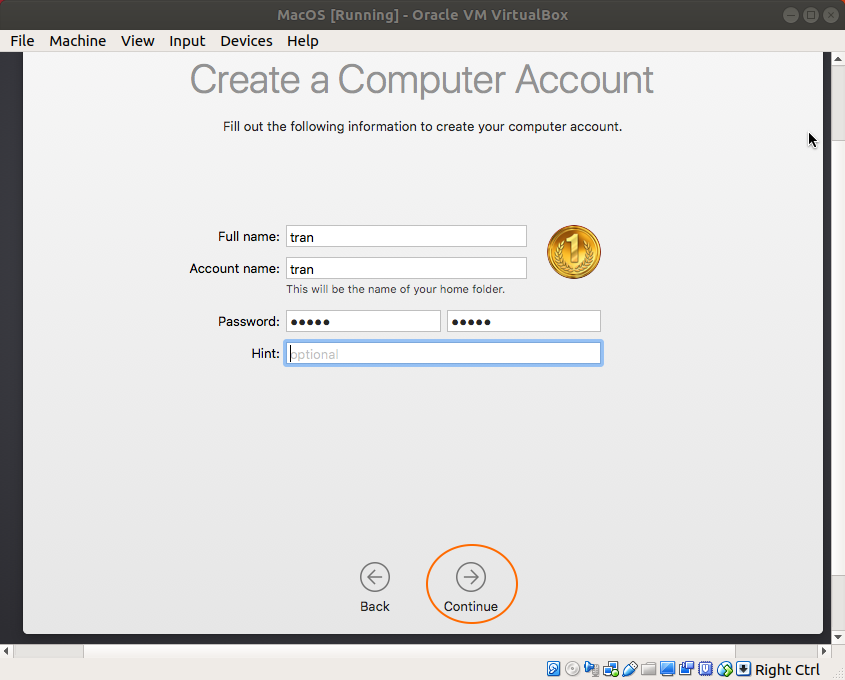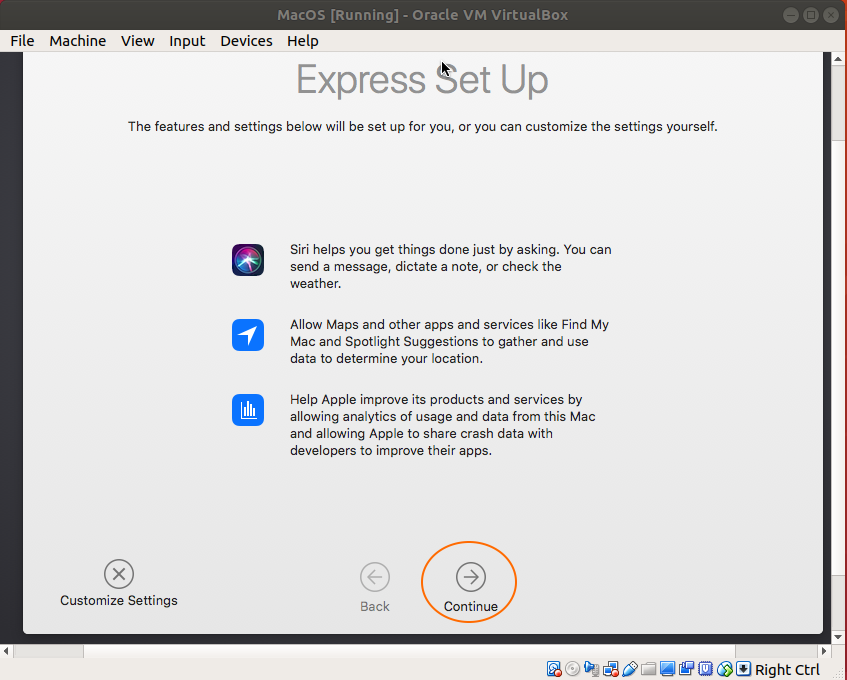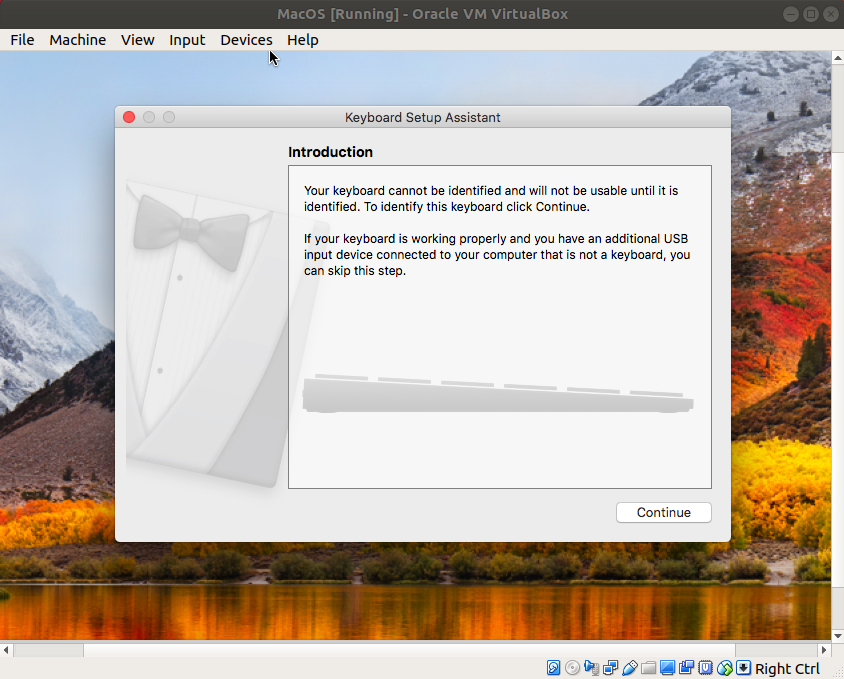Installieren Sie die virtuelle Maschine von Mac OS in VirtualBox
1. Download Mac OS
Mac OS ist ein Betriebsystem für das durch Apple entwickelte Computer. Das ist ein Betriebssystem mit der sehr schönen Interface. Aber Sie müssen sehr teuer zur Schaffung eines Apple Computer bezahlen. Oft kostet es doppelt im Vergleich zur Windows computer. Es ist sehr glücklich, dass Sie durch die Installation eines virtuellen Maschinen Mac OS auf VirtualBox die Mac OS auf Ihrem Computer erfahren.
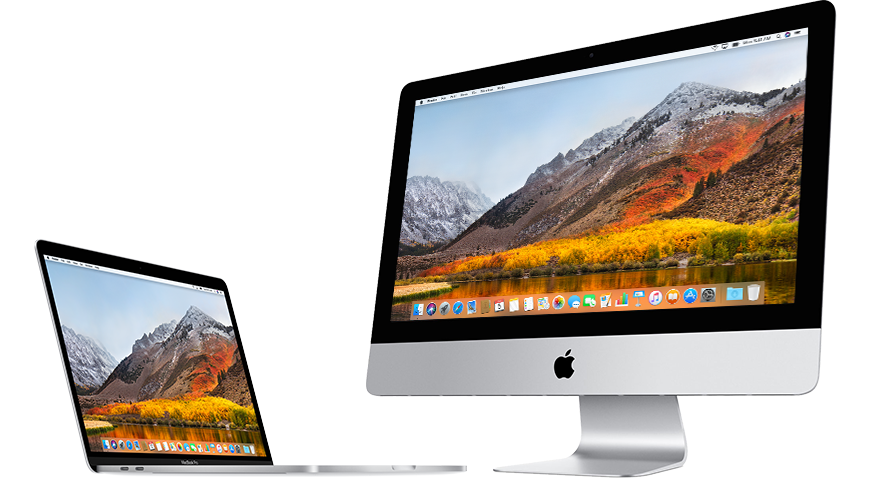
Unten ist das die Liste der Versionen vom Mac OS , die in die letzten Jahren freigegeben werden:
Mac OS Version | Name | Release Date |
10.10 | Yosemite | June 2014 |
10.11 | El Capitan | September 30, 2015 |
10.12 | Sierra | June 12, 2016 |
10.13 | High Sierra | June 5, 2017 |
Im Artikel leite ich Sie bei der Installation von Mac OS auf VirtualBox an, zuerst laden Sie die Installation her.
Nachdem Herunterladen haben Sie eine File:
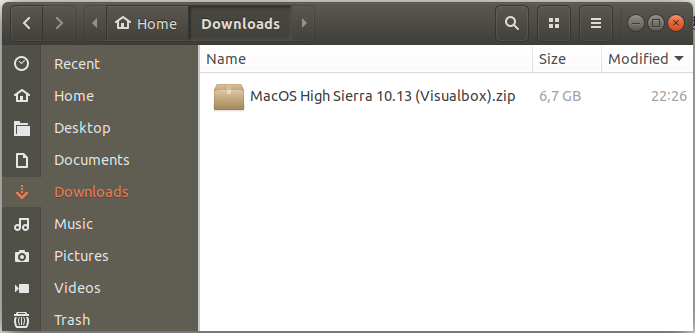
Dekomprimieren Sie die heruntergeladete File in einem Verzeichnis.
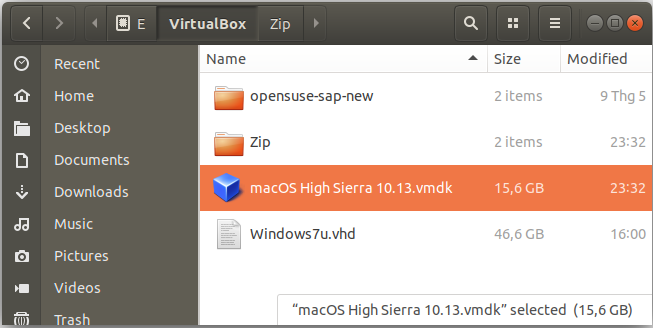
2. Das Virtuelle Maschine Mac OS erstellen
Auf VirtualBox erstellen Sie ein neues virtuelles Maschine
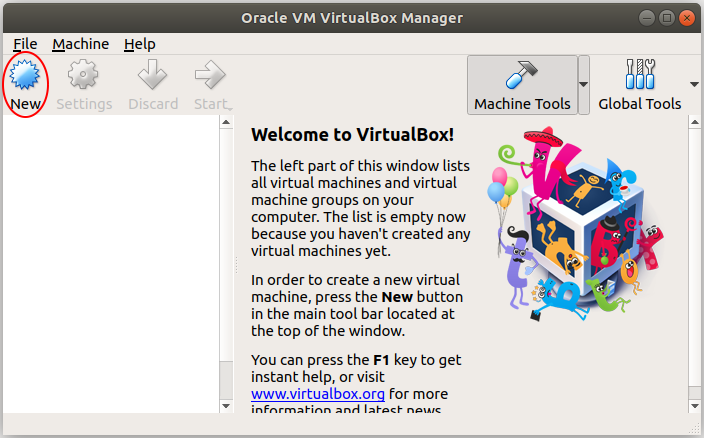
Geben Sie den Name für VM ein und wählen die Version von Mac OS, die der heruntergeladeten Mac OS entspricht
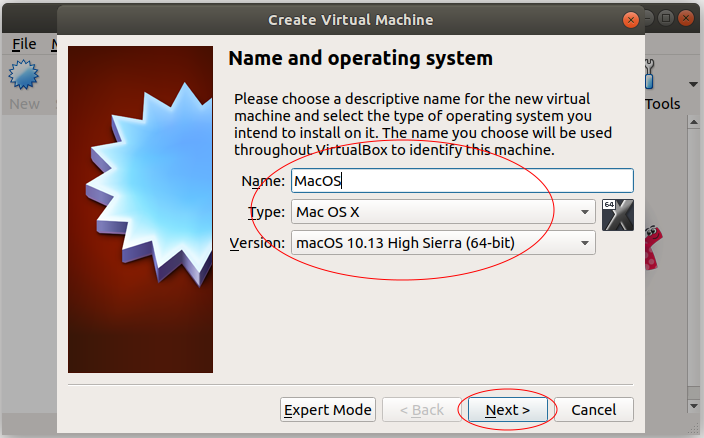
Die Betriebssystem vom Mac OS brauchen eine größen RAM Kapazität zu operieren. Sie sollen es ca. 4GB RAM anbieten
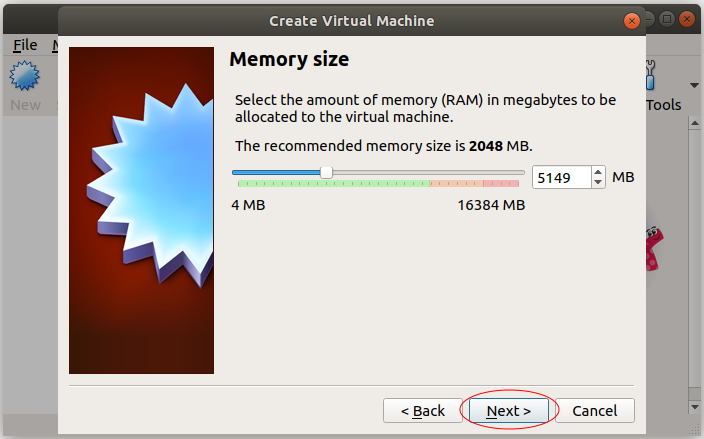
Die im oben Schritt heruntergeladete File Mac OS ist ein fertiges Betriebsystem. Und Sie können es ohne die Installation benutzen. So brauchen Sie auf VirtualBox die File-Position zeigen
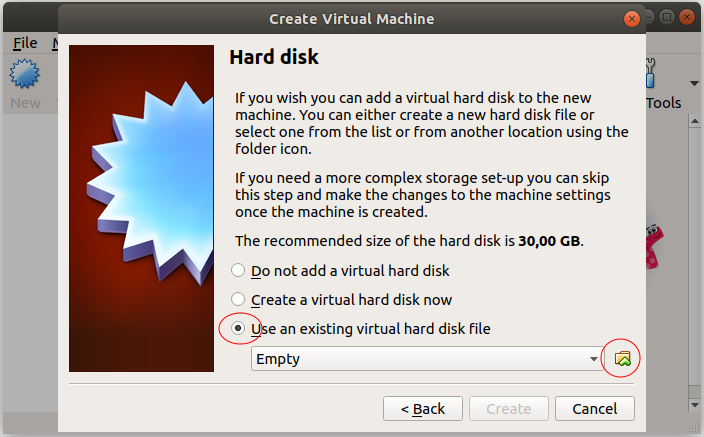
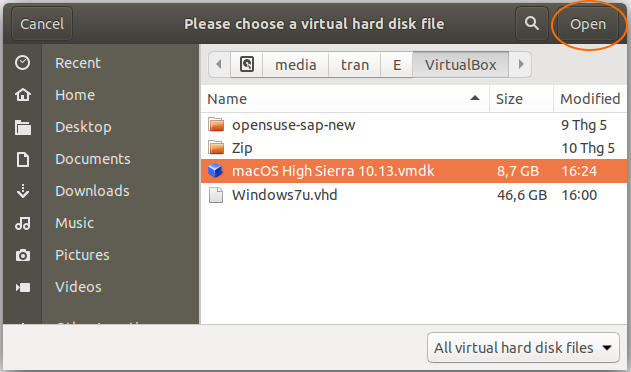
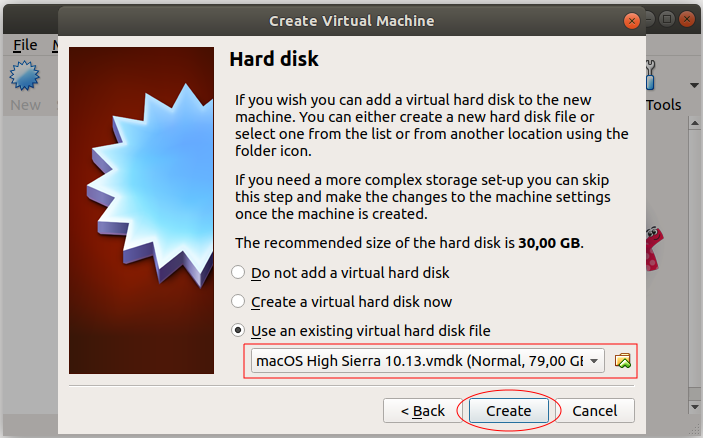
OK, Das VM Mac OS vom Ihnen wurde erstellt.
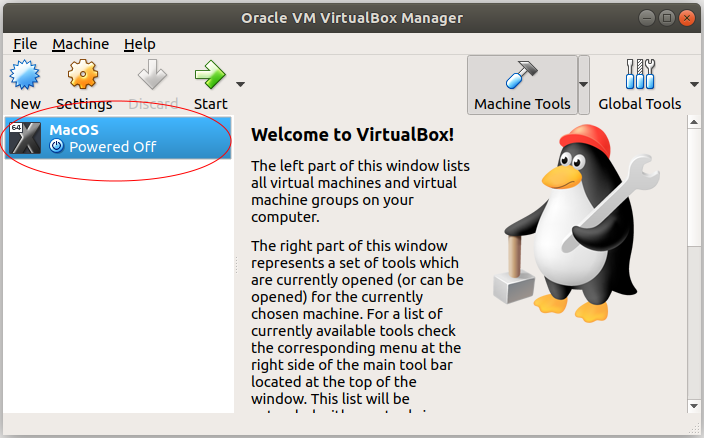
Sie können die anderen Konfiguration für Mac OS durchführen, zum Beispiel die Konfiguration Network, die Anzahl von Processor bestimmen,..
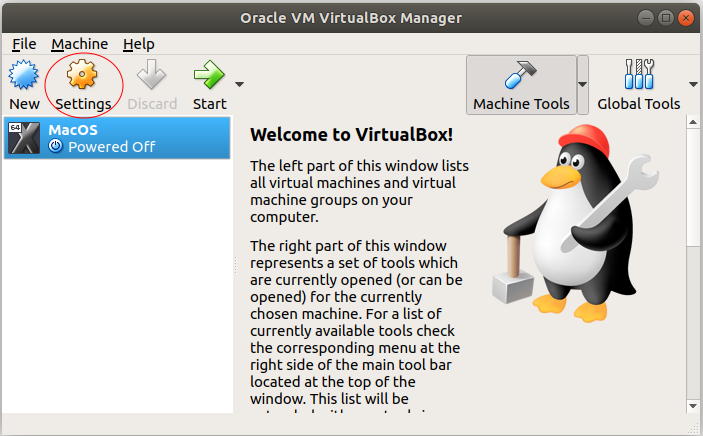
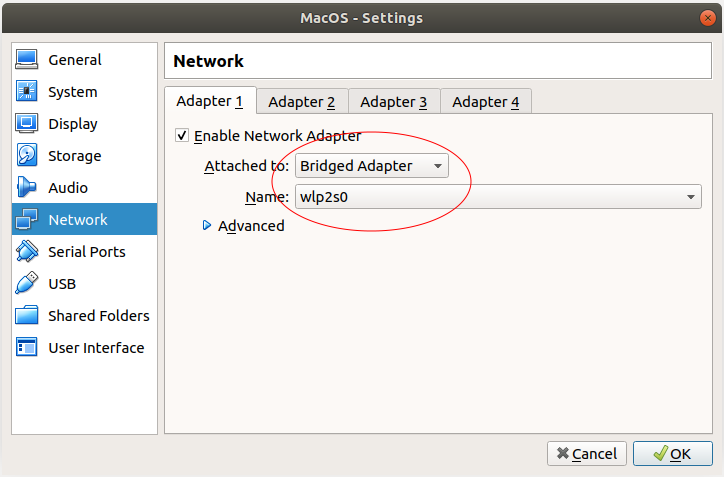
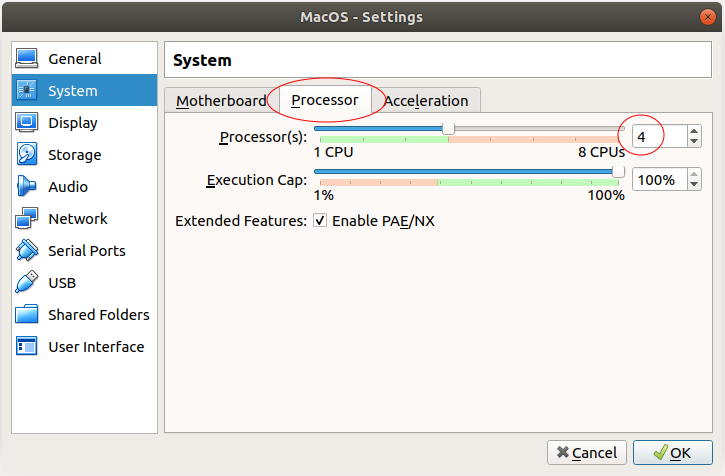
3. VBoxManage konfigurieren
Nachdem Sie das VM VirtualBox erstellt haben, finden Sie die Information Meta von VM in den folgenden Verzeichnis (von Ihrem Betriebssystem abhängig):
- LINUX (Ubuntu,..):/home/{user}/VirtualBox VMs
- WINDOWS:C:/Users/{user}/VirtualBox VMs
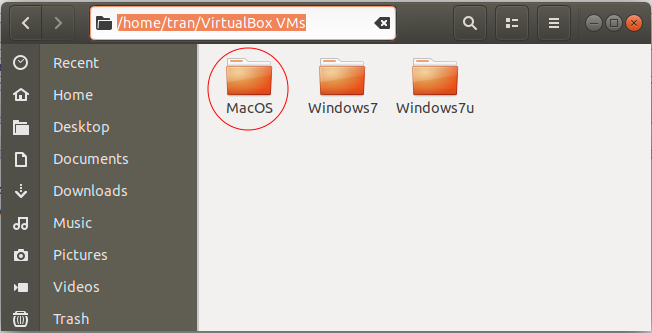
Es gibt einige fortgeschritten Konfigurationen, die Sie durch die Interface vom VirtualBox nicht durchführen, sondern durch die Befehlen:
VBoxManage modifyvm "Your-VM-Name" --cpuidset 00000001 000106e5 00100800 0098e3fd bfebfbff
VBoxManage setextradata "Your-VM-Name" "VBoxInternal/Devices/efi/0/Config/DmiSystemProduct" "iMac11,3"
VBoxManage setextradata "Your-VM-Name" "VBoxInternal/Devices/efi/0/Config/DmiSystemVersion" "1.0"
VBoxManage setextradata "Your-VM-Name" "VBoxInternal/Devices/efi/0/Config/DmiBoardProduct" "Iloveapple"
VBoxManage setextradata "Your-VM-Name" "VBoxInternal/Devices/smc/0/Config/DeviceKey" "ourhardworkbythesewordsguardedpleasedontsteal(c)AppleComputerInc"
VBoxManage setextradata "Your-VM-Name" "VBoxInternal/Devices/smc/0/Config/GetKeyFromRealSMC" 1"Your-VM-Name" durch Ihren VM-Name ersetzen. Der Name Ihres VM können im "Setting > General > Basic" gefunden werden (wie die folgende Illustrator)
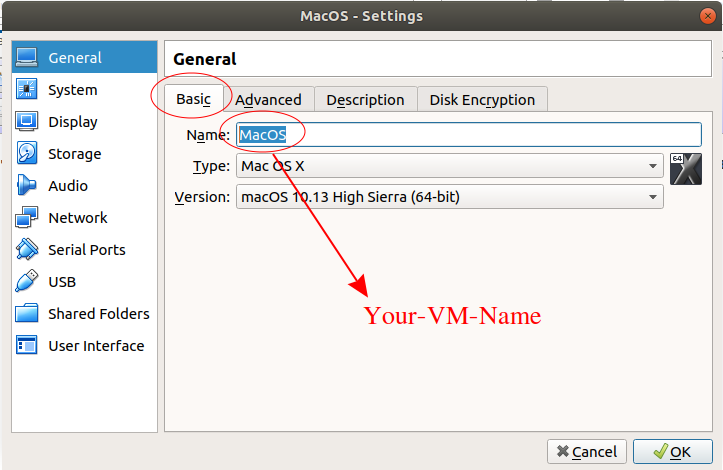
Auf Linux (Ubuntu,..) öffnen Sie das Fenster Terminal und CD in Ihren VM Mac OS Verzeichnis machen. Wenn Sie das Betriebssystem Windows verwenden, öffnen Sie das Fenster CMD mit dem Privileg (privilege) Administrator, und machen CD in den VM Mac OS Verzeichnis.
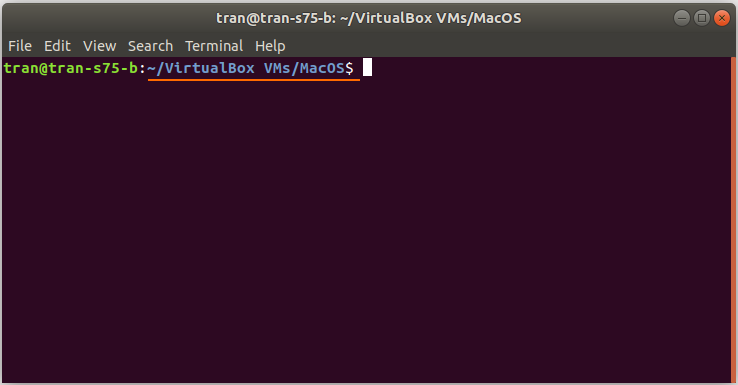
Führen Sie schrittlich die oben Commands durch (Nachdem "Your-VM-Name" ersetzt wird):
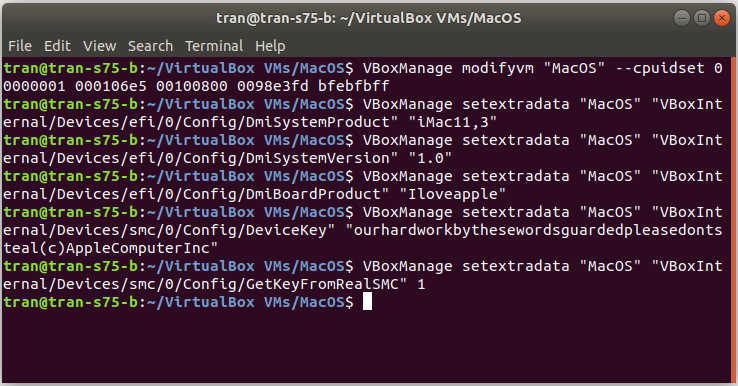
OK, alle Command wurden erfolgreich durchgeführt
Anleitungen VirtualBox
- Installieren Sie VirtualBox unter Ubuntu
- Installieren Sie VirtualBox unter Windows
- Installieren Sie die virtuelle Windows 7-Maschine in VirtualBox
- Installieren Sie OpenSUSE in VirtualBox
- Installieren Sie die virtuelle Maschine von Mac OS in VirtualBox
- Installieren Sie VirtualBox unter Mac OS
- Wie kopieren und einfügen zwischen Ihrem Computer und VirtualBox?
Show More
Anleitungen Mac OS
- Installieren Sie die virtuelle Mac OS-Maschine in VMWare
- Installieren Sie die virtuelle Maschine von Mac OS in VirtualBox
- Aktualisieren Sie das Mac-Betriebssystem
- Installieren Sie Java unter Mac OS
- Installieren Sie VirtualBox unter Mac OS
- Wie verwendet man die Tastenkürzeln wie Windows in der virtuellen Maschine Mac OS?
- Lightshot - Screenshot-Tool für Mac und Windows
- Wie mache ich einen MacOS Retina-Screenshot und erhalte das Bild in seiner tatsächlichen Größe?
- Microsoft Remote Desktop für Mac OS
- Übertragen Sie Dateien zwischen Computern mit Cyberduck unter Mac OS
- Stellen Sie mit Terminal unter MacOS eine Verbindung zum Server her
- Wie benutzt man die File "hosts"?
Show More