Die Anleitung zum Eclipse RCP für den Anfänger - Workbench Anwendung
1. Die Installation vor dem Beginn
Das Plugin WindowBuilder installieren, Mit diesem Plugin können Sie die Interface der Applikation SWT durch Ablegen-und-Ziehen sehr einfach entwerfen. Sie können die Installationshinweise bei ... sehen.
Installing e4 Tools Developer Sources:
- Installieren Sie e4ToolsDeveloperResources für Eclipse
2. Die Erstellung von Java Workspace
Sie sollen ein Java Workspace neu erstellen um die Applikation RCP zu programmieren
- File/Switch Workspace/Other..

Geben Sie ein:
- F:\ECLIPSE_TUTORIAL\RCP
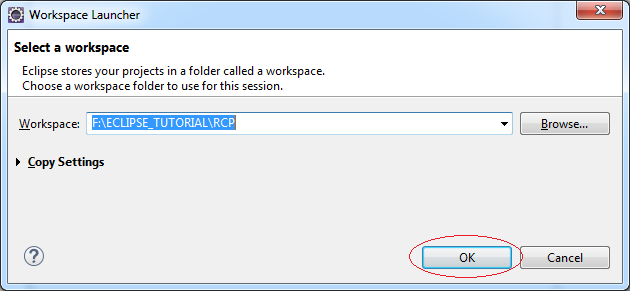
3. Die Erstelllung von dem leeren Eclipse 4 RCP Projekt
Im Dokument führe ich Sie bei dem Aufbau einer RCP Applikation seit der Beginn (Nach der vorhandenen Vorlage (template) nich machen). So erstelle ich eine leere Eclipse RCP Applikation
Auf die Eclipse wählen Sie :
- File/New/Other...
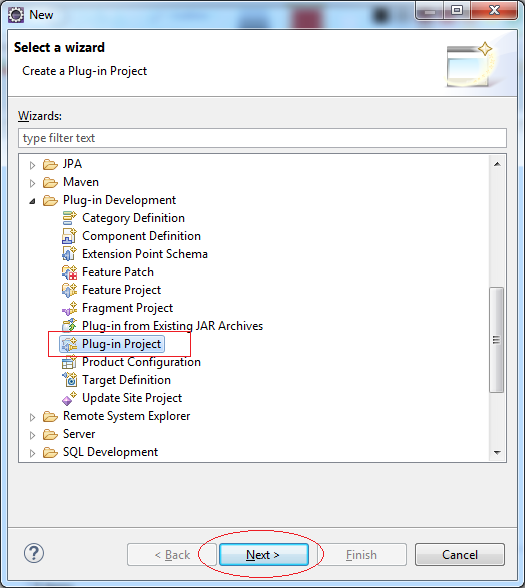
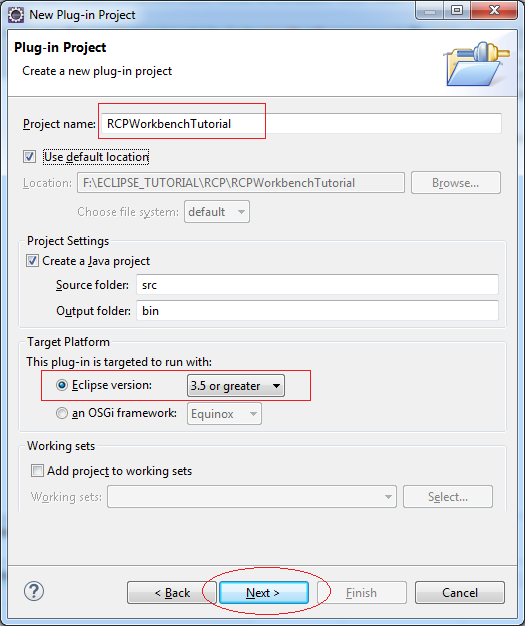
- Klicken Sie auf (1) zu wählen
- Auf (2) wählen Sie "Yes" damit Eclipse ein RCP Project (Auf die Desktop laufen) erstellt, umgekehrt erstellt es ein RAP Project (Auf die Web laufen).
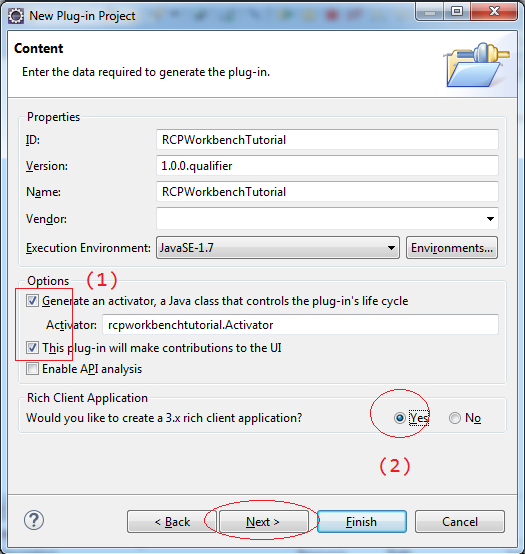
Wählen Sie "Eclipse 4 RCP Application"
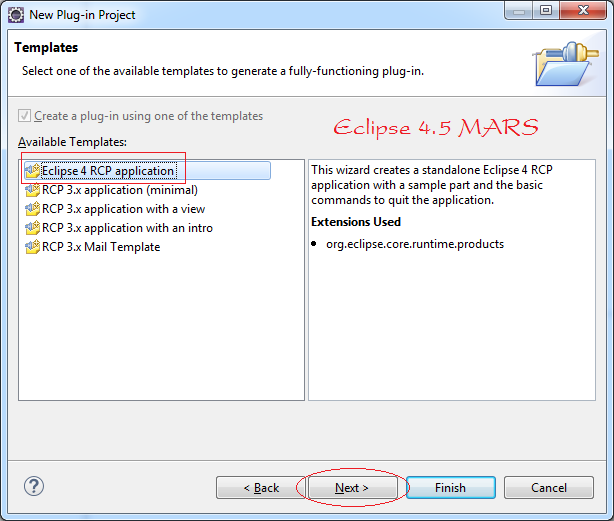
Geben Sie ein:
- Java package name: org.o7planning.tutorial.rcp

Das Project wird erstellt:
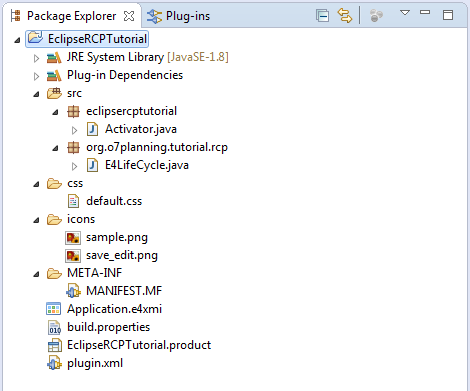
Machen Sie Demo für die Applikation
Drücken Sie die Rechtsmaustaste auf EclipseRCPTutorial.product und wählen Sie Run As/Eclipse Application
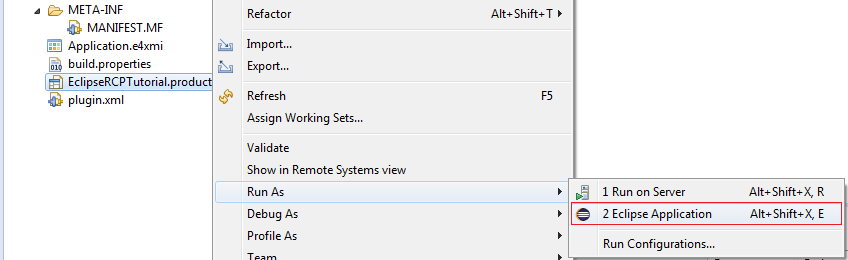
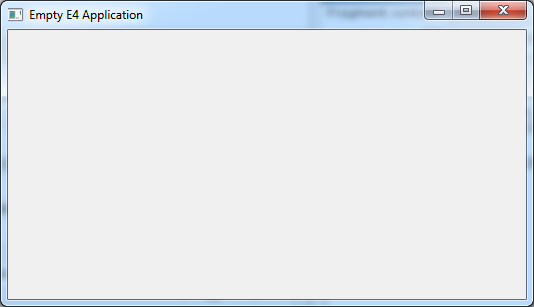
4. Die Struktur der leeren Applikation Eclipse 4 RCP
Die leere Applikation Eclipse 4 RCP wird durch Eclipse erstellt, bitte sehen Sie ihre Struktur. Öffnen Sie die File von Application.e4xmi:
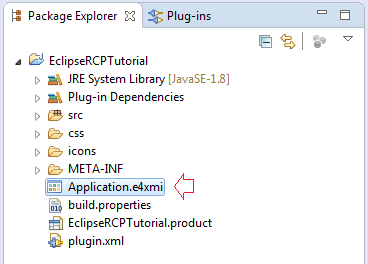
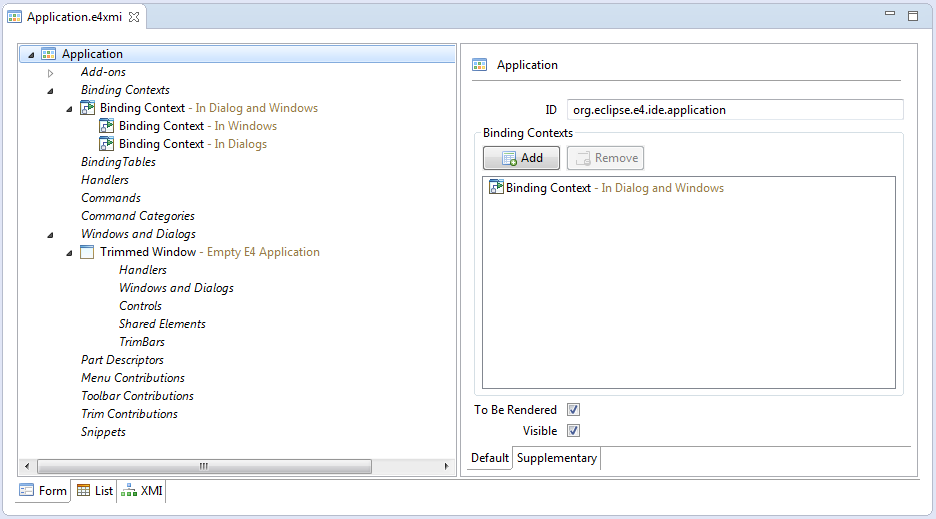
Ändern Sie die Titel von der Applikation zu "Eclipse E4 RCP Application" wie das folgende Beispiel.
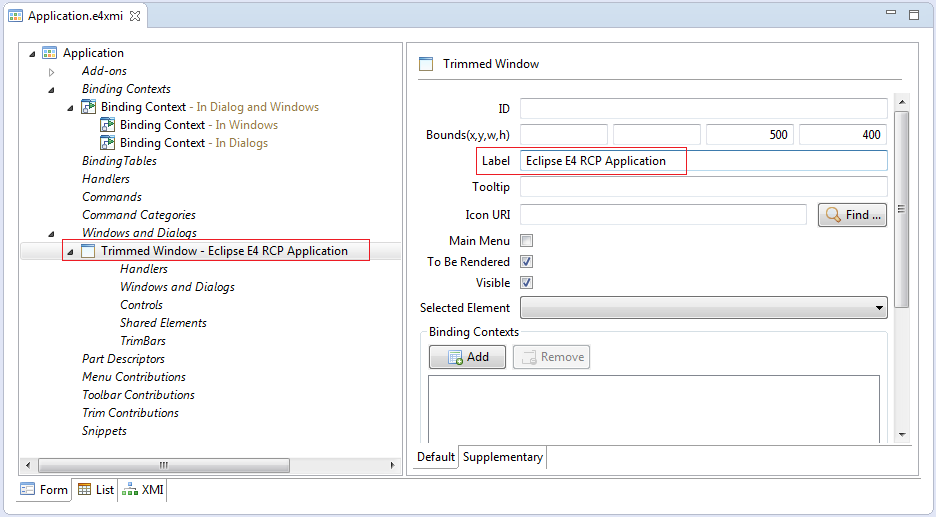
Und starten Sie die Applikation wieder
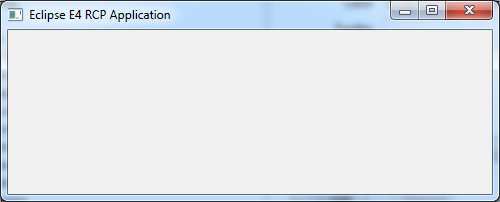
5. Handler und Command
RCP Framework baut bereit viele Command, wie 4 command mit den folgenden ID:
- org.eclipse.ui.file.exit
- Der Befehl zum Austritt der Applikation
- org.eclipse.ui.file.open
- Der Befehl zum Öffnen der File.
- org.eclipse.ui.file.save
- Der Befehl zum Speichern von editor
- org.eclipse.ui.help.aboutAction
- Der Befehl zum Öffnen des Fenster About.
Sie können die Liste von den gereit gebauten Command vom RCP Framework bei... sehen:
Erstellen Sie ein Command mit den Name von quiteCommand, Rufen Sie den Befehl des Applikationsaustritt auf, der von RCP Framework.bereit gebaut wird
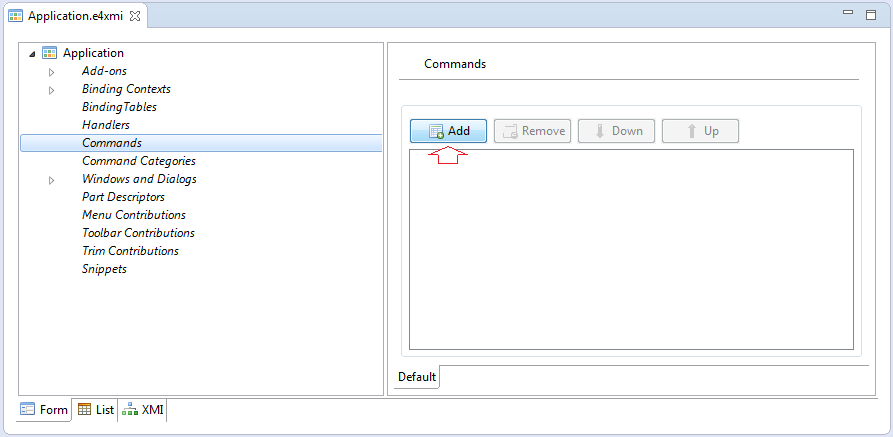
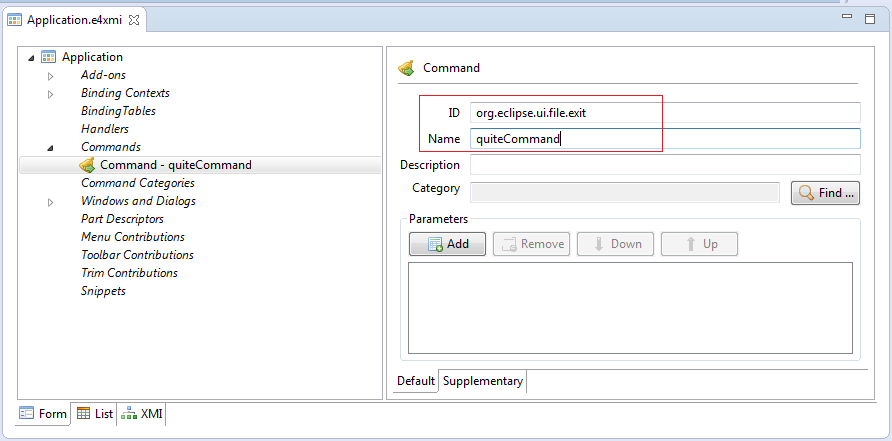
Ähnlich erstellen wir 3 andere Command.
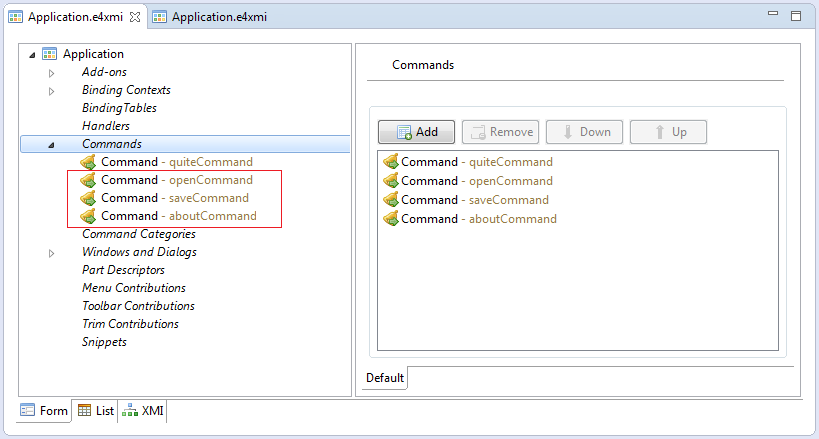
Der Befehl zur Aufruf von Editor zum Öffnen der gewählten File.
- ID: org.eclipse.ui.file.open
- Name: openCommand
Führen Sie den Befehl der Inhaltspeicherung in Editor durch.
- ID: org.eclipse.ui.file.save
- Name: saveCommand
AboutCommand:
- ID: org.eclipse.ui.help.aboutAction
- Name: aboutCommand
Handler ist die Class für die Behandlung der Befehl (command) vom Menu oder Toolbar. Wenn Sie auf MenuItem oder ToolItem klicken, d.h die Aufruf auf die Implementierung eines Command, bevor das Command implementiert wird,wird Handler vorher implementiert, können Sie die Implementierung des Command im Handler absagen (cancel).
Handler ist die Class, die bei der Implementierung die in Method geschriebenen Tasks, die vom @Execute kommentiert werden, durchführen.
Wir werden 4 Class Handler erstellen
Handler ist die Class, die bei der Implementierung die in Method geschriebenen Tasks, die vom @Execute kommentiert werden, durchführen.
Wir werden 4 Class Handler erstellen
AboutHandler.java
package org.o7planning.tutorial.rcp.handler;
import org.eclipse.e4.core.di.annotations.Execute;
import org.eclipse.jface.dialogs.MessageDialog;
import org.eclipse.swt.widgets.Shell;
public class AboutHandler {
@Execute
public void execute(Shell shell) {
MessageDialog.openInformation(shell, "About", "Eclipse 4 RCP Application");
}
}OpenHandler.java
package org.o7planning.tutorial.rcp.handler;
import org.eclipse.e4.core.di.annotations.Execute;
import org.eclipse.swt.widgets.FileDialog;
import org.eclipse.swt.widgets.Shell;
public class OpenHandler {
@Execute
public void execute(Shell shell){
FileDialog dialog = new FileDialog(shell);
dialog.open();
}
}QuitHandler.java
package org.o7planning.tutorial.rcp.handler;
import org.eclipse.e4.core.di.annotations.Execute;
import org.eclipse.e4.ui.workbench.IWorkbench;
import org.eclipse.jface.dialogs.MessageDialog;
import org.eclipse.swt.widgets.Shell;
public class QuitHandler {
@Execute
public void execute(IWorkbench workbench, Shell shell){
if (MessageDialog.openConfirm(shell, "Confirmation",
"Do you want to exit?")) {
workbench.close();
}
}
}SaveHandler.java
package org.o7planning.tutorial.rcp.handler;
import org.eclipse.e4.core.di.annotations.CanExecute;
import org.eclipse.e4.core.di.annotations.Execute;
import org.eclipse.e4.ui.workbench.modeling.EPartService;
public class SaveHandler {
@CanExecute
public boolean canExecute(EPartService partService) {
if (partService != null) {
return !partService.getDirtyParts().isEmpty();
}
return false;
}
@Execute
public void execute(EPartService partService) {
partService.saveAll(false);
}
}Melden Sie die Class Handler mit der Applikation an
Um einen Handler mit der Applikation anzumelden, sollen Sie ID, Handler class und Command anmelden
Zum Beispiel: Der Benutzer schließt die Applikation durch das Klicken auf das menuItem Exit. Dieses MenuItem bindet mit quiteCommand, QuiteHandler, die als die Behandlungsclass für dieses Command gilt (wie oben anmeldet). Die Class QuiteHandler fragt, ob der Benutzer die Applikation wirklich schließen möchten. Wenn ja, wird das Command quiteCommand durchgeführt.
Zum Beispiel: Der Benutzer schließt die Applikation durch das Klicken auf das menuItem Exit. Dieses MenuItem bindet mit quiteCommand, QuiteHandler, die als die Behandlungsclass für dieses Command gilt (wie oben anmeldet). Die Class QuiteHandler fragt, ob der Benutzer die Applikation wirklich schließen möchten. Wenn ja, wird das Command quiteCommand durchgeführt.
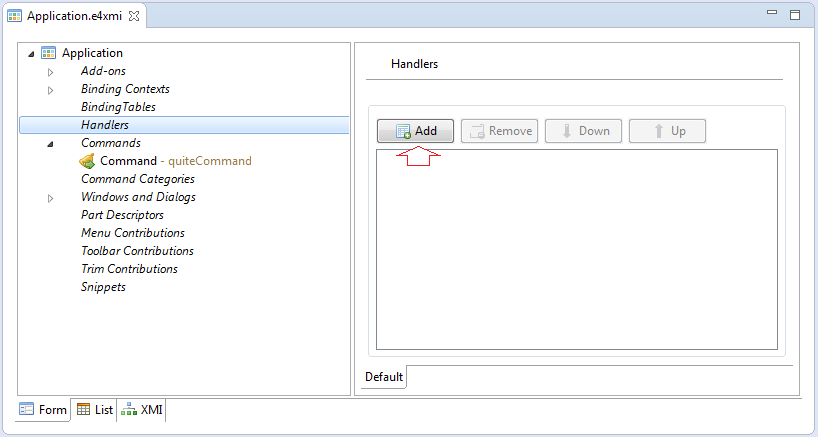
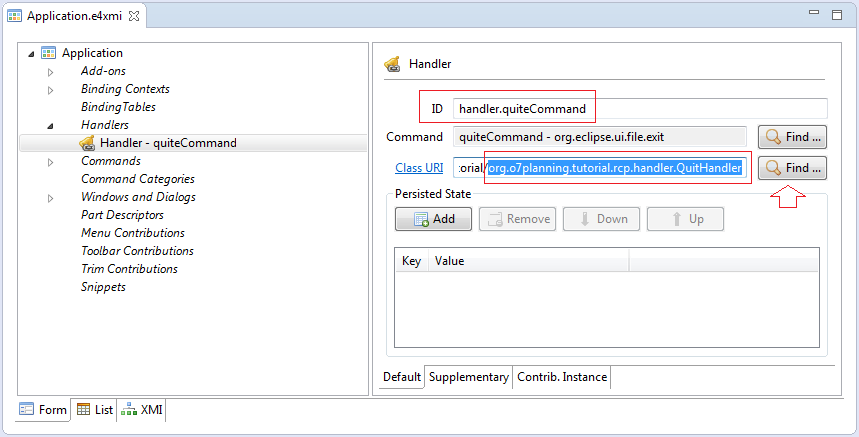
So ähnlich wie die Anmeldung von anderen Handler.
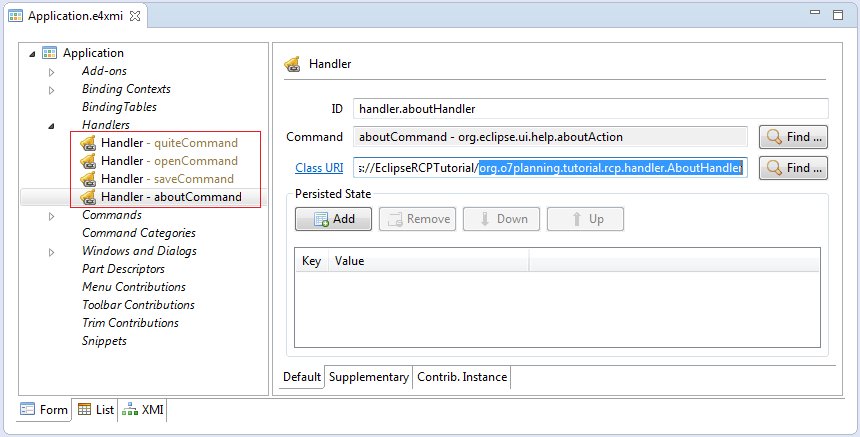
6. Die Erkläreung von Menus
Erstellen Sie das Hauptmenu von der Applikation (Main menu)
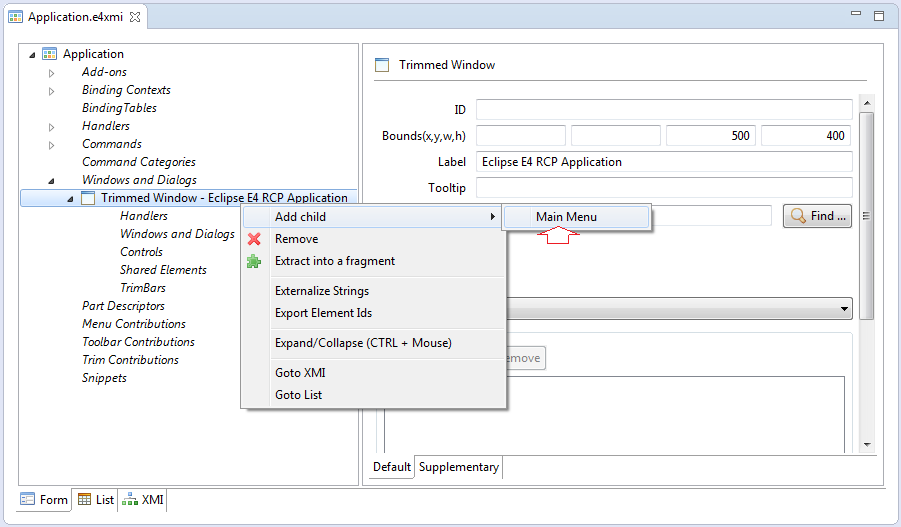
Geben Sie ID vom Main Menu ein, muss es sein: menu:org.eclipse.ui.main.menu
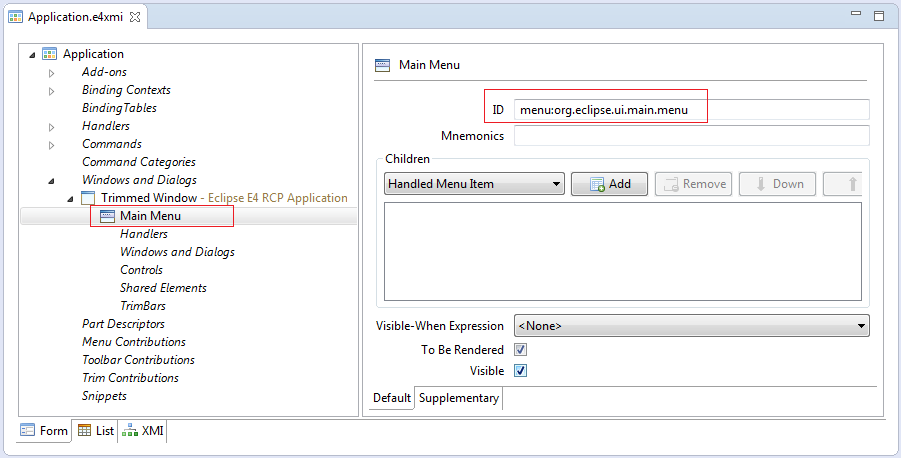
Fügen Sie 3 untergeordnete Menu ein
- File, Function, Help
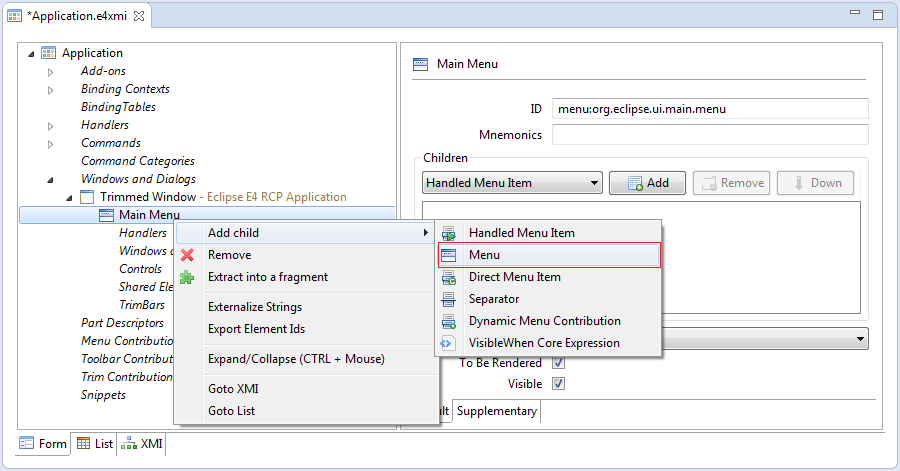
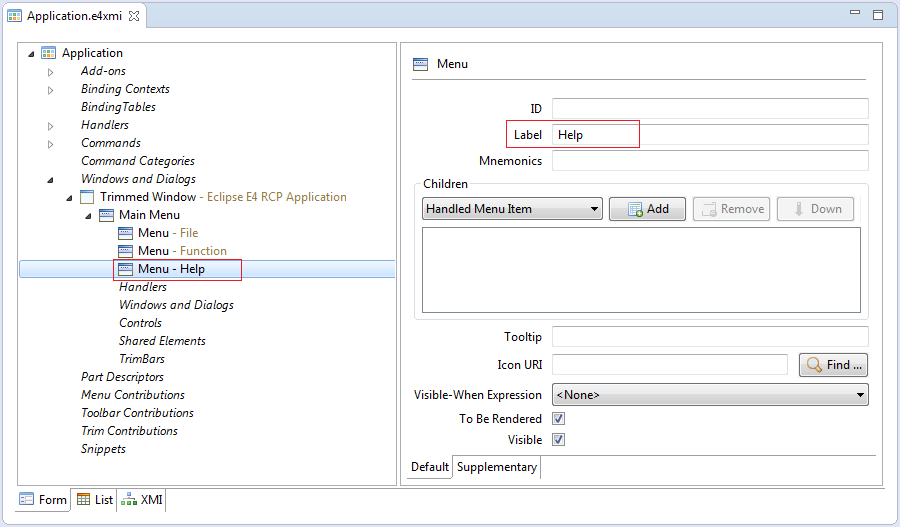
Melden Sie die untergeordneten Menu für Menu File an
- Open
- Save
- Exit
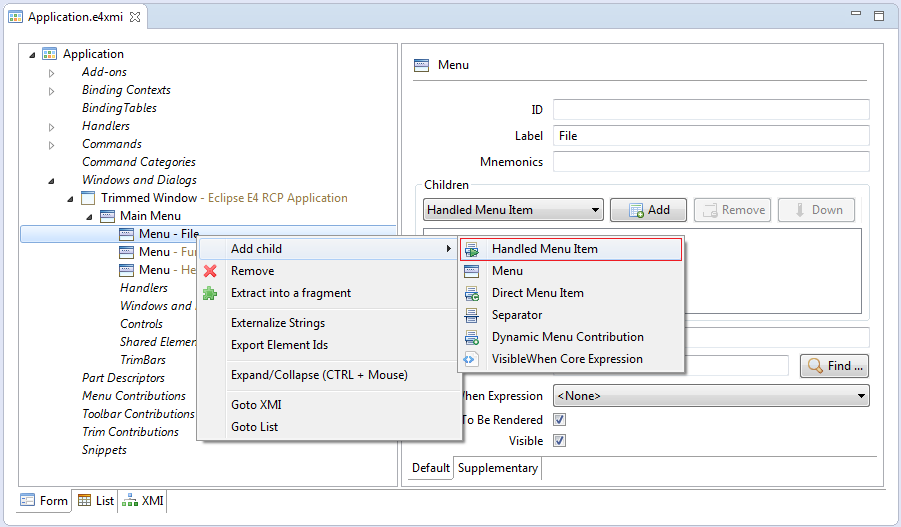
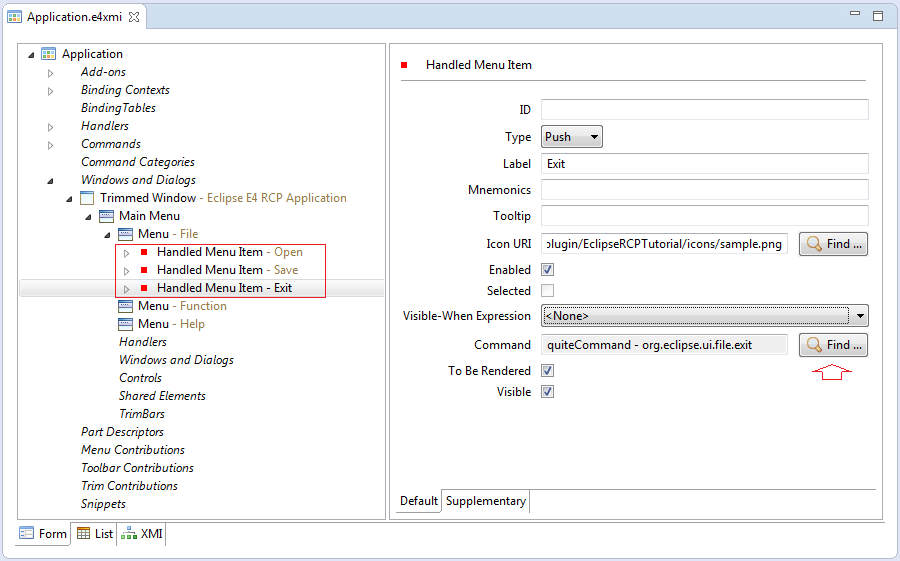
Sie können Ihre Applikation wieder starten
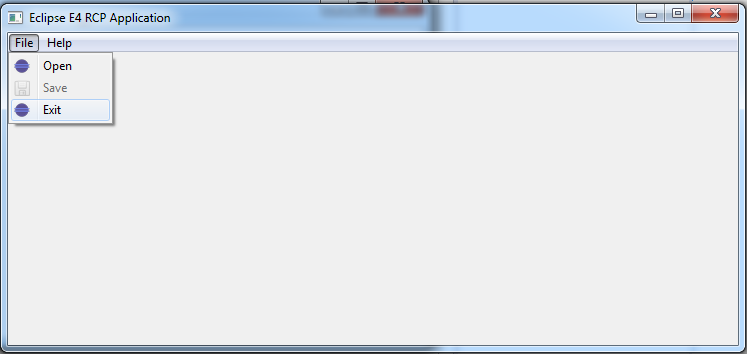
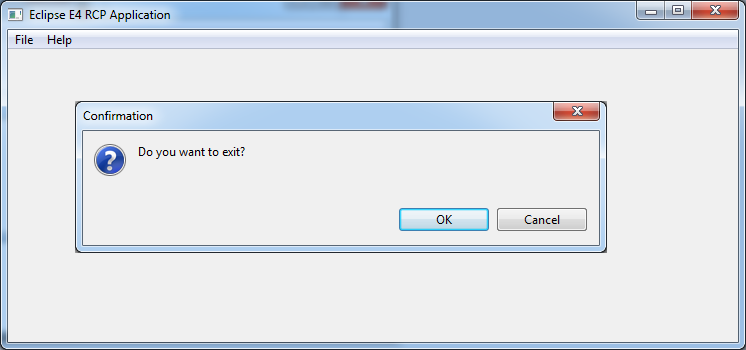
7. Die Erstellung von Toolbar
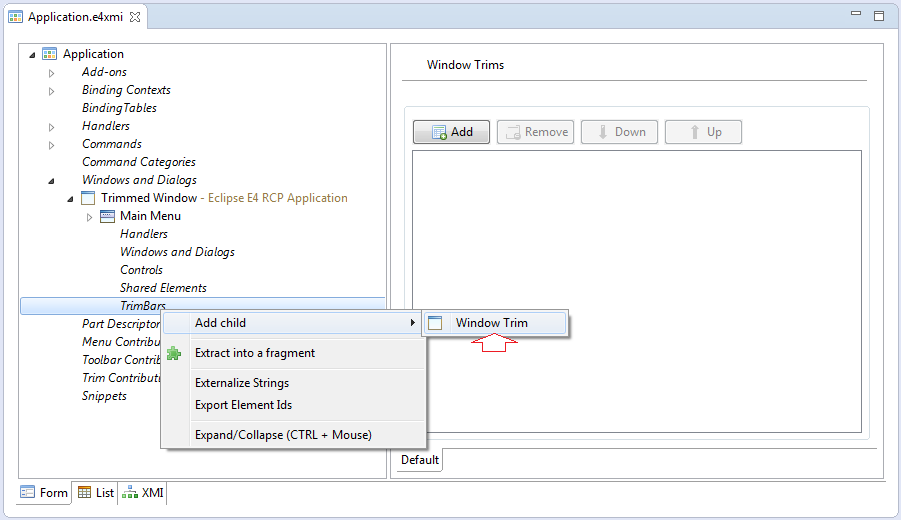
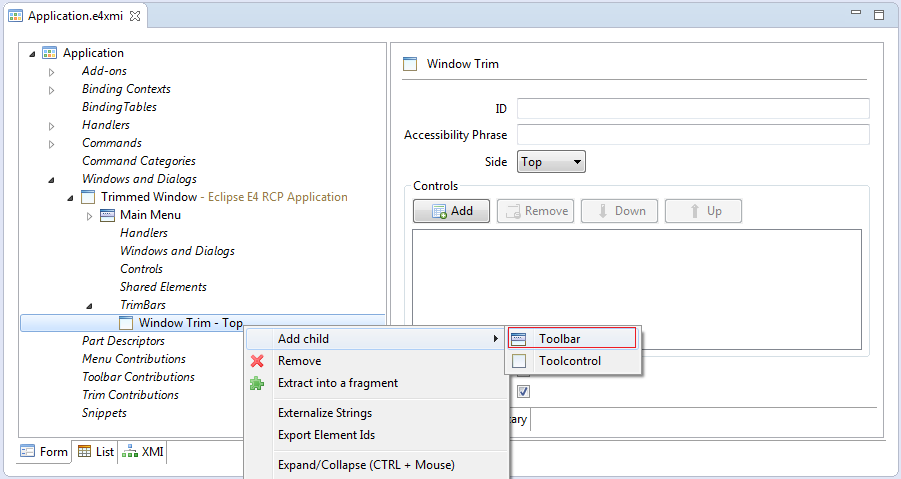
Erstellen Sie Main Toolbar mit ID
- ID: toolbar:org.eclipse.ui.main.toolbar
Fügen Sie 2 Toolitem: open & save ein
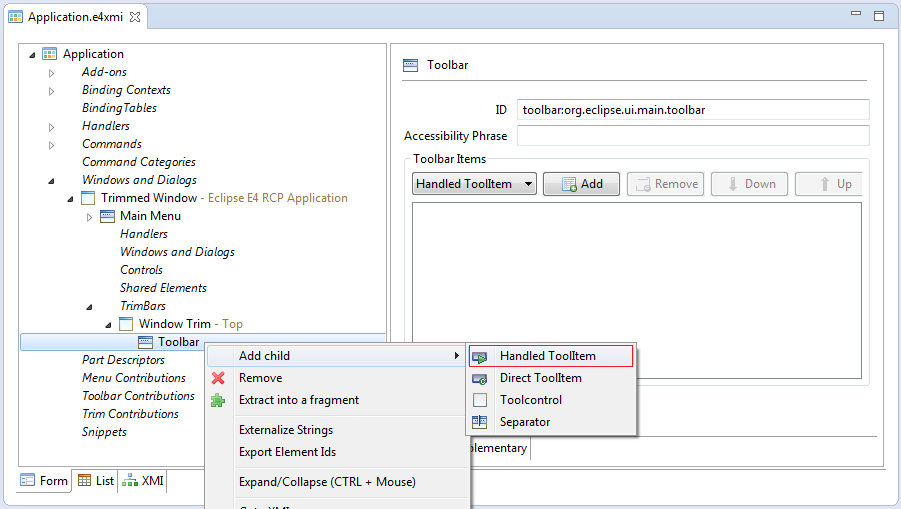
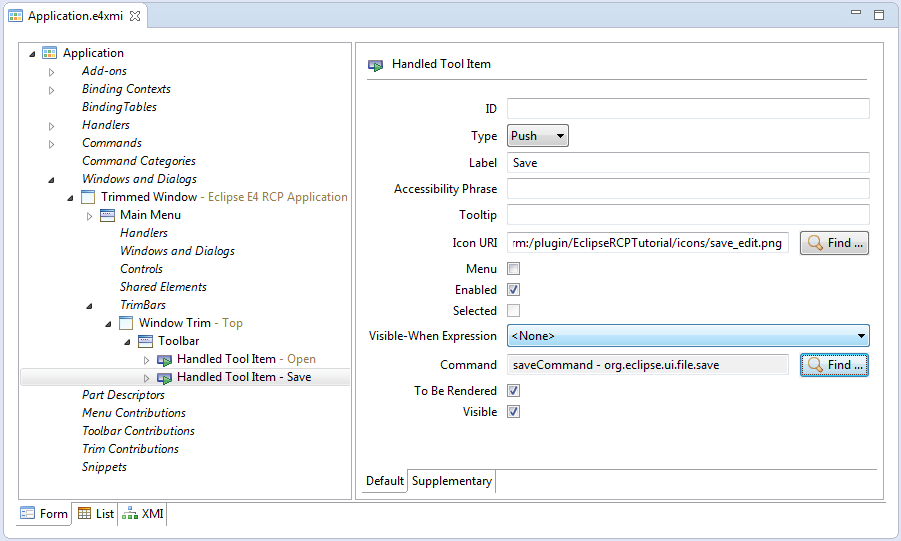
Starten Sie Ihre Applikation wieder
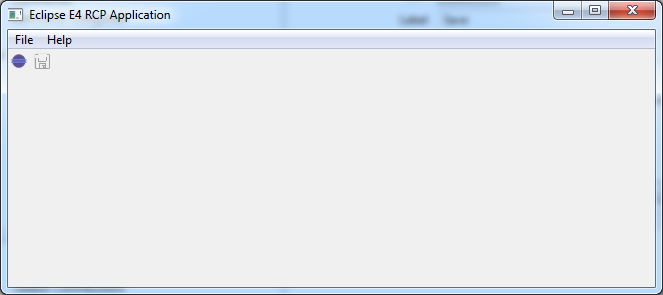
8. Part
SamplePart.java
/*******************************************************************************
* Copyright (c) 2010 - 2013 IBM Corporation and others.
* All rights reserved. This program and the accompanying materials
* are made available under the terms of the Eclipse Public License v1.0
* which accompanies this distribution, and is available at
* http://www.eclipse.org/legal/epl-v10.html
*
* Contributors:
* IBM Corporation - initial API and implementation
* Lars Vogel <lars.Vogel@gmail.com> - Bug 419770
*******************************************************************************/
package org.o7planning.tutorial.rcp.part;
import javax.annotation.PostConstruct;
import javax.inject.Inject;
import org.eclipse.e4.ui.di.Focus;
import org.eclipse.e4.ui.di.Persist;
import org.eclipse.e4.ui.model.application.ui.MDirtyable;
import org.eclipse.jface.viewers.TableViewer;
import org.eclipse.swt.SWT;
import org.eclipse.swt.events.ModifyEvent;
import org.eclipse.swt.events.ModifyListener;
import org.eclipse.swt.layout.GridData;
import org.eclipse.swt.layout.GridLayout;
import org.eclipse.swt.widgets.Composite;
import org.eclipse.swt.widgets.Text;
public class SamplePart {
private Text txtInput;
private TableViewer tableViewer;
@Inject
private MDirtyable dirty;
@PostConstruct
public void createComposite(Composite parent) {
parent.setLayout(new GridLayout(1, false));
txtInput = new Text(parent, SWT.BORDER);
txtInput.setMessage("Enter text to mark part as dirty");
txtInput.addModifyListener(new ModifyListener() {
@Override
public void modifyText(ModifyEvent e) {
dirty.setDirty(true);
}
});
txtInput.setLayoutData(new GridData(GridData.FILL_HORIZONTAL));
tableViewer = new TableViewer(parent);
tableViewer.add("Sample item 1");
tableViewer.add("Sample item 2");
tableViewer.add("Sample item 3");
tableViewer.add("Sample item 4");
tableViewer.add("Sample item 5");
tableViewer.getTable().setLayoutData(new GridData(GridData.FILL_BOTH));
}
@Focus
public void setFocus() {
tableViewer.getTable().setFocus();
}
@Persist
public void save() {
dirty.setDirty(false);
}
}Erstellen Sie PerspectiveStack. Das ist der Stapel (Stack) von der Aussicht (Perspective).
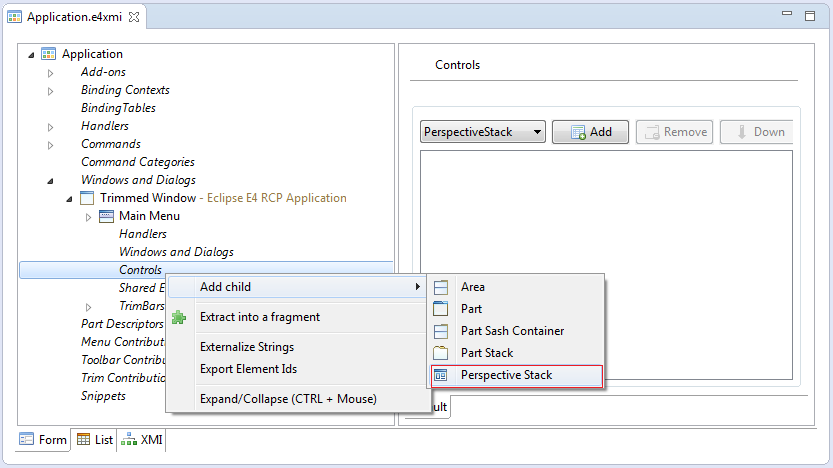
Fügen Sie die Aussicht (Perspective) hinzu:
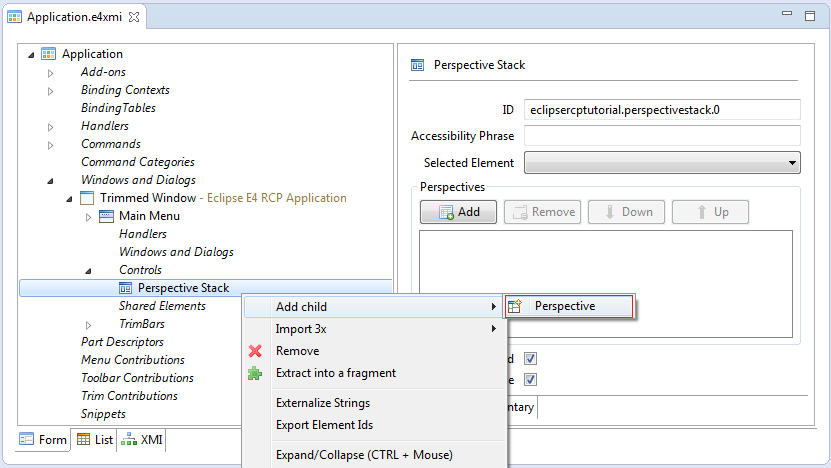
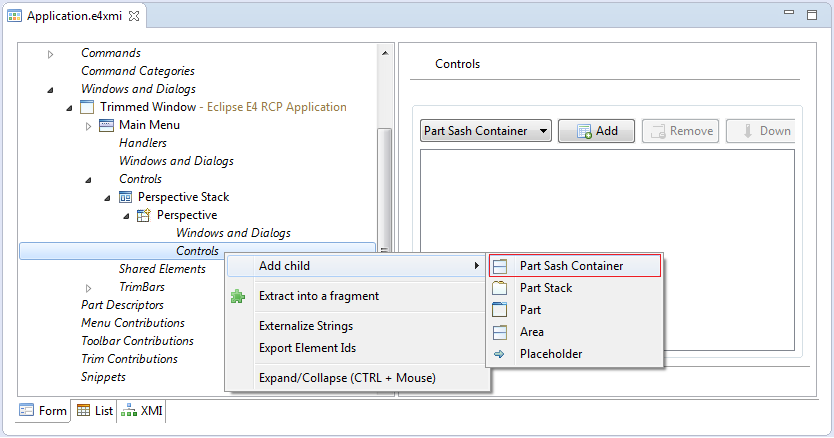
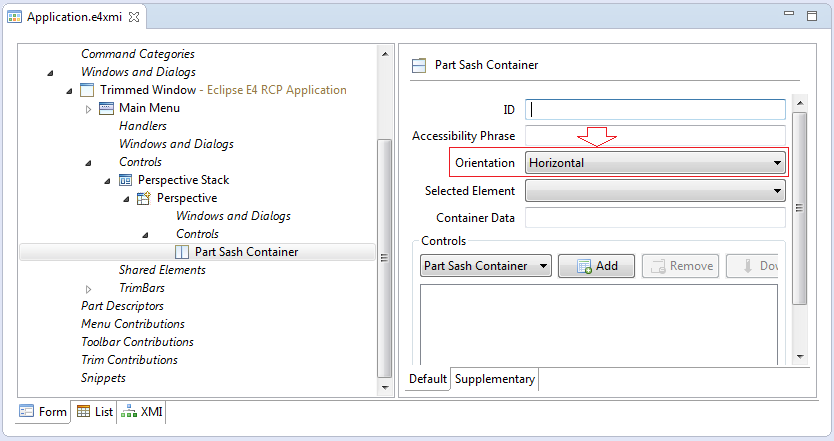
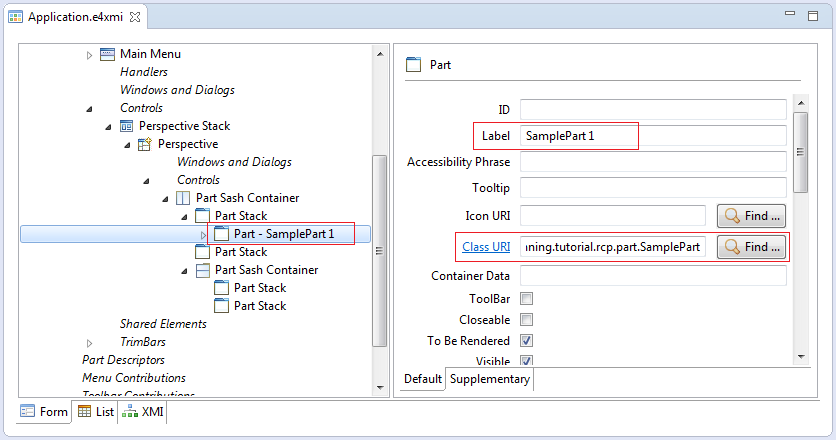
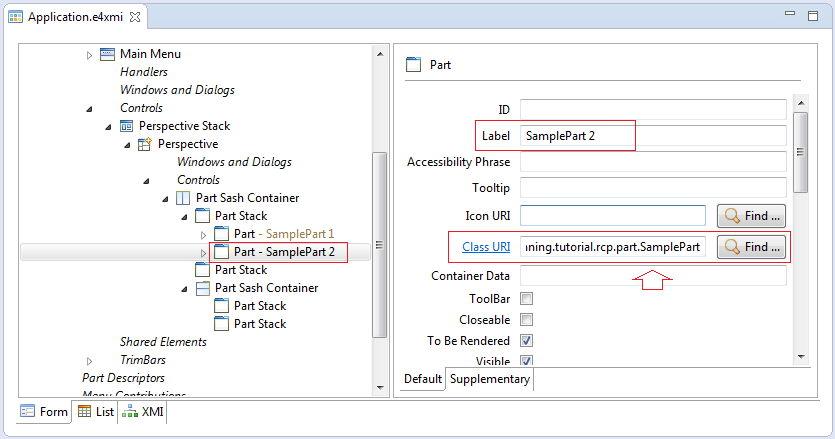
Starten Sie die Applikation wieder
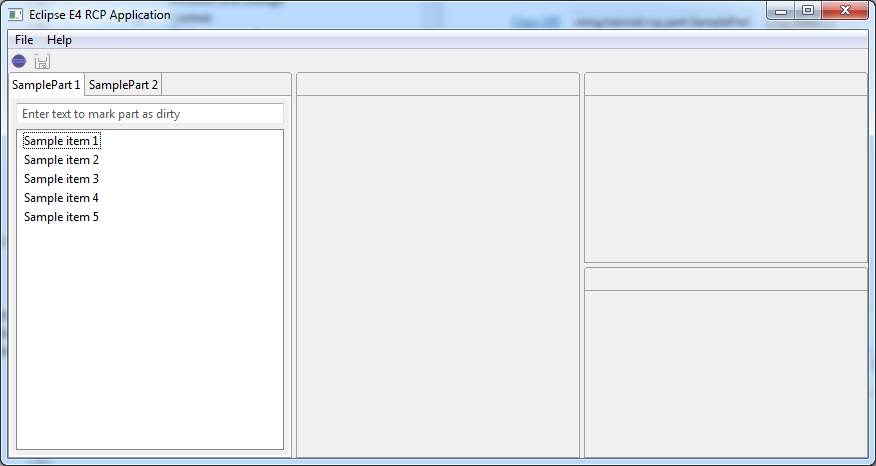
Die Änderungen in Part können den Button erhellen machen
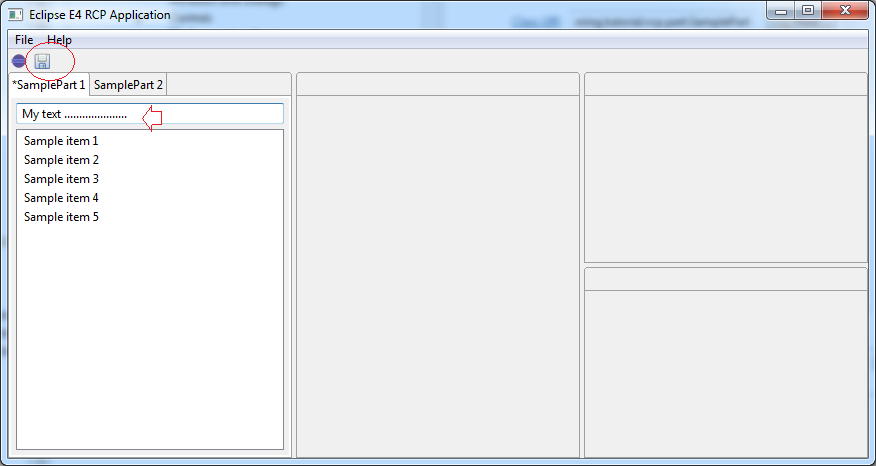
No ADS
Eclipse-Technologie
- Installieren Sie Tycho für Eclipse
- Die Anleitung zum Java OSGi für den Anfänger
- Erstellen Sie ein Java OSGi-Projekt mit Maven und Tycho
- Installieren Sie WindowBuilder für Eclipse
- Welche Plattform sollten Sie wählen für Applikationen Java Desktop entwickeln?
- Programmieren der Java Desktop-Anwendung mit SWT
- Die Anleitung zu Eclipse JFace
- Installiere Eclipse RAP Target Platform
- Installieren Sie RAP e4 Tooling für Eclipse
- Erstellen Sie Eclipse RAP Widget aus dem ClientScripting-basierten Widget
- Die Anleitung zum Eclipse RCP für den Anfänger - Workbench Anwendung
- Installieren Sie RAP Tools für Eclipse
- Die Anleitung zum Eclipse RAP für den Anfänger - e4 Workbench Application
Show More