Installieren und verwenden Sie Tortoise SVN
1. Was ist Tortoise SVN?
Tortoise SVN ist ein Programm SVN Client. Es wird in dem Computer der Mitglieder einer Gruppe installiert, damit die Daten leicht auf SVN Server geteilt werden und vom SVN Server genommen werden
Das ist das Arbeitensmodell zwischen Tortoise SVN und SVN Repository:
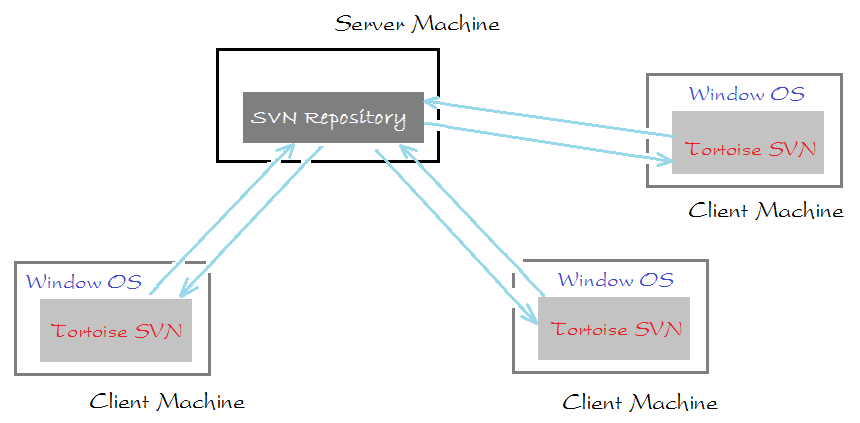
2. Die Installationsanforderung
Um SVN Repository zu schaffen, sollen Sie SVN Server installieren. Zum Beispiel installieren Sie Visual SVN in einer Computer, es wird ein SVN Server. Sie können die Hinweise der Installation und der Konfiguration vom Visual SVN bei ... sehen
Wenn Sie kein SVN Server haben, können Sie ein KontoXP-DEV registrieren um ein kostenloses SVN Repository mit der Kapazität von 1.5G zum Arbeiten zu erhalten. Sehen Sie die Anleitung der Registrierung und der Benutzung von XP-DEV bei ...:
- Use SVN Repository for free XP-Dev
3. Download Tortoise SVN
Beachten Sie: Die neuen Versions von Tortoise trifft bei der Installation von alten Betriebssystem (Win XP,..) normalerweise dem Fehler zur ' nicht installieren'. Sie sollen die neueste Package von "Windows Installer" oder die ältere Version von Tortoise SVN installieren.
Die neueste Version von Windows Installer herunterladen bei ... ( der Anhang vom Herunterladen/Installation am Ende vom Dokument sehen).Oder suchen Sie eine ältere Version von Tortoise SVN bei... (Im Anhang sehen).
Download the latest Tortoise SVN
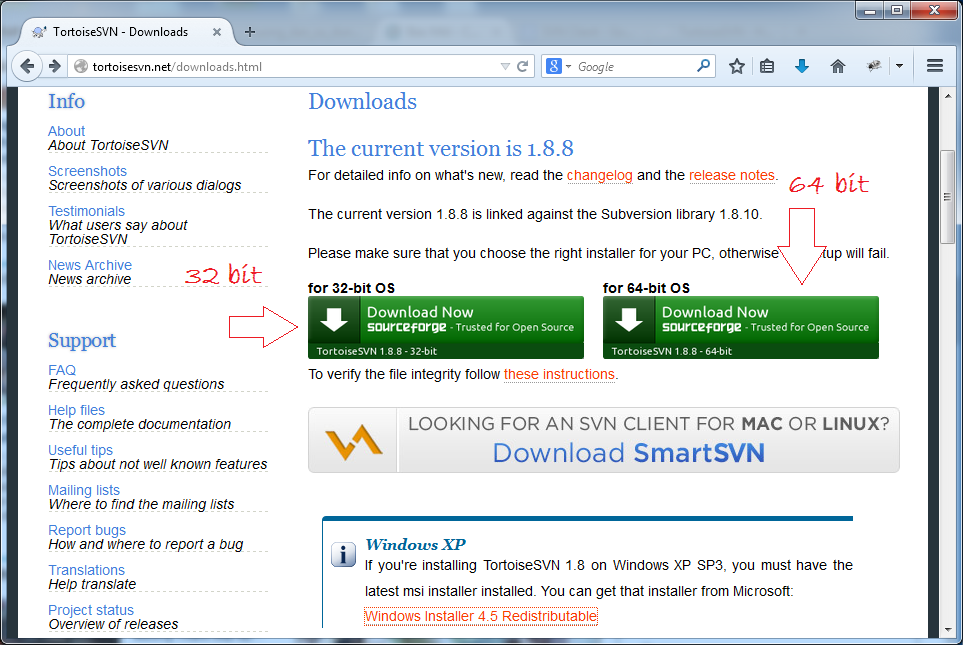
Es ist abhängig von Ihrem Betriebssystem 64 oder 32 bit, dass Sie die entsprechende Version herunterladen
4. Tortoise SVN installieren
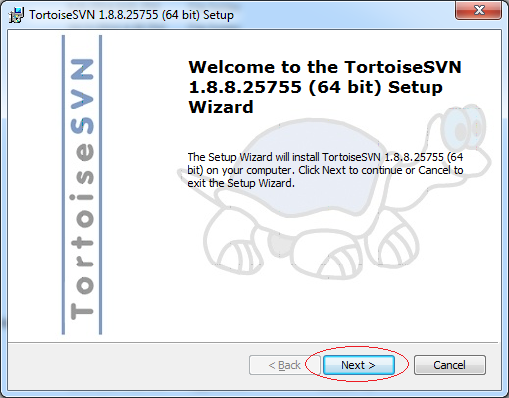
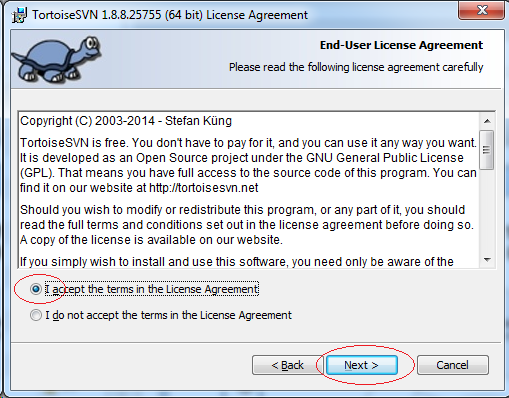
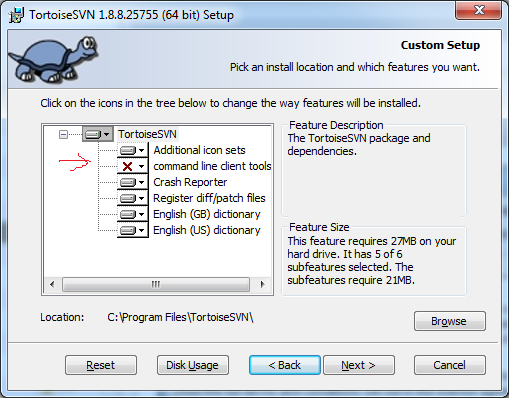
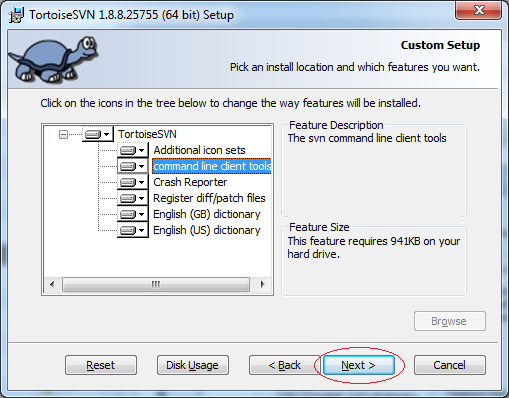
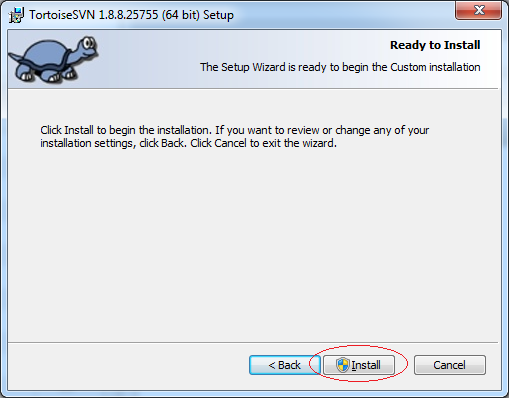
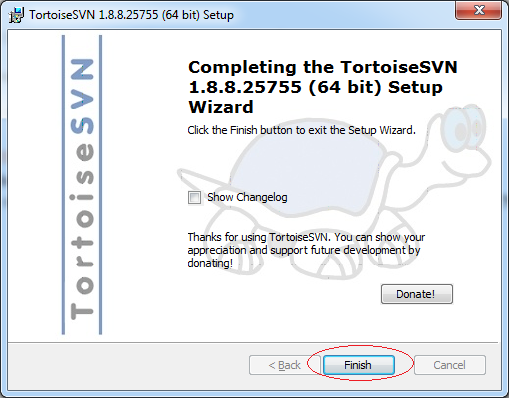
Die Installation ist erfolgreich. Sie sollen das Computer wieder starten
5. Mit Tortoise SVN beginnen
Die Daten aufs Repository importieren
Zuerst soll ein Mitglieder der Gruppe die ersten Daten auf SVN Repository teilen. Wenn es keine Daten gibt, können Sie dann diesen Schritt ignorieren
Angenommen, ich Importdie Datenfile im Ordner Documents in SVN Repository:

Auf Visual SVN wird ein Repository mit dem Name von WorkingDatas bereit gebaut.
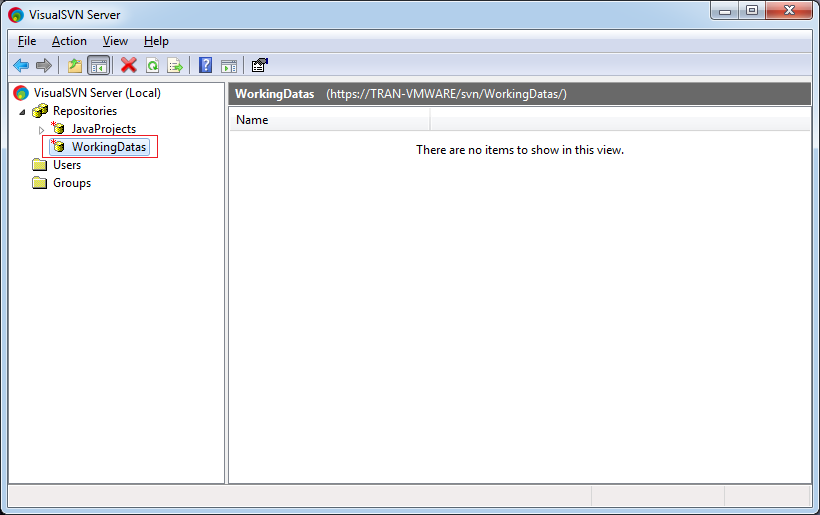
Copy URL:
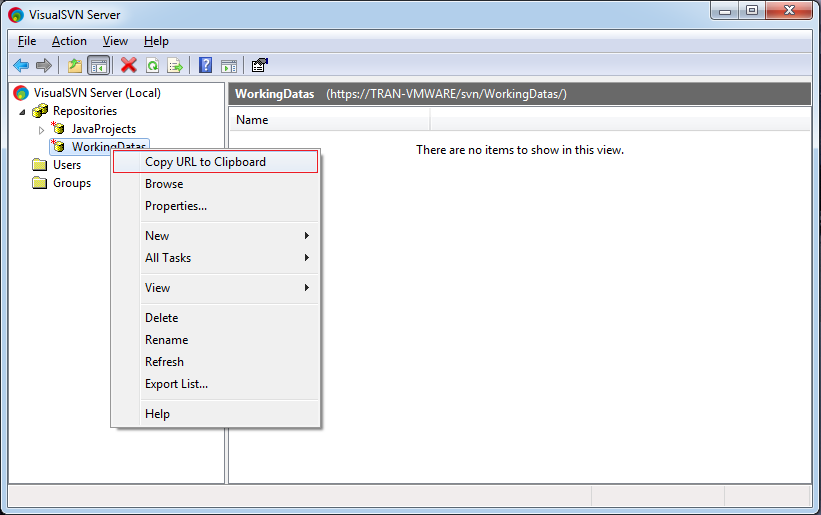
URL , die Sie kopieren, kann den Name vom SVN Server enthalten
- https://TRAN-VMWARE/svn/WorkingDatas/
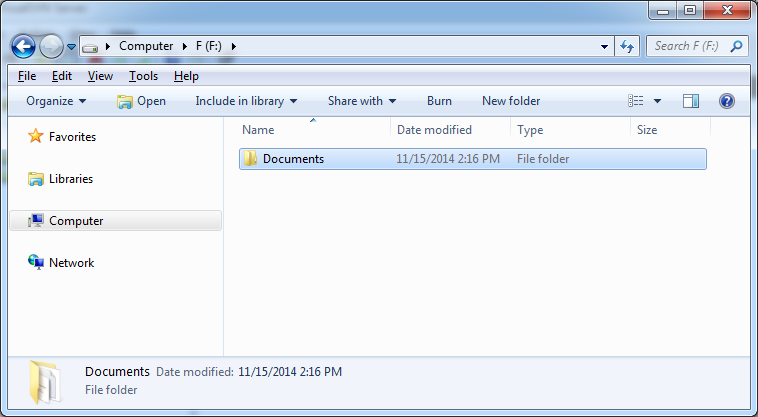
Klicken Sie die Rechtmaustaste auf dem Ordner Documents, und wählen:
- TortoiseSVN/Import...
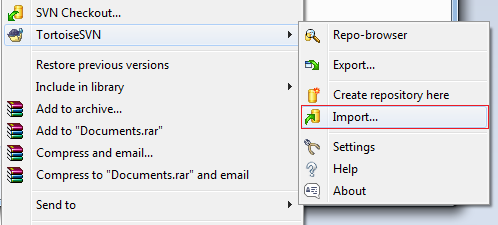
Geben Sie URL vomSVN Repository ein.
- https://TRAN-VMWARE/svn/WorkingDatas/
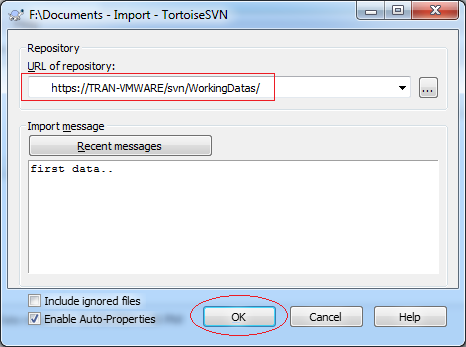
Die Daten wird import (importieren) ins SVN Repository.
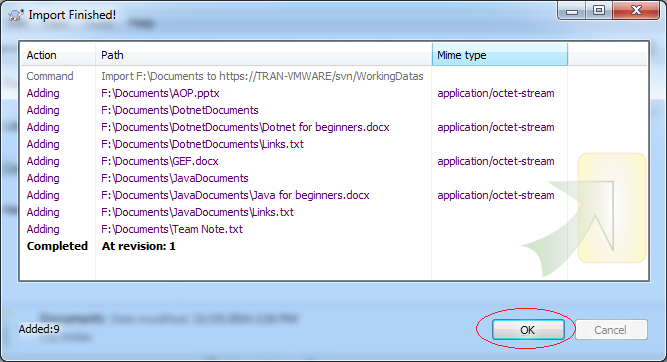
Sehen Sie auf Visual SVN:
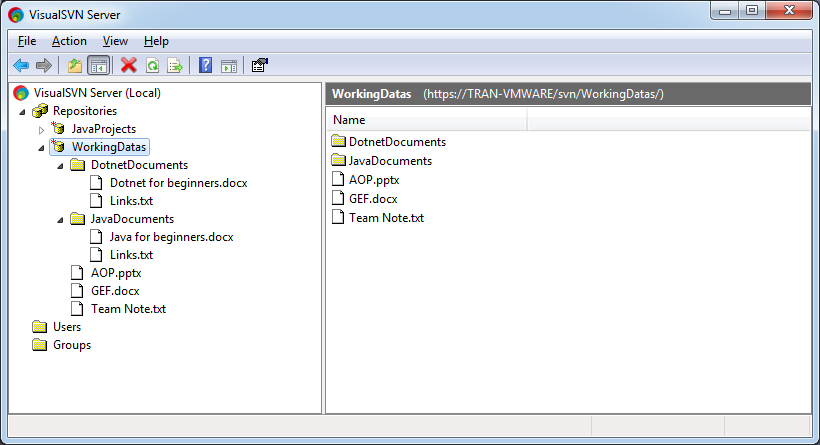
Checkout
Alle Mitglieder der Gruppe wird die Daten aus SVN Repository von ihrem Computer checkout , einschließend der Mitglieder, der die erste Daten ins SVN Repository import
Bei dem Computer jedes Mitglieder wird ein leerer Ordner erstellt und die Daten aus SVN Repository zu dem Computer checkout. Der Ordner ist der arbeitende Ordner jedes Mitglieder in seinem Computer
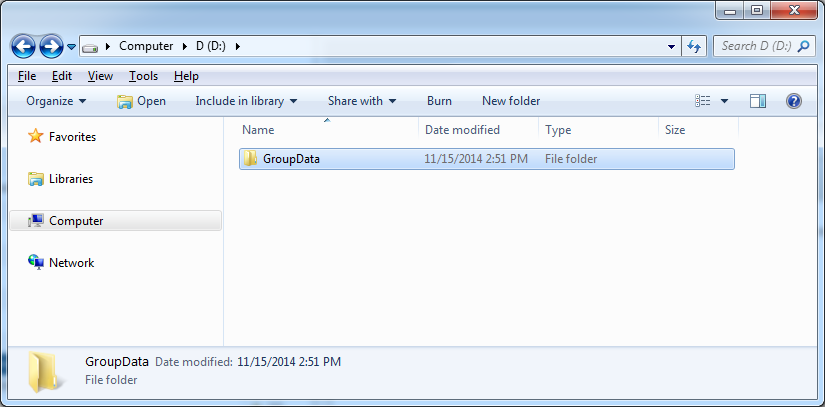
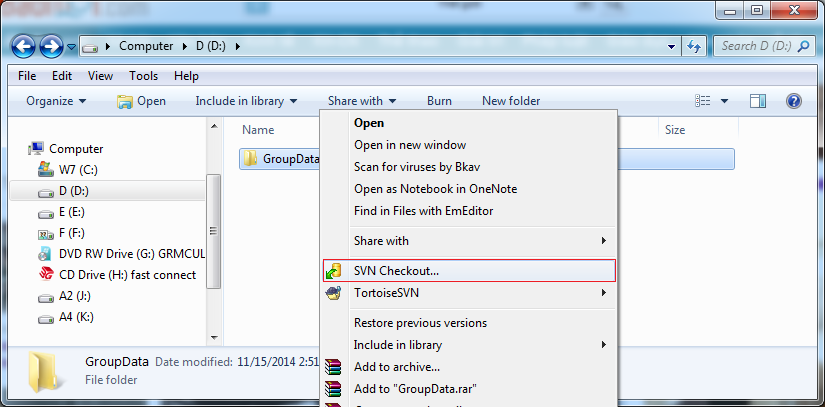
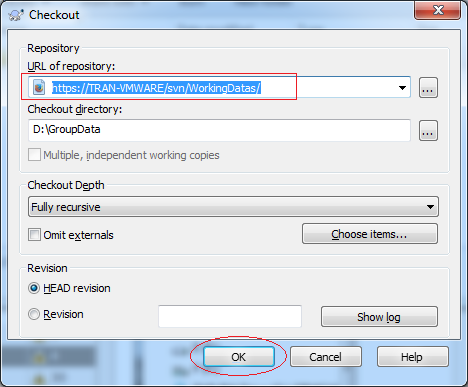
Die Daten werden zurückgenommen
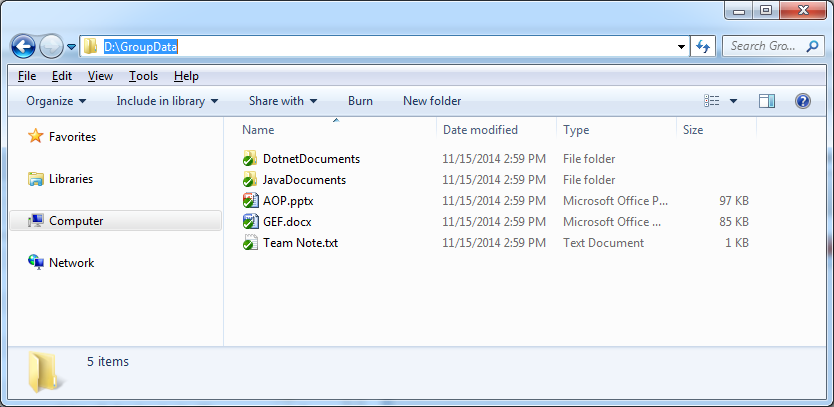
Commit und Update
Checkout ist die Aktion, die die in Repository geteilten ganzen Daten in dem lokalen Computer zum ersten Mal bringt. Danach werden die Daten in lokalen geändert. Die Aktion, die die geänderten Daten auf Repository bringt, heißt Commit. Und die Aktuallisierung der geänderten Daten heißt Update
jetzt werden wir die File auf dem Ordner ändern oder hinzufügen und dann Commit
Zum Beispiel: ich verändere die File TeamNote.txt und speichere. Dann wird die Icon SVN der File ändern um zu informieren, dass die File geändert wird
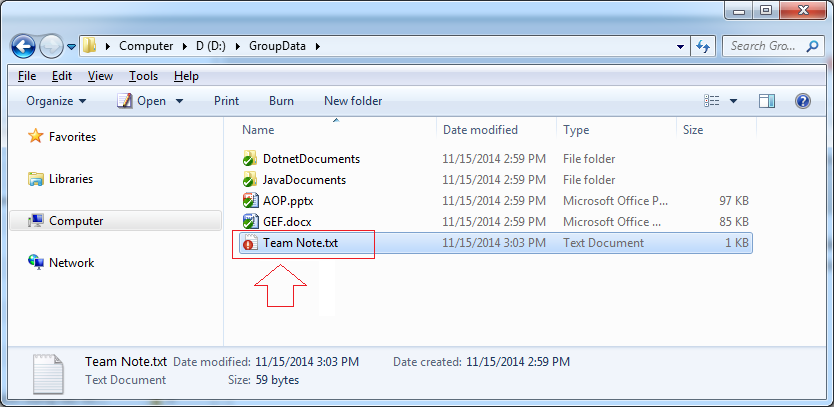
Zunächst erstelle iche eine File TeamTodo.txt. Das Icon der erstellten File hat das Fragenzeichen ? um zu informieren, dass die File neu ist und durch SVN noch nicht verwaltet wird
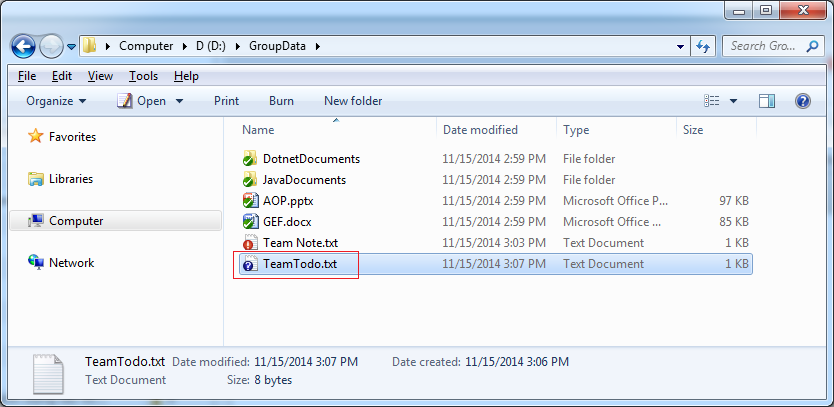
Der Ordner SVN , der die File mit der geänderten Daten enthaltet, ändert das Icon auch
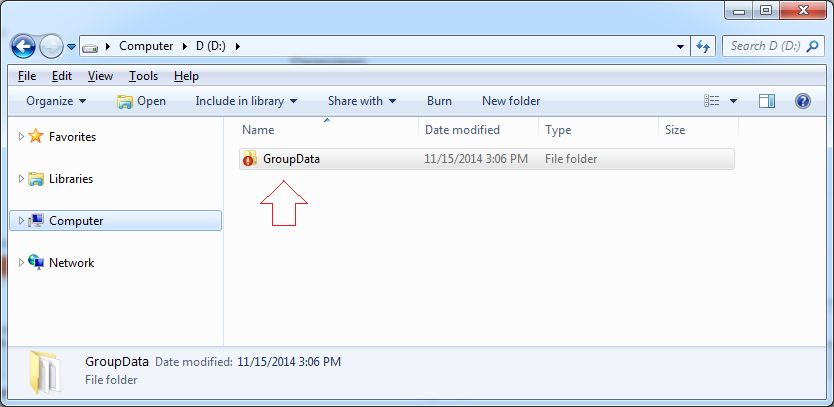
Um die Daten auf SVN Repository zu Commit, klicken Sie die Rechtmaustaste auf die File oder den Ordner, die Commit brauchen, und dann wählen Sie SVN Commit...
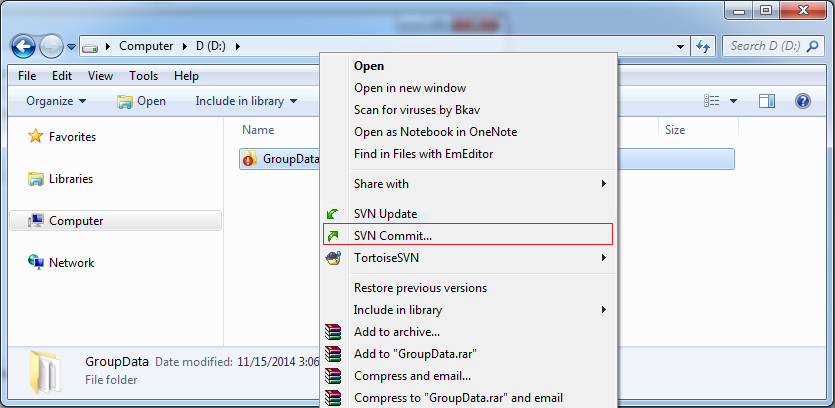
Wählen Sie die File in die Liste, die commit brauchen.
- Standardmäßig checkt Tortoise SVN automatisch die geänderten File
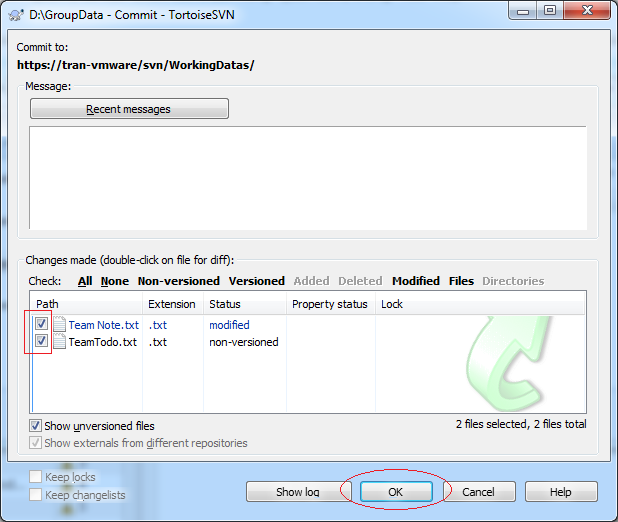
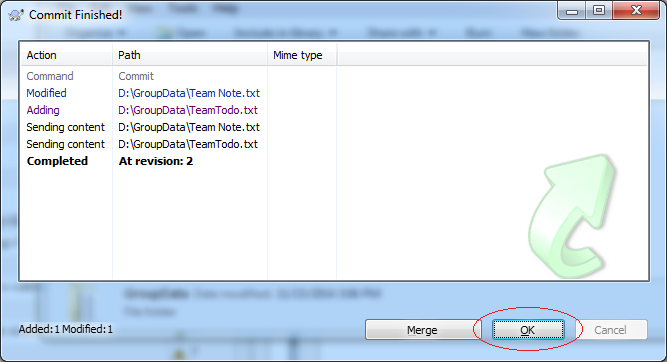
Update:
Die anderen Mitglieder der Gruppe können die neueste Daten aus SVN Repository aktuallisieren (update)
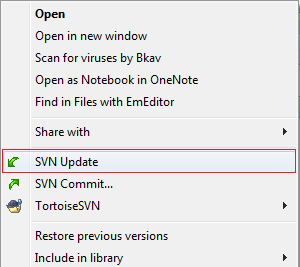
6. Die anderen Funktione vom Tortoise SVN
Im Tortoise SVN gibt es 2 meist übliche Funktionen Commit und Update. Außerdem hat es vielen anderen Funktionen

Add to Ignore list
Falls Sie möchten, dass SVN einen Ordner oder die File ignoriert, auf SVN Repository nicht bringt. Sie können die Funktion benutzen:
- Add to Ignore list
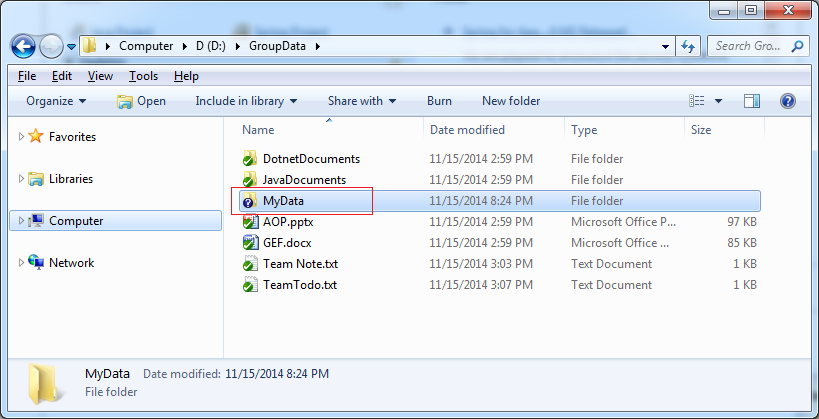
Klicken Sie die Rechtmaustaste auf die File oder den Ordner, die Sie möchten SVN ignorieren und wählen Sie ... aus
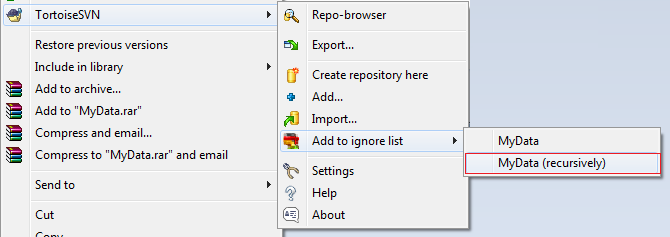
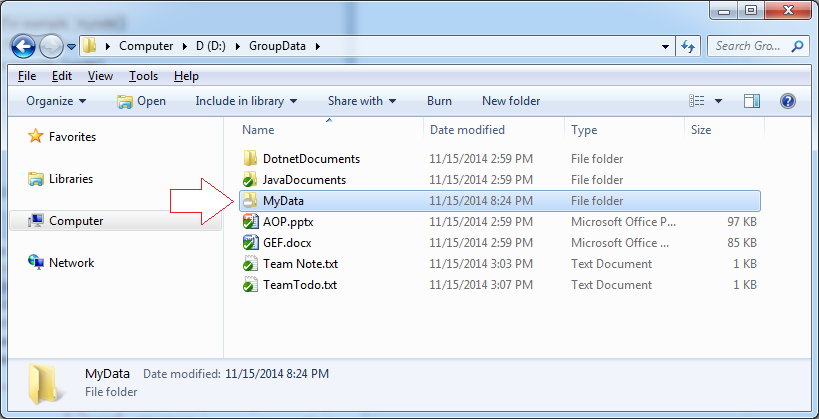
Danach Commit Sie den Vater-Ordner:
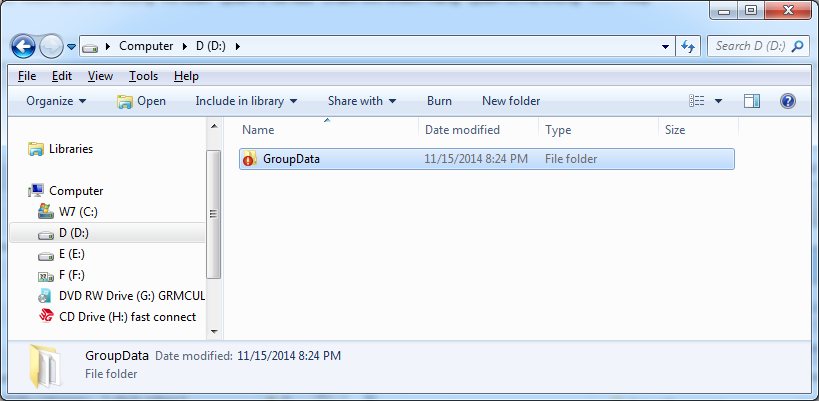
Machmal erhalten Sie die Fehleranmeldung "Out of date". In diesem Fall möchten Sie vor dem Commit die Funktion Update benutzen
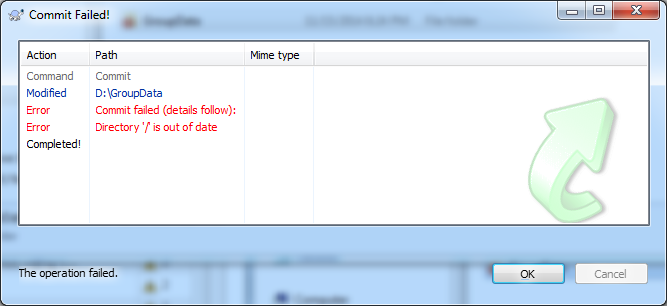
Tortoise SVN schlägt vor, dass Sie Update zuerst machen
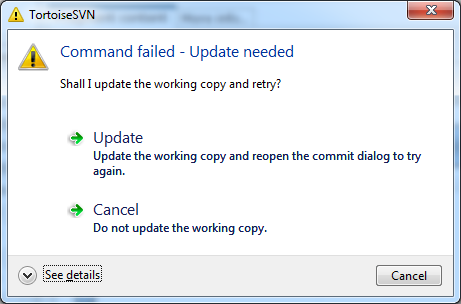
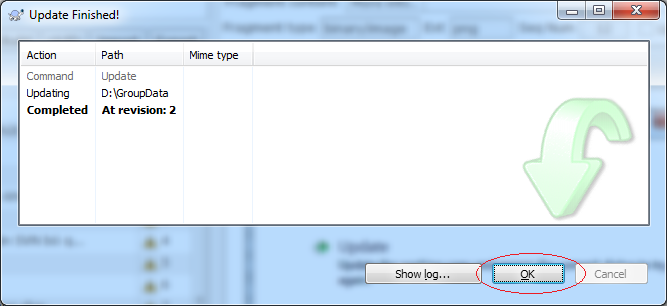
Danach machen Sie Commit. weiter
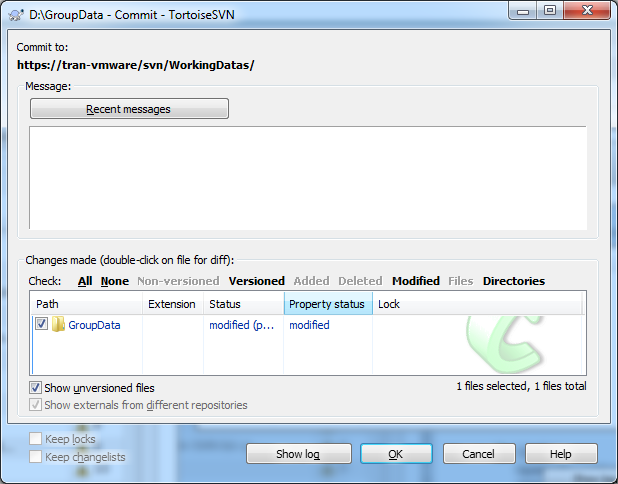
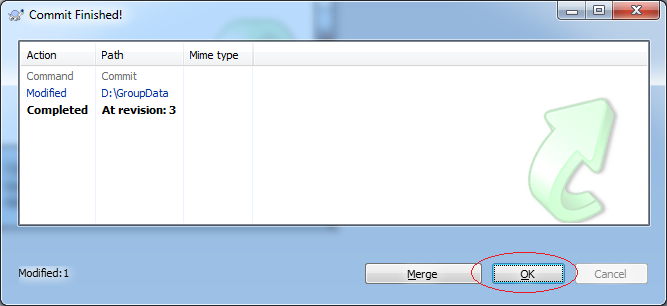
Revert
Die Funktion Revert wird benutzt um die Angfangsdaten zurückzugeben. Zum Beispiel wenn Sie die Daten von einigen File ändern, hilft revert der File bei der Umwandlung zum Anfangstand.
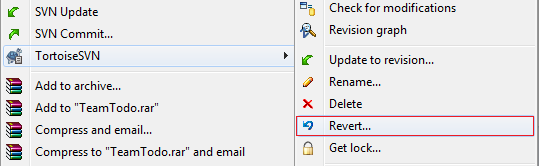
Get Lock & Release Lock
Sie ändern gerade einige File in dem lokalen Computer. Wenn Sie während der Änderung möchten nicht, ein Mitglieder der Gruppe Commit die Filedaten auf Repository, können Sie die Funktion Get Lock" zu verschlüsseln. Nach der Änderung können Sie Commit und die Funktion von "Release Lock" aufzuschließen.
Get Lock:
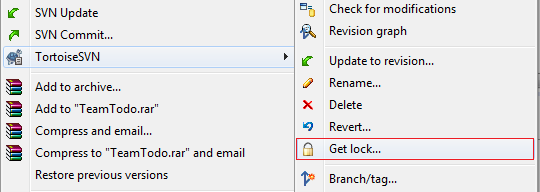
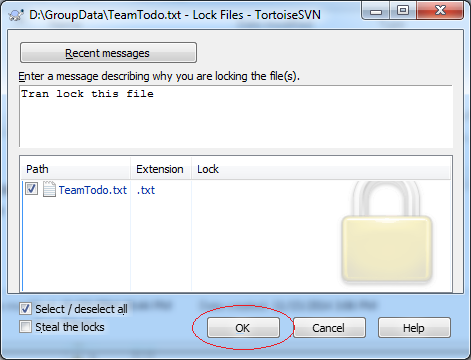
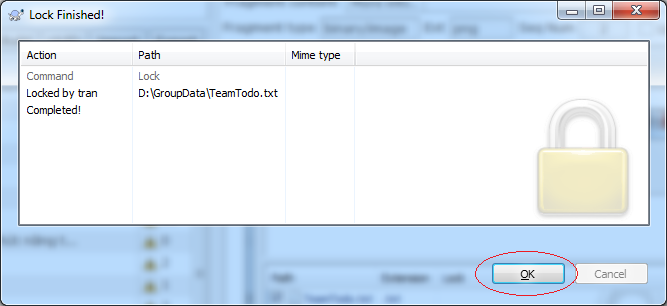
Release Lock:
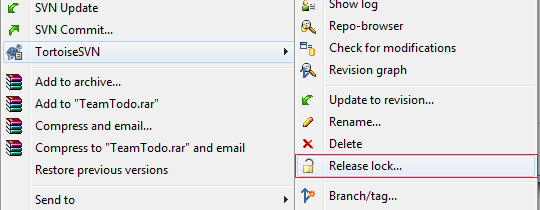
7. Der Anhang: Windows Intaller herunterladen
Wenn Sie Win XP benutzen, sollen Sie zur Installation von Tortoise SVN die neuesten Version von Windows Installer zuerst installieren
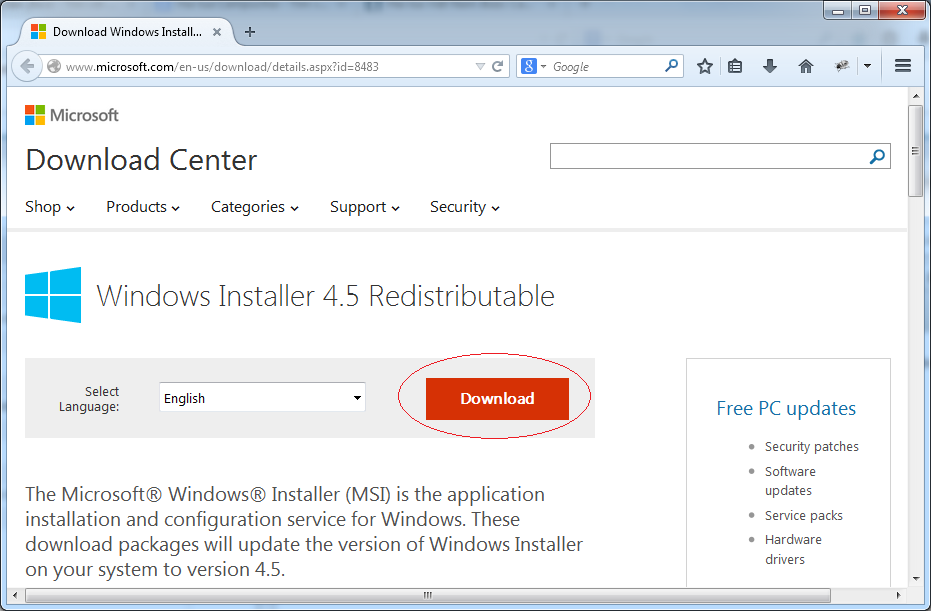
Es gibt die Installateur, die den einigen unterschiedlichen Windows entsprechen. Sie können suchen und den richtige Installator herunterladen
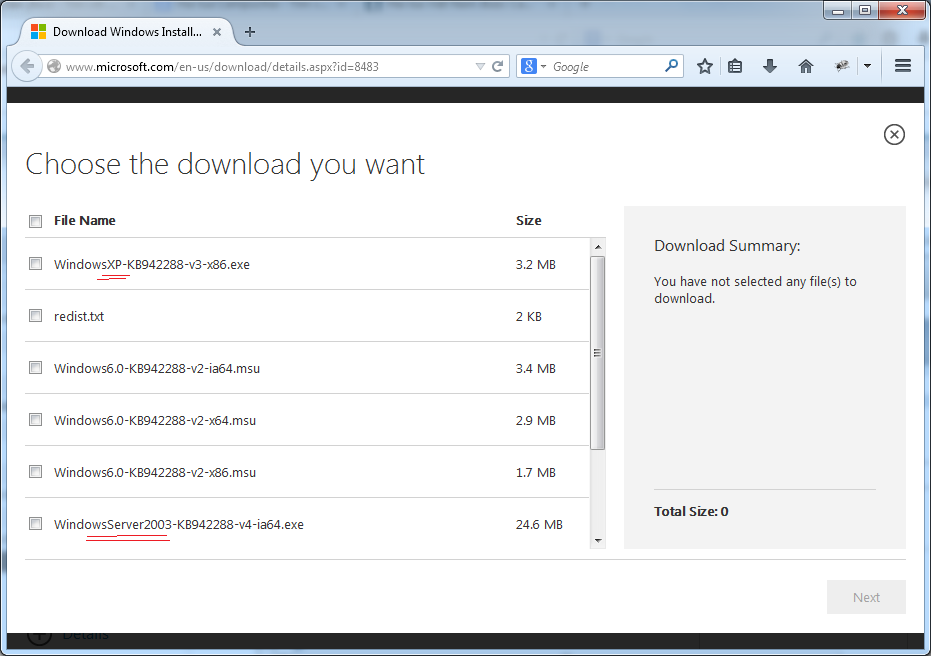
8. Der Anhang: Die alte Version vom Tortoise SVN herunterladen
Falls die Installation von Tortoise SVN in Window XP den Fehler gibt, können Sie den neuesten Window Installer installieren (nach der Hinweise im Anhang) oder eine ältere Version von Tortoise SVN bei.... finden
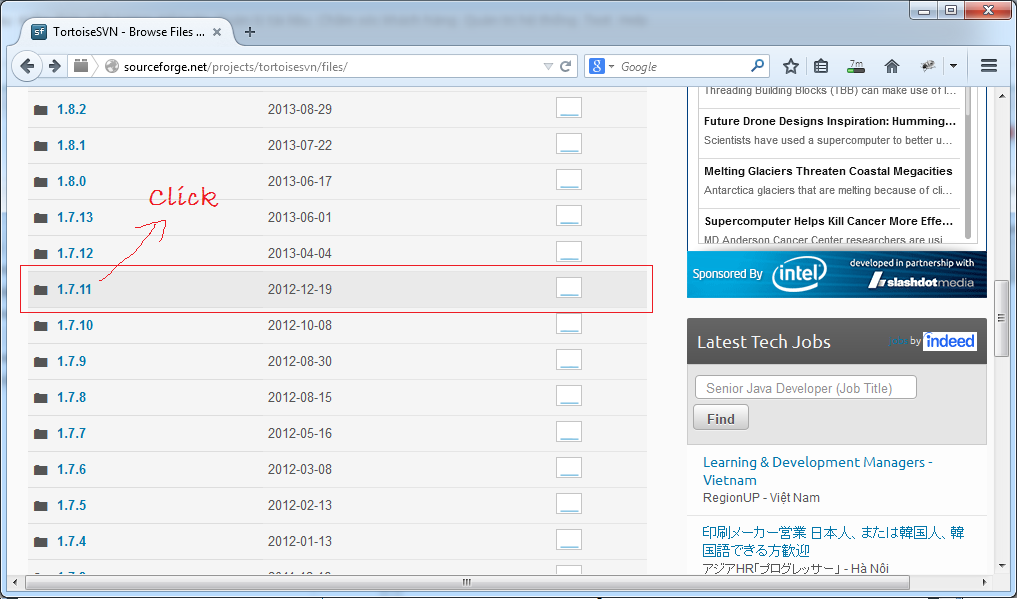
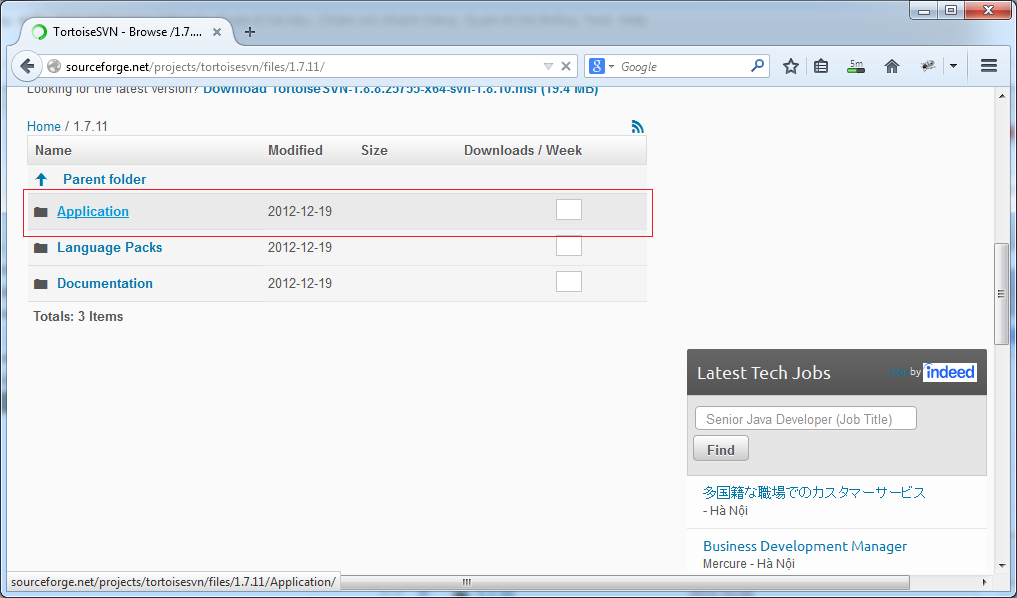
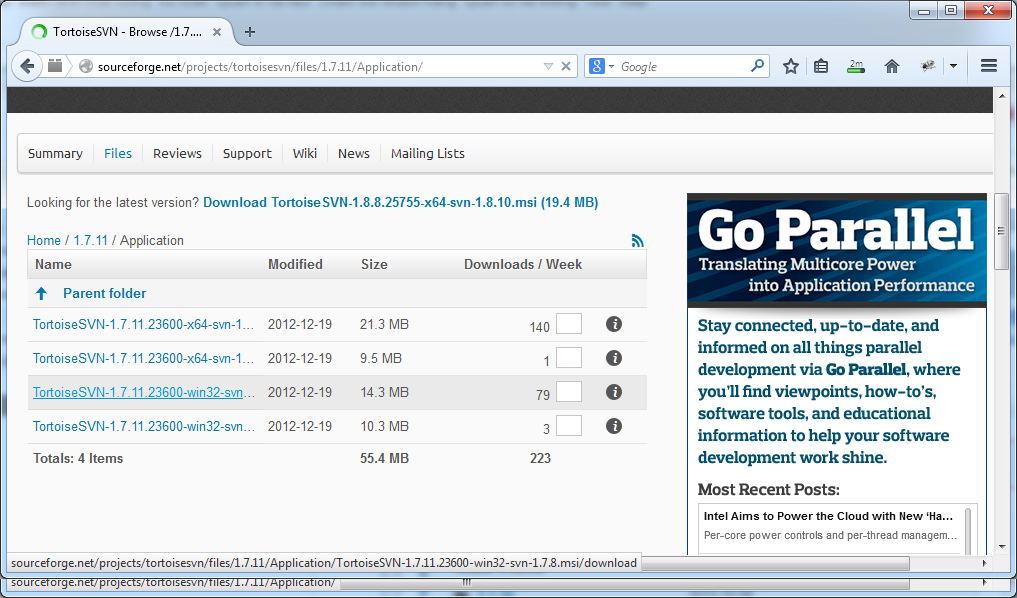
Für XP Service Pack 2: die Version installieren
- TortoiseSVN-1.6.12
Software und Dienstprogramme
- Installieren Sie Atom Runner
- Installieren Sie OpenSSH Server unter Windows
- Installieren Sie Microsoft Visual C++ Build Tools
- Installieren und verwenden Sie Tortoise SVN
- Installieren Sie PuTTY unter Windows
- Installieren und verwenden Sie Paint.net
- Animationen mit GifCam erstellen und bearbeiten
- Installieren Sie cURL unter Windows
- Installieren Sie cURL unter Ubuntu
- Installieren Sie Pinta unter Ubuntu - Mspaint für Ubuntu
- Einführung in Google Drive
- Installieren Sie den Atom Editor
- Lightshot - Screenshot-Tool für Mac und Windows
Show More
Anleitungen Subversion (SVN)
- Installieren und verwalten Sie Visual SVN Server
- C# Programmierung für Team mit Visual Studio und SVN
- Installieren und verwenden Sie Tortoise SVN
- Java Programmierung für Team mit Eclipse und SVN
- Programmierung für Team mit XCode und SVN
- Installieren Sie AnkhSVN unter Windows
Show More
