Animationen mit GifCam erstellen und bearbeiten
1. Was ist GifCam ?
GifCam ist eine kostenlose Animation Software mit den einfachen Manipulation. Es funktioniert wie ein Camera oben in allen Fenster, damit der Benutzer die gewünschte Region aufnimmt und als Bilderanimation speichern. Das Programm bietet die umfangreichen hochwertigen Animation Methode
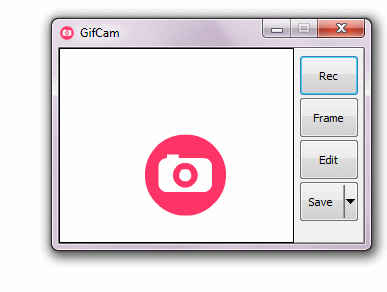
GifCam nimmt eine Region oder den ganzen Bildschirm auf und speichert als einen Bildanimation. Das erstellte Produkt wird in die File GIF (oder AVI) mit der kleinen Größe gespeichert
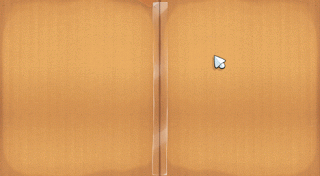
Der Operationsgrundsatz vom GifCam ist die ununterbrokene Aufnahme der gewünchsten Region. Jede Bild ist ein Rahmen (Frame). GifCam vergleicht automatisch den Unterschied zwischen die vorherigen und nächsten Rahmen und rendert (render) nur die unterschiedlichen Pixels. Und es delay für einen Rahmen wenn die folgenden Rahmen nicht ändern. Nach diesen Grundsatz ist der erstellte Produkt eine File GIF mit der kleinen Größe aber der sehr guten Qualität
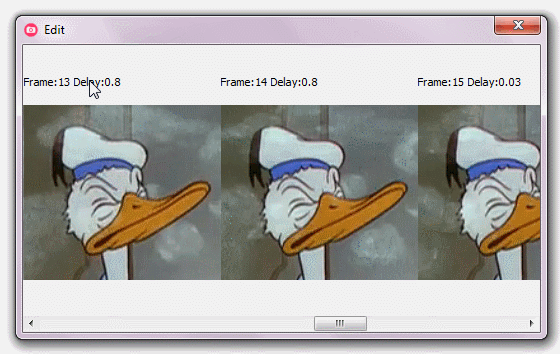
GifCam genehmigt Ihnen, die Inhalt der Bildanimation zu ändern, zum Beispiel: die Text in Animation einfügen, die Delay von einem Rahmen ändern, ...
Die Haupteigenschaften vom GifCam:
- Die Aufnahme der Region des Bildschirm oder den ganzen Bildschirm und als die Animation speichern.
- Viele Animation Methode unterstützen.
- Die automatischen Entdecktung der übergeklappten Rahmen
- Die Text im Rahmen einfügen
- Den Rahmen ändern (frame)
- Die Aufnahme der Bewegung vom Maus
3. Die Verwendung von GifCam
Das Programm GifCam schließt nur eine File gifcam.exe ein. Das Fenster GifCam wird geöffnet, Sie können die gewünchste Region ausrichten um eine Animation zu erstellen
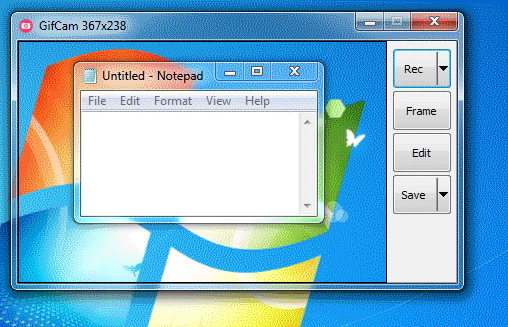
Die Option "Full Screen" verwenden wenn Sie den ganzen Bildschirm aufnehmen möchten und benutzen Sie "Capture Cursor" wenn Sie die Bewegung vom Mauszeiger in der Aufnahmenregion vom GifCam aufnehmen möchten.
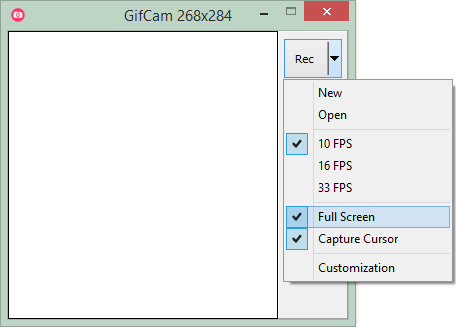
Nach der Ausrichtung der Region, die Sie aufnehmen möchten, klicken Sie auf "Rec" um die Aufnahme zu beginnen
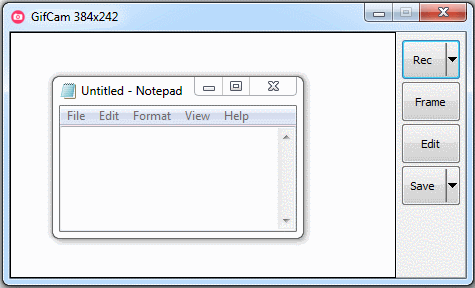
Nach der Aufnahme können Sie das Ergebnis als eine File speichern. In dieser Zeit haben Sie die anderen Auswählen für die Outputsqualität und die Format der erstellten File
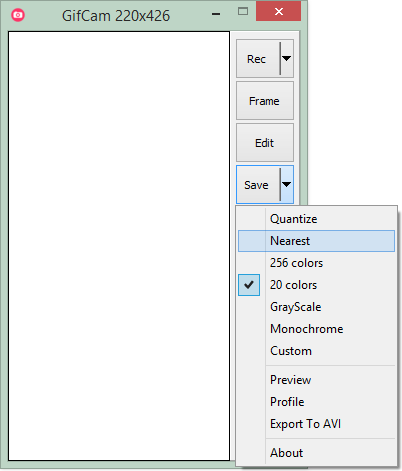
- Quantize: die Erstellung des Foto mit der besten Qualität.
- 256 colors: Nur 256 Farben auf Fotos behalten (die Kapazität wird leichter)
- GrayScale: Die Animation mit 2 Farben schwarz und weiß erstellen.
- Monochrome: Monochrome.
- Preview: Das Ergebnis vor dem Speichern vorschauen.
- Export To AVI: Die Format der Output als AVI (eine Video Format) wählen, wenn die Option nicht gewählt wird, wird die erstellte File als GIF gespeichert.
Folgend ist es die Ergebnisse nach der Qualitätsoption
20 Colors:
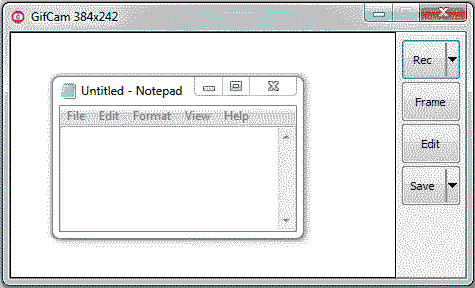
GrayScale:
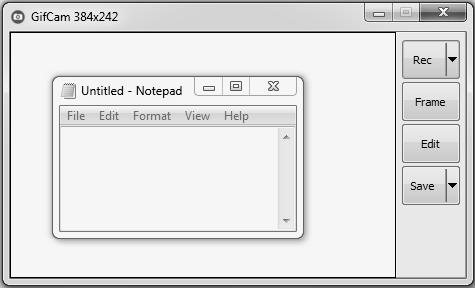
Monochrome:
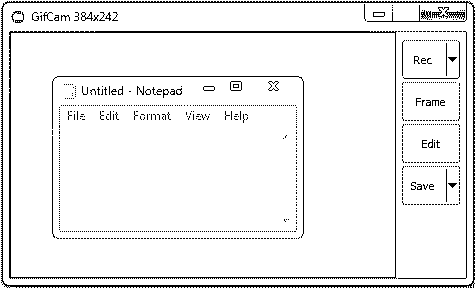
4. Die Animation bearbeiten
Die Funktion "Open" benutzen um eine File GIF, die Sie bearbeiten möchten zu öffnen
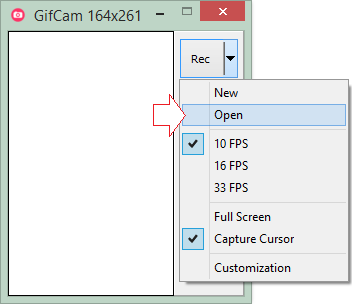
Danach klicken Sie auf Edit.
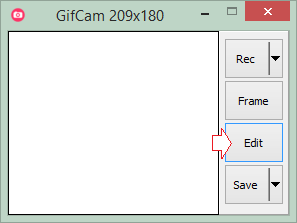
Aufs Fenster "Edit" können Sie Frame (die Rahmen). Frame 0 ist das erste Foto. Die nächten Frame hat die grüne Regionen. Sie sind die Positionen, deren Pixel im Vergleich vom vorherigen Frame nicht ändern. Sie gilt als die transparenten Region
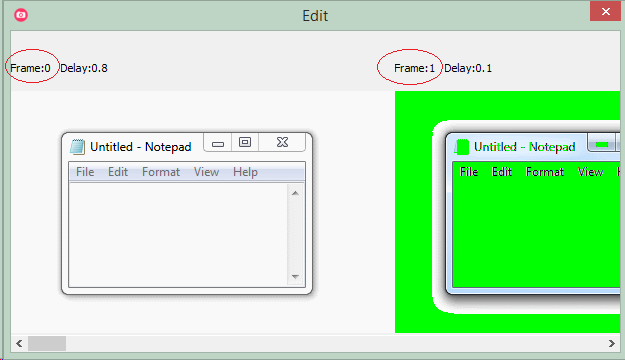
Klicken Sie die Rechtmaustaste auf Frame , die Sie bearbeiten möchten
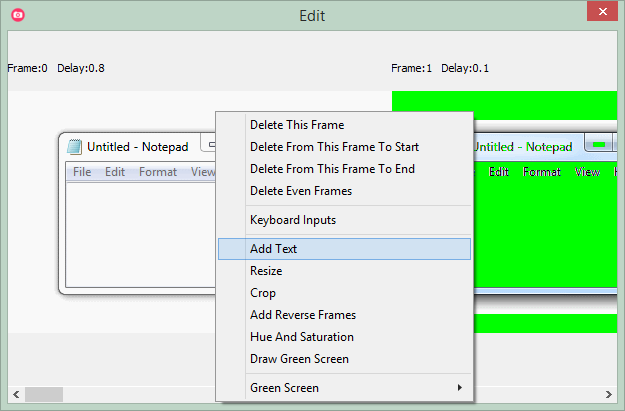
Die Option "Show Green Screen" entfernen:
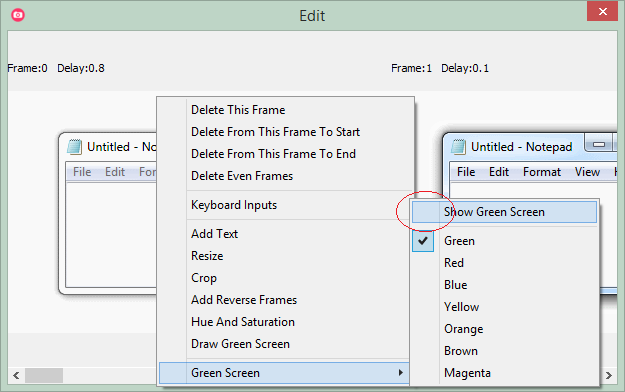
Delete This Frame
die gewählten Frame erlöschen
Delete From This Frame to Start
Die Frame vom ersten Frame bis zum gewählten Frame erlöschen
Delete From This Frame to End
Die Frame vom gewählten Rahmen bis zum letzten Rahmen erlöschen
Delete Even Frames
Die Frame mit der geraden Ordnungszahl erlöschen
Keyboard Inputs
Die Wert aus der Tastatur eingeben um:
- Die Zeit des Delay für das gewählte (oder allen) Frame bearbeiten
- Die Größe alles Frame bearbeiten.
- Die Frame aus der Position N1 bis zu N2
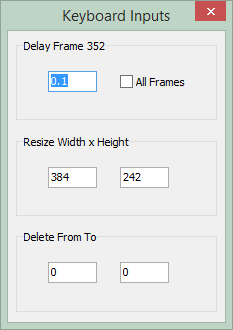
Add Text
Und die Text in dem aktuellen Frame einfügen
Resize
Die Größe alles Frame ändern
Crop
Stutzen Sie (crop) alle Frame und behalten Sie nur das Frame, für das Sie sich interessieren
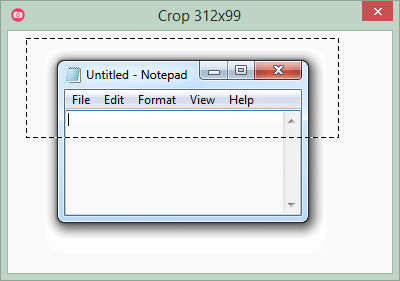
Das Ergebnis nach dem Crop (stutzen)
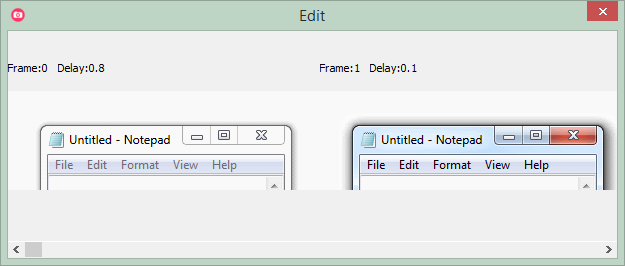
Add Reverse Frames
Die reverse Frame in die Ende einfügen. Zum Beispiel : Ihr Animation hat 10 Frame (F0, F1, ... F9). Nach der Verwendung der Funktion werden die Frame (F9, F8,... F0) in die Ende eingefügt. Deshalb hat Ihre Animation 20 Frame
Draw Green Screen
Eine transparente Region malen (draw)
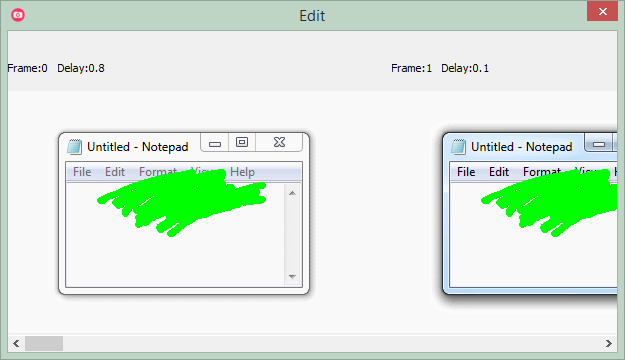
Software und Dienstprogramme
- Installieren Sie Atom Runner
- Installieren Sie OpenSSH Server unter Windows
- Installieren Sie Microsoft Visual C++ Build Tools
- Installieren und verwenden Sie Tortoise SVN
- Installieren Sie PuTTY unter Windows
- Installieren und verwenden Sie Paint.net
- Animationen mit GifCam erstellen und bearbeiten
- Installieren Sie cURL unter Windows
- Installieren Sie cURL unter Ubuntu
- Installieren Sie Pinta unter Ubuntu - Mspaint für Ubuntu
- Einführung in Google Drive
- Installieren Sie den Atom Editor
- Lightshot - Screenshot-Tool für Mac und Windows
Show More