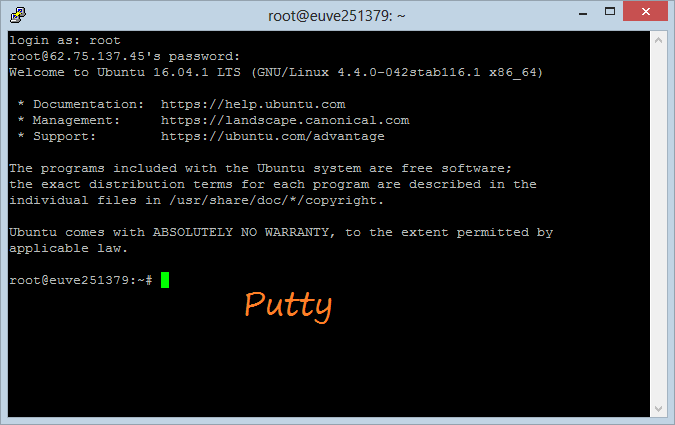Installieren Sie Ubuntu Server in VmWare
1. Ubuntu Server
Ubuntu Server ist ein kostenloses Open Source Code Betriebsystem. Wenn Sie einen Server für die Durchführung der Applikation brauchen, ist Ubuntu Server ein guter Wahl
Standardmäßig hat Ubuntu Server nach der Installation keine Grafik User Interface. Und Sie sollen die Befehle (Command Line) zum Umgang mit ihr benutzen
Nach der Installation von Ubuntu Server haben Sie 2 Wähle:
Installieren Sie Putty auf Ihrem Computer (Die Beilage am Ende vom Dokumen mehr lesen)
Putty genehmigt Sie bei der RemoteVerbindung mit Ubuntu Server , und bei der Durchführung der Befehle Command Line auf Putty um mit Ubuntu Server.zu interaktivieren
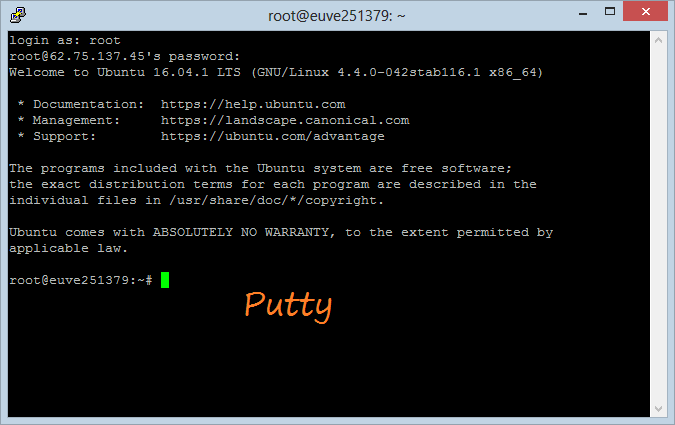
Installieren Sie die GUI für Ubuntu Server.
Wie oben gesagt, hat Ubuntu Server standarmäßig nach der Installation keine GUI. Aber Sie können sie als eine Optioninstallieren. Und installieren Sie VNC Server um sie remote zu kontrollieren. ( Wie dass, Sie benutzen die Remote Funktion zwischen die Computer, die das Betriebssystem Windows benutzen).
2. Download Ubuntu 16
Zum Herunterladen von Ubuntu Server klicken Sie die Addresse:
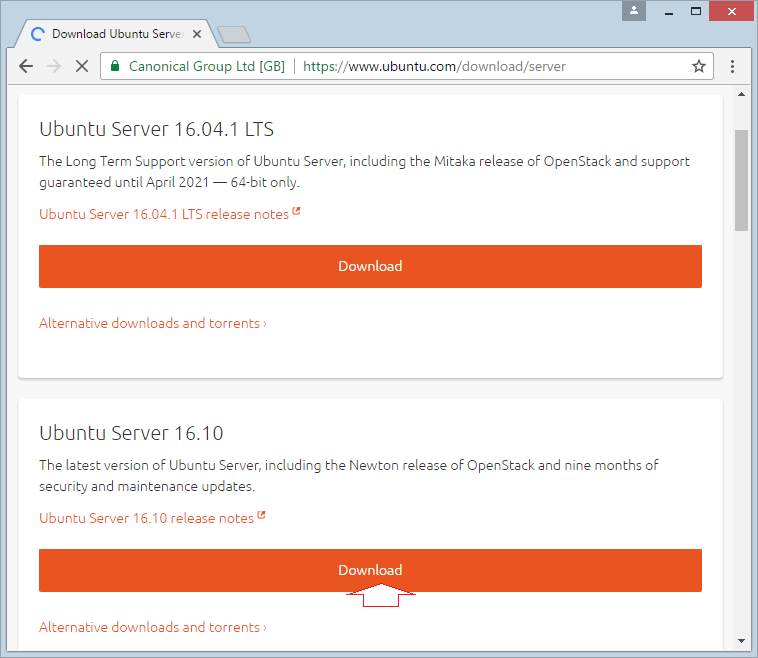
Die bisher neueste Version ist Ubuntu Server 16.10, wir werden die Version herunterladen und installieren
Notiz: Wenn Sie die anderen Versionen suchen, greifen Sie die folgende Link zu
Nach dem Herunterladen haben Sie:
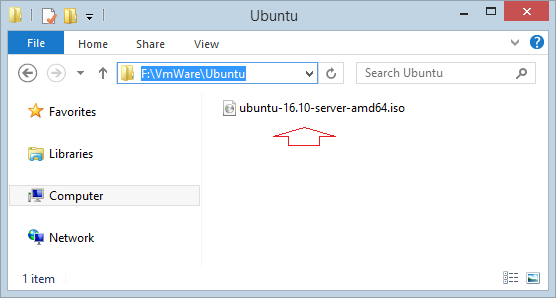
3. Ubuntu Server auf VmWare installieren
Im Dokument führe ich, Ubuntu Server auf VmWare der Version 12 zu installieren
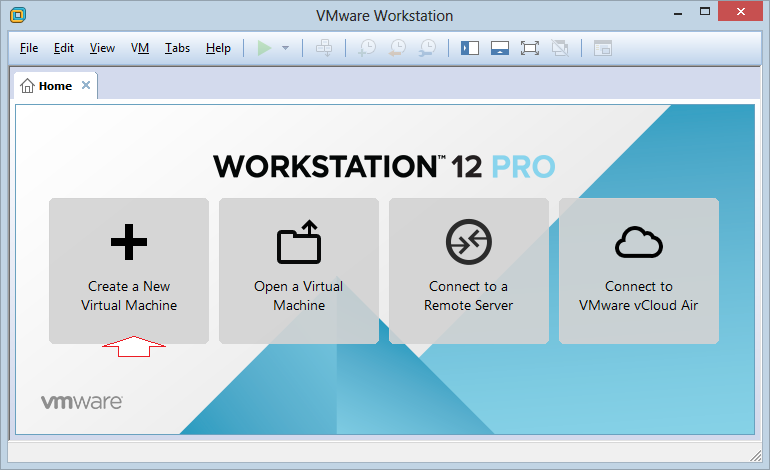
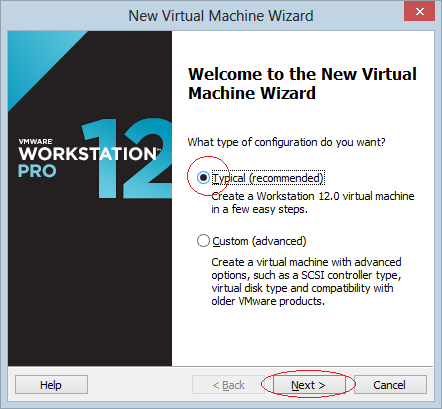
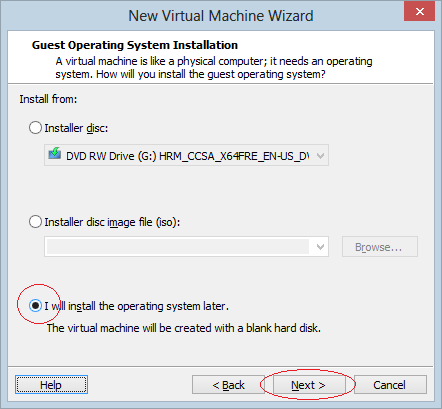
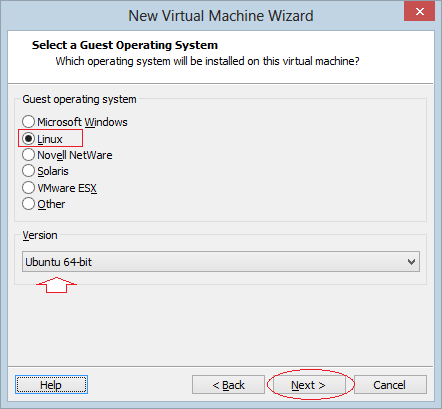
Stellen Sie einen Name für die virtuelle Maschine und wählen Sie die Postion der Installation
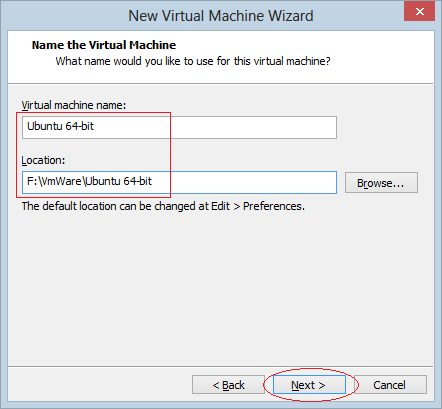
Zunächst brauchen Sie nur die Kapazität von der Festplatte für Ubuntu bestimmen. Hier stelle ich 45GB.
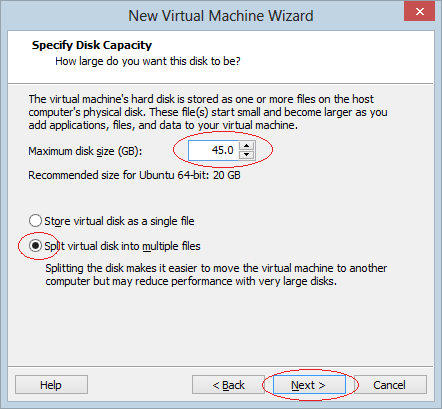
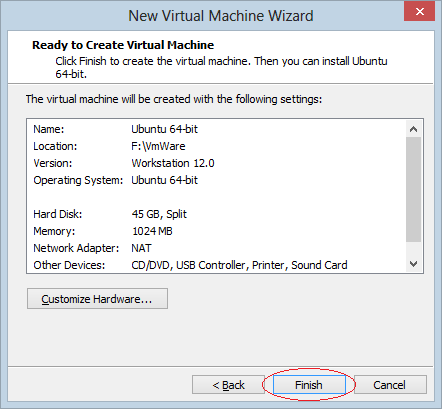
Sie können die RAM für Ubuntu Server anpassen
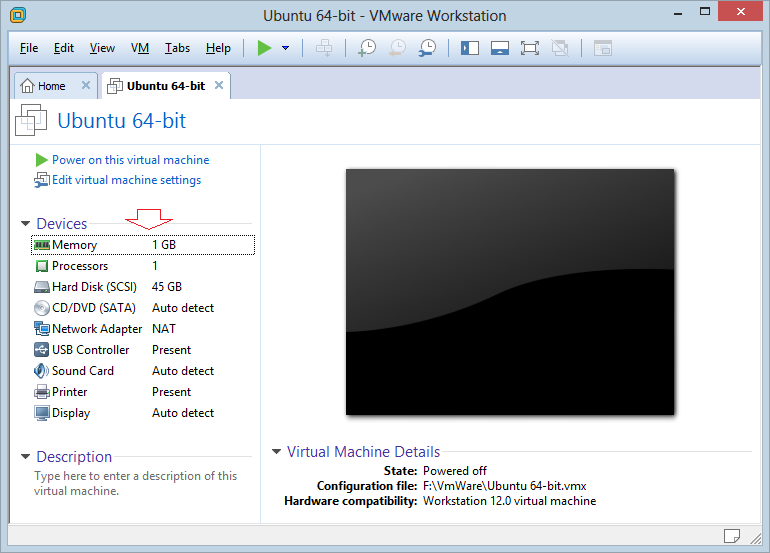
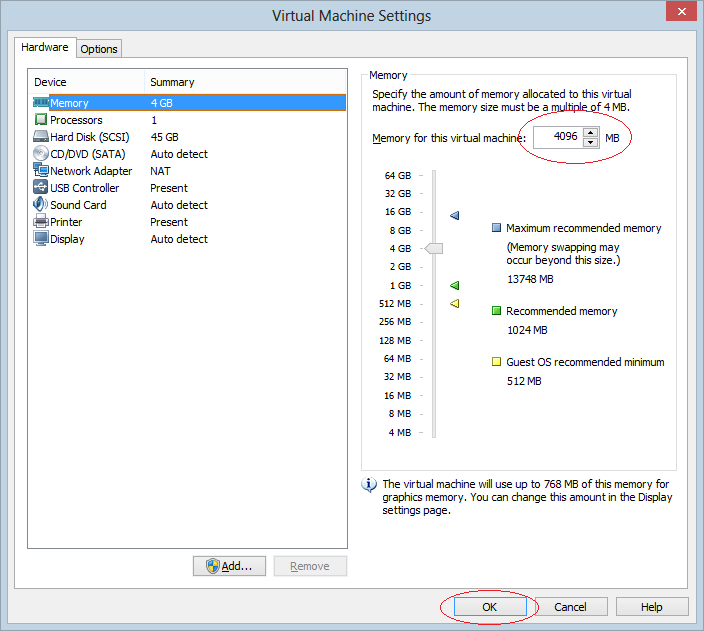
Zeigen Sie die Position, wo die vorher heruntergeladete Installationsfile Ubuntu Server geliegt
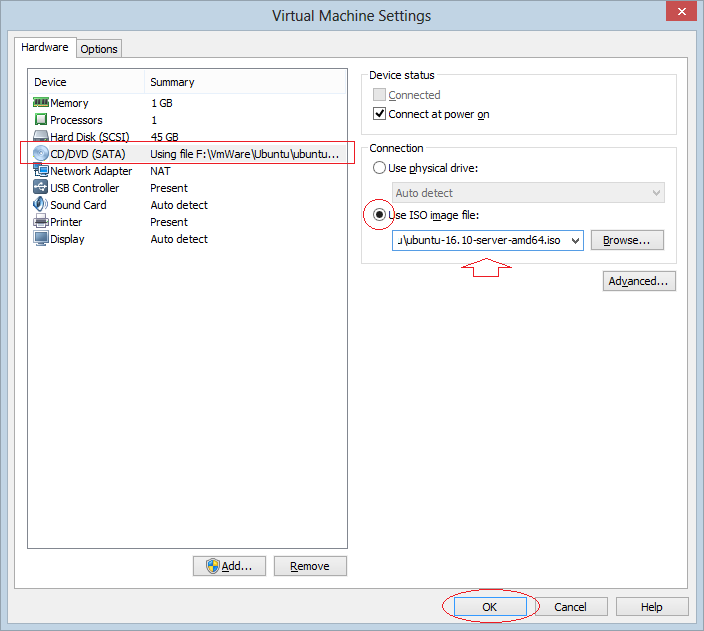
Beginnen Sie die Installation:
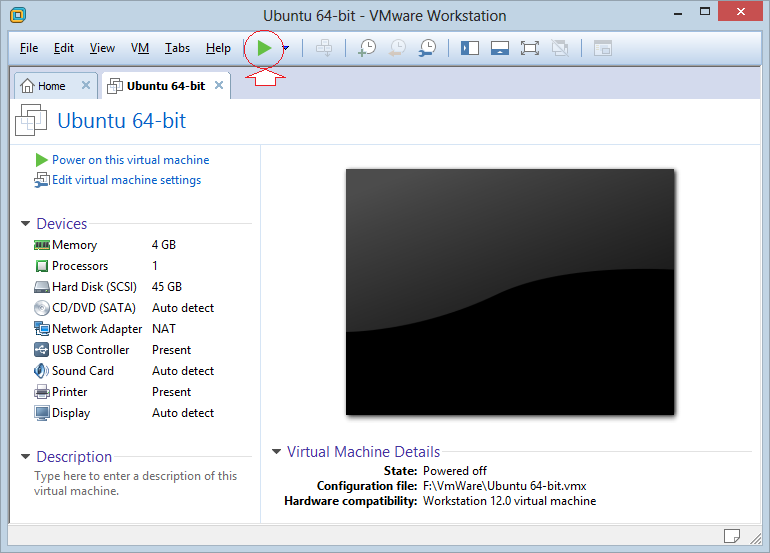
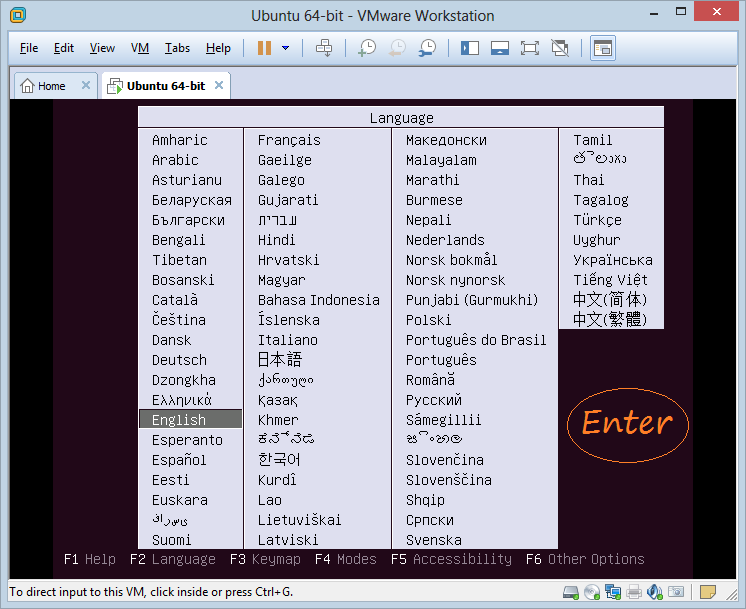
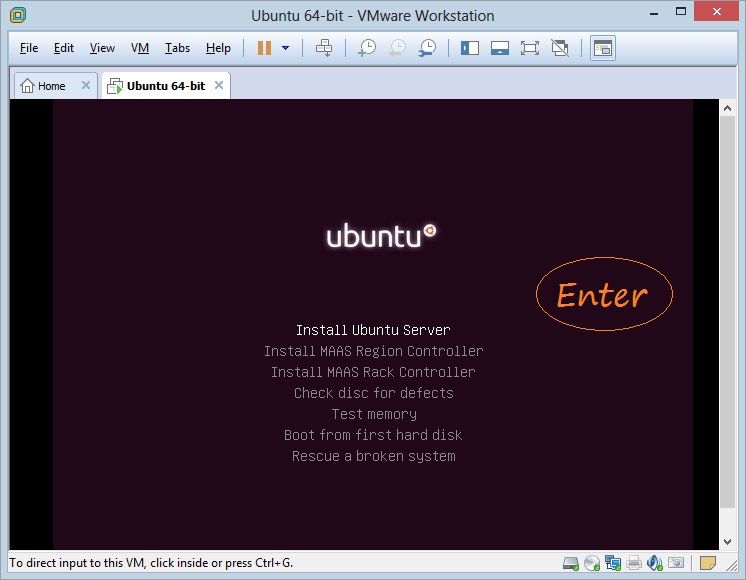
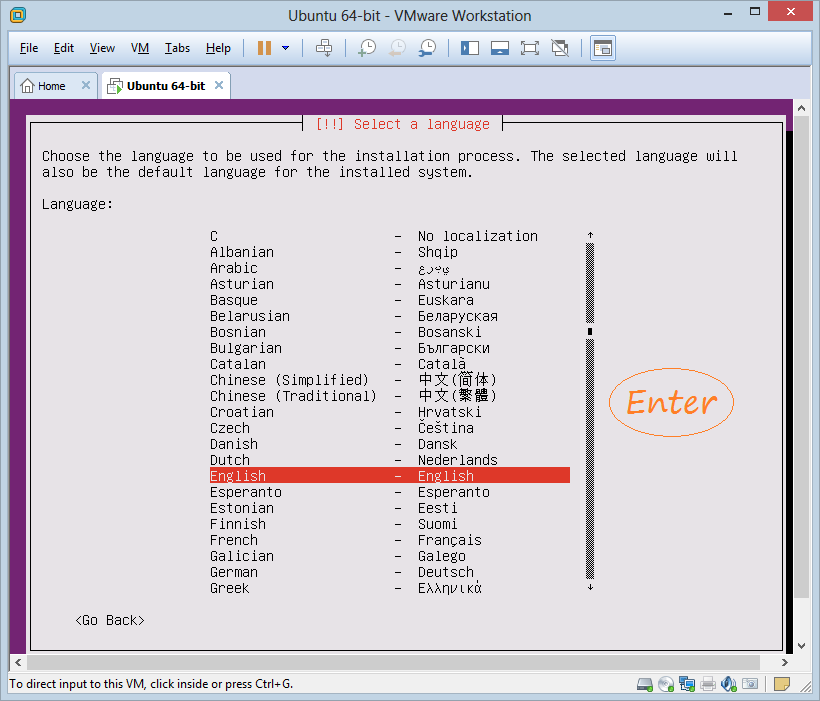
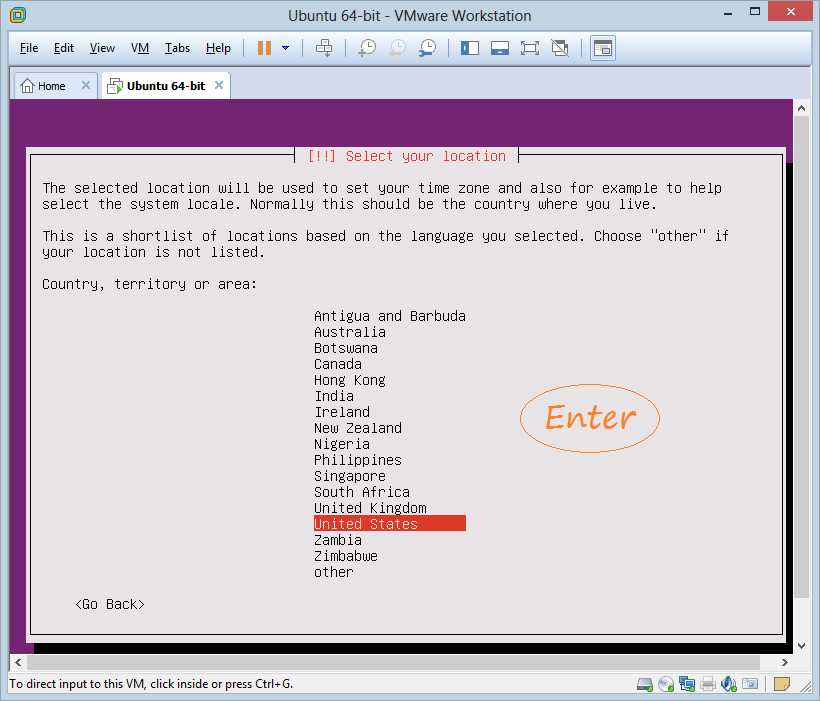
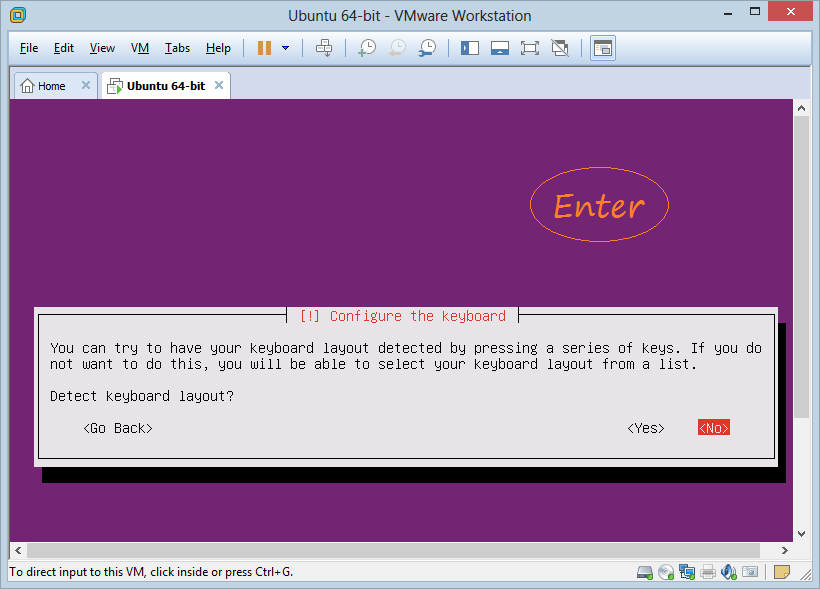
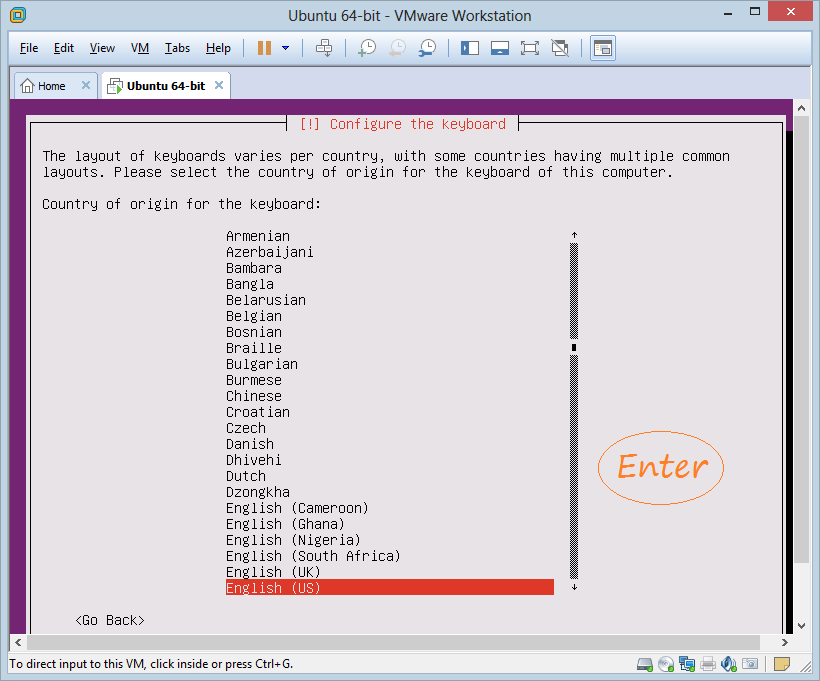
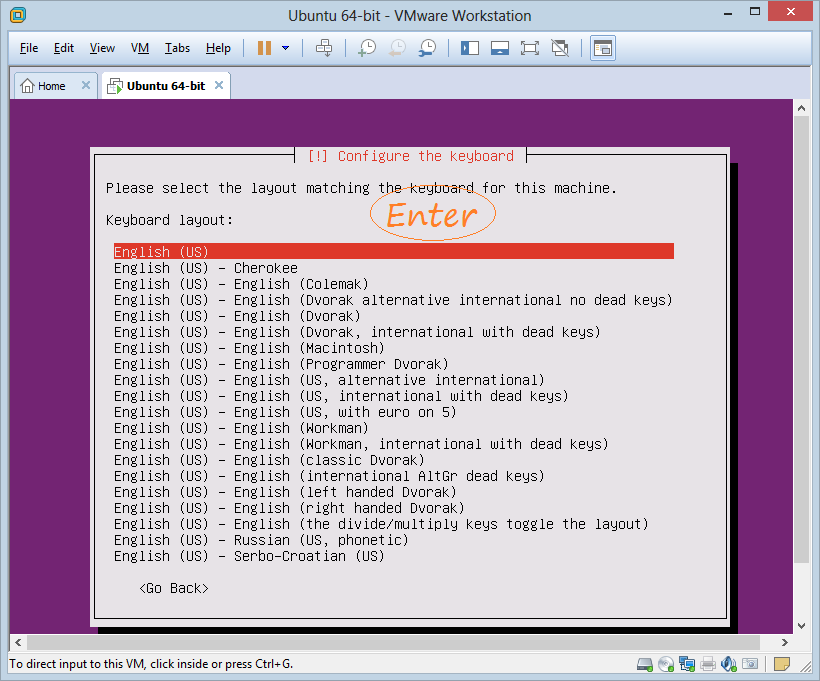
Ubuntu Server wird gerade installiert
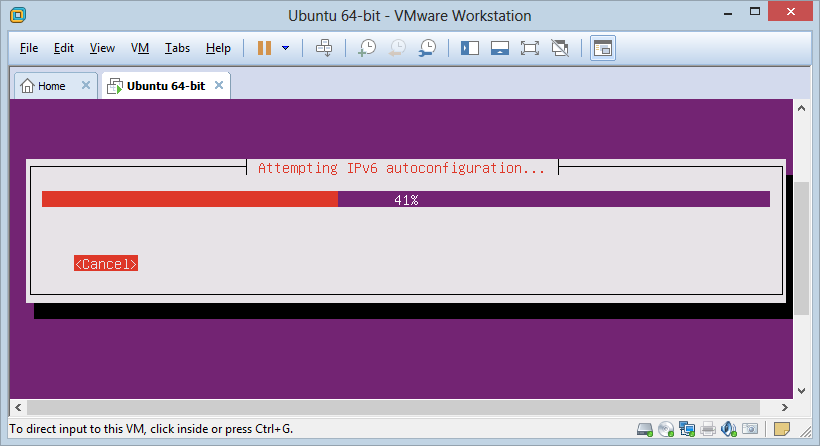
Zunächst stellen Sie den hostname (Name des Computer) für Ubuntu Server, z.B abc.com oder myubuntu,...
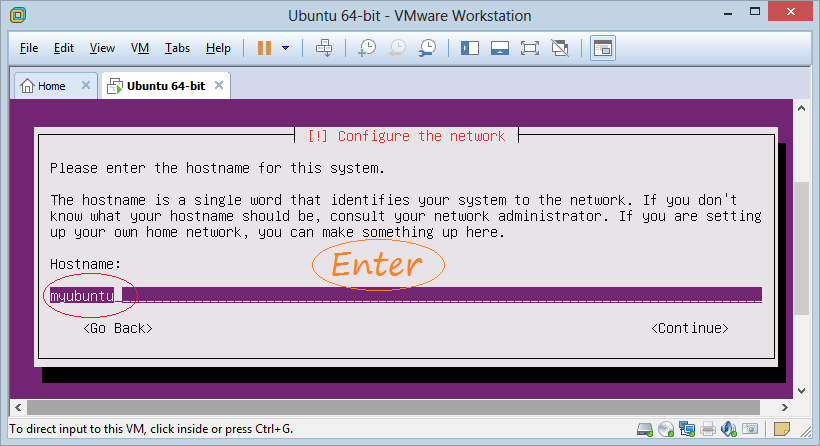
Erstellen Sie einen user. Dieser User wird benutzt, ins Betriebssystem Ubuntu nach der Installation anzumelden
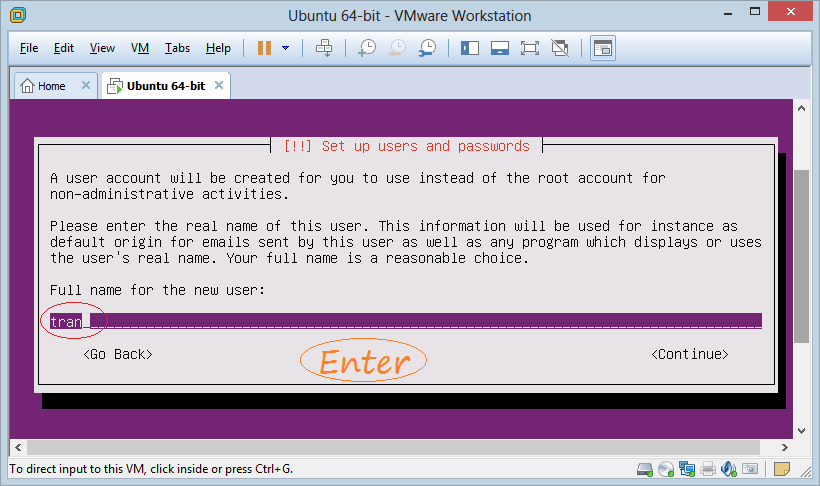
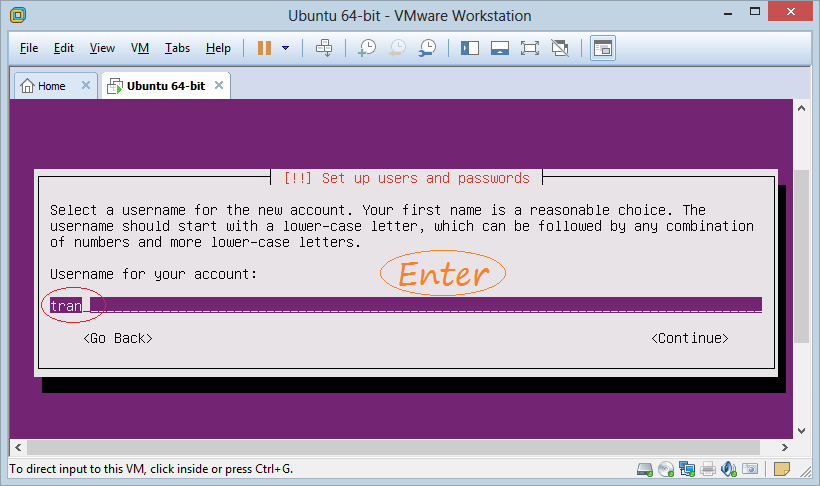
Geben Sie das Passwort für den User ein
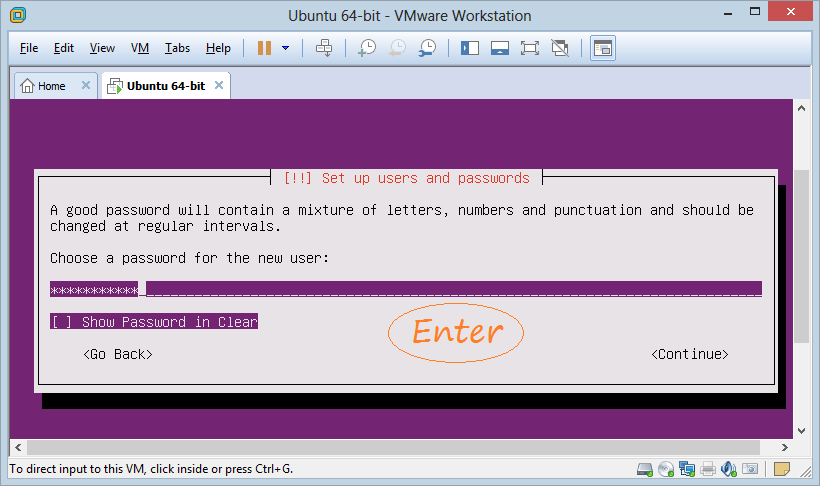
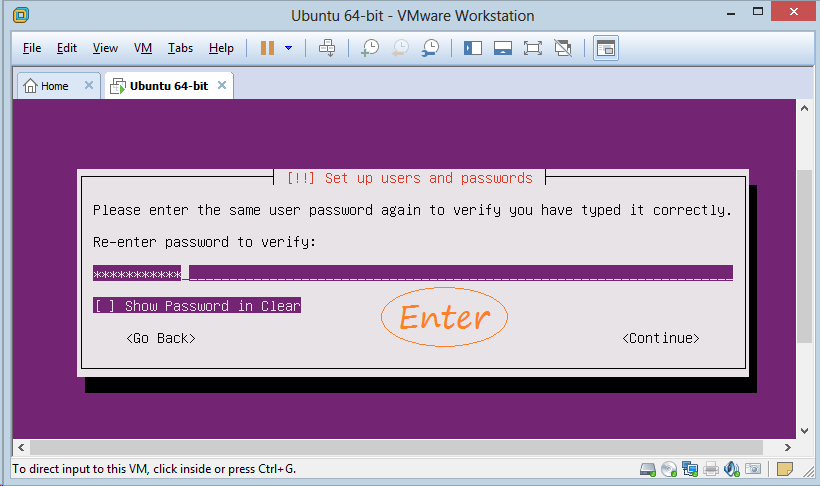
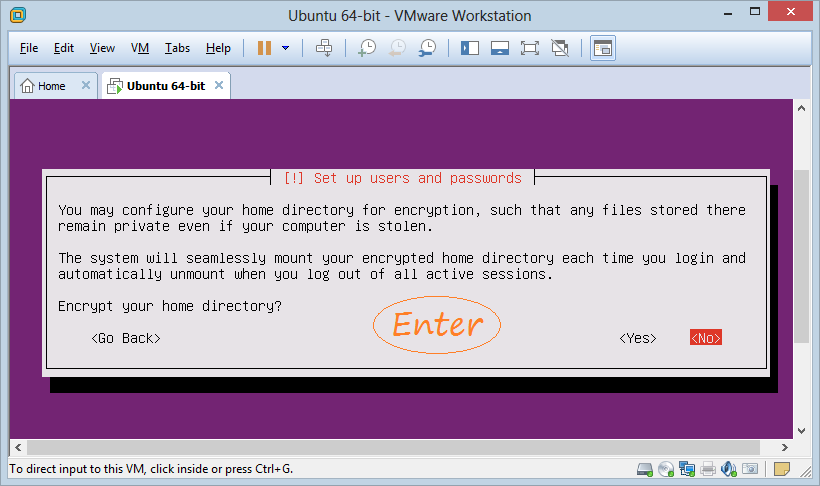
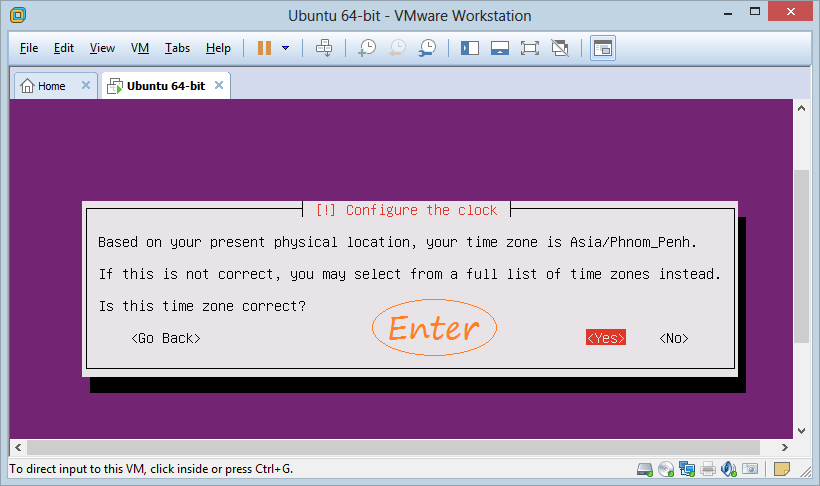
Konfigurieren Sie die Aufstellung der Festplatte
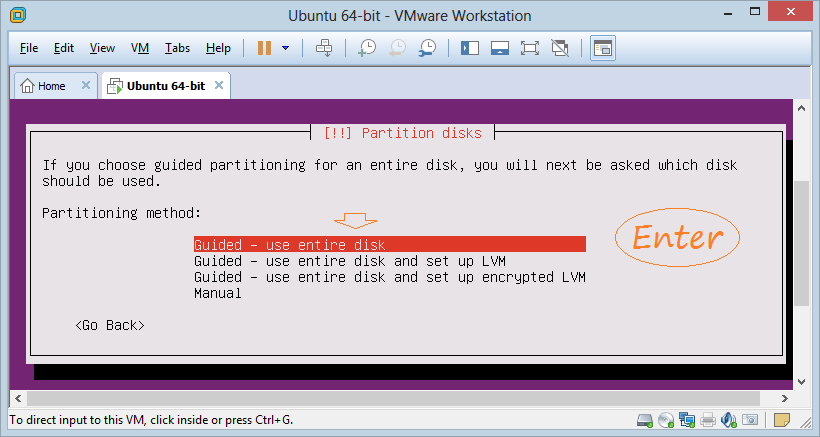
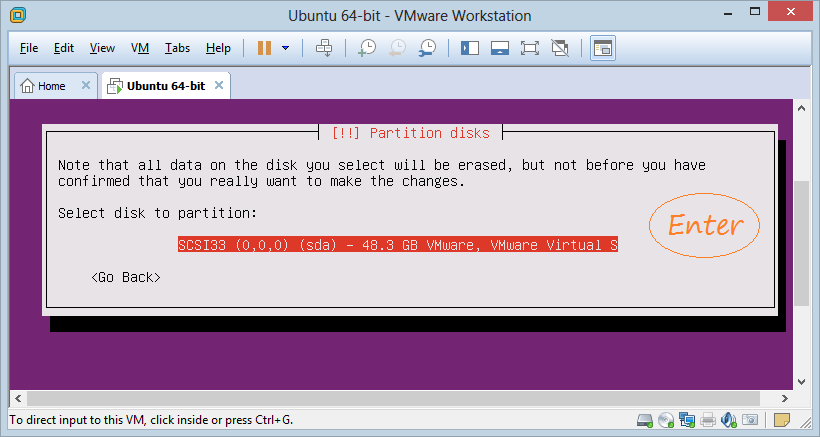
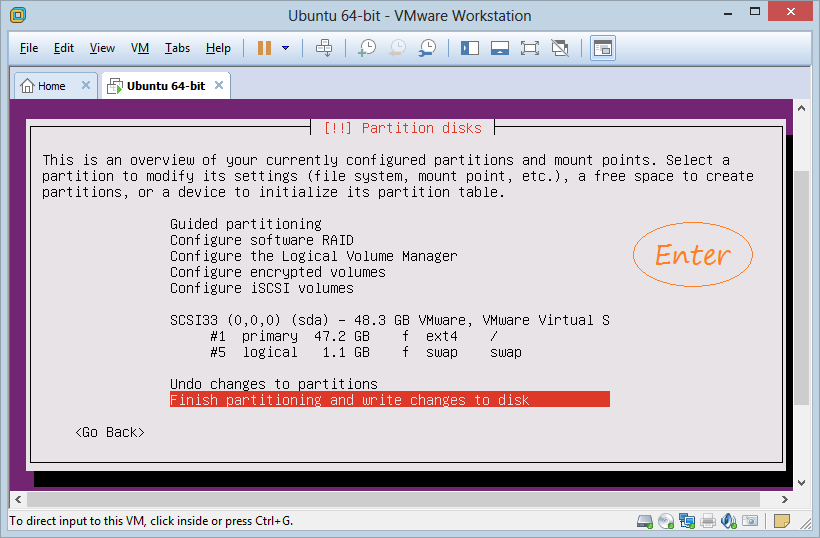
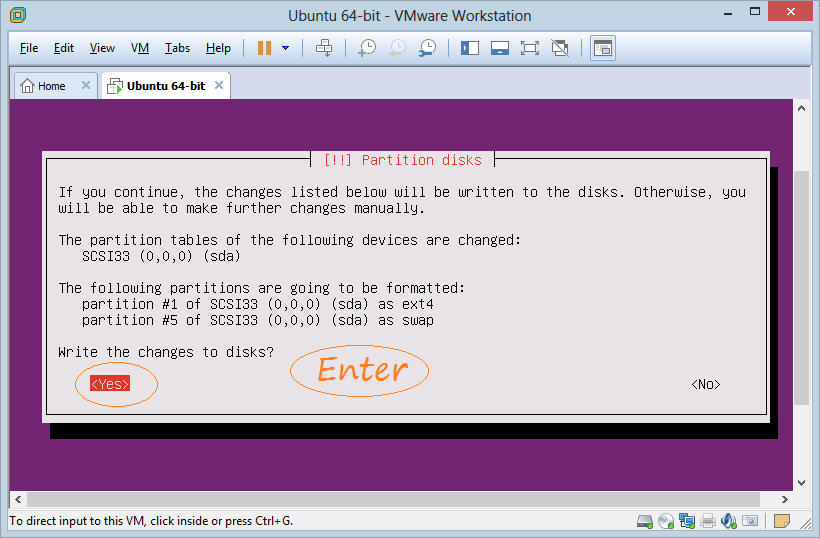
Ubuntu Server wird gerade installiert
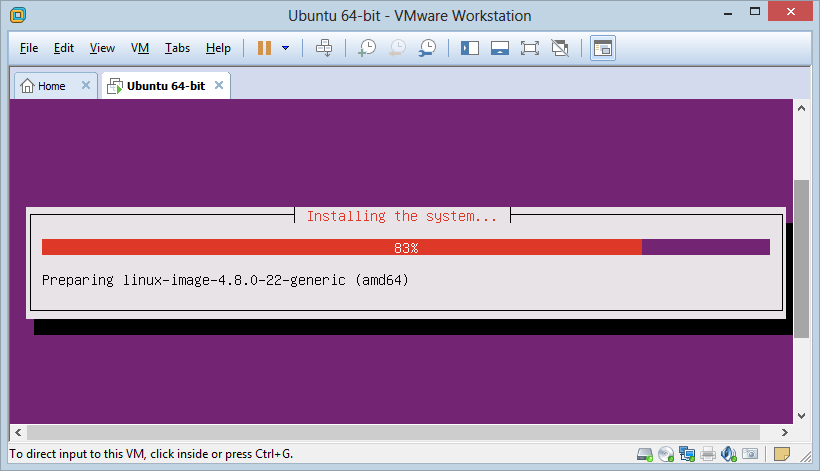
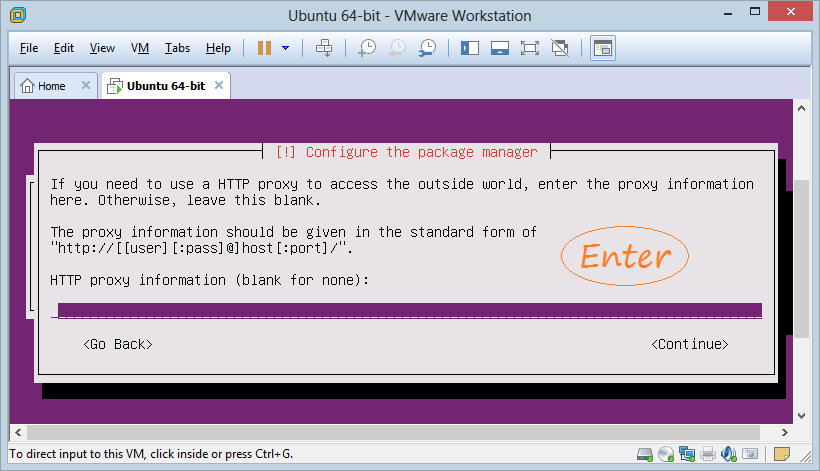
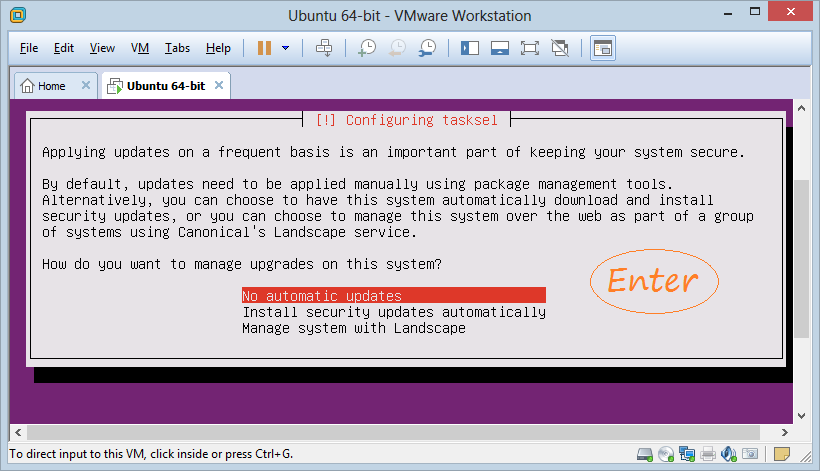
Zunächst gibt es einige Optionen, die Sie installieren können. Sie sind abhängig von Ihrem Anwendungszweck. Wählen Sie die Software, die Sie installieren möchten und dann klicken Sie Enter
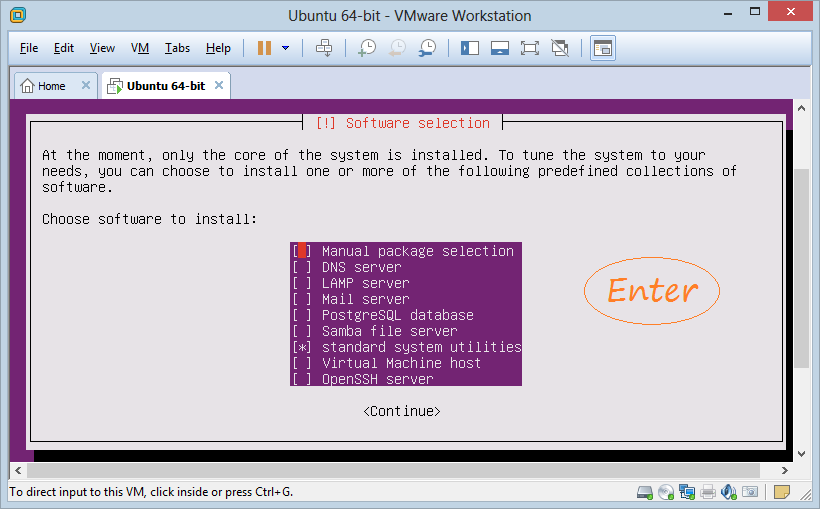
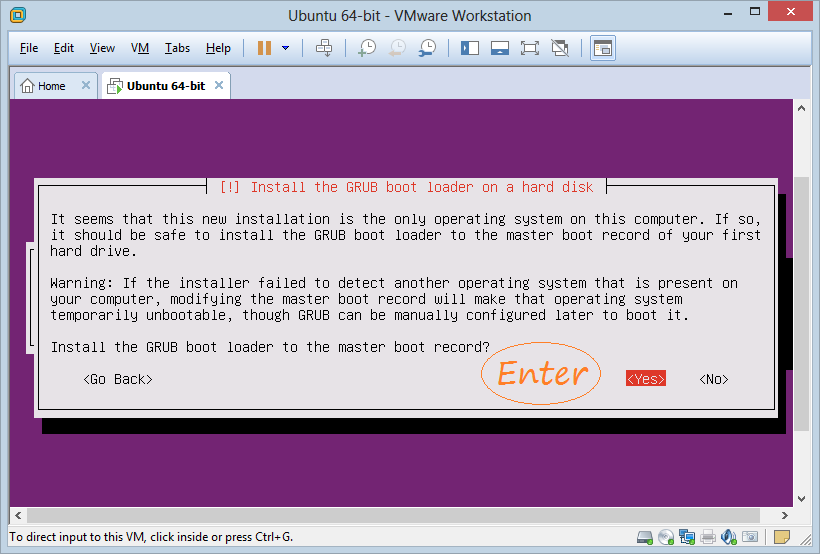
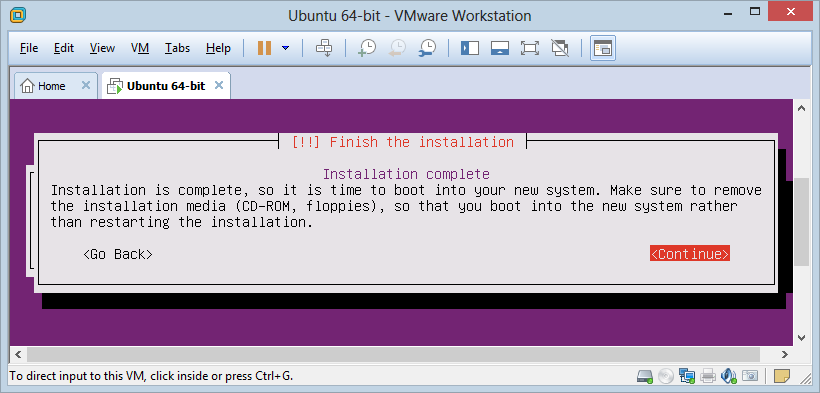
Jetzt ist die Installation des Ubuntu Server erfolgreich
4. Ubuntu Server verwenden
Nach der Installation startet das Betriebssystem Ubuntu
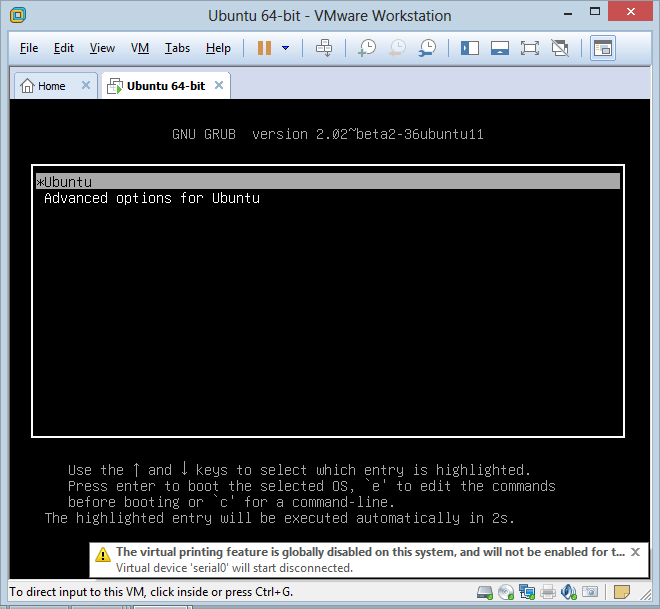
Beachten Sie: Ubuntu Server hat kein GUI. So müssen Sie mit ihm durch die Befehle (Command Line) arbeiten. Zuerst melden Sie ins System an
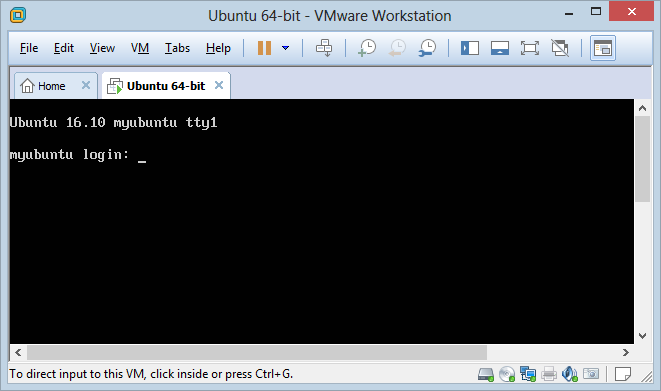
Die Anmeldung ist erfolgreich
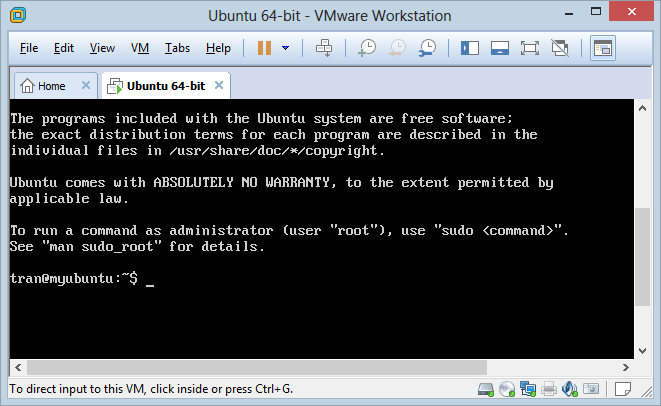
Zum Beispiel: Sie können den folgenden Befehl eingeben um die Version des Betriebssystem zu prüfen
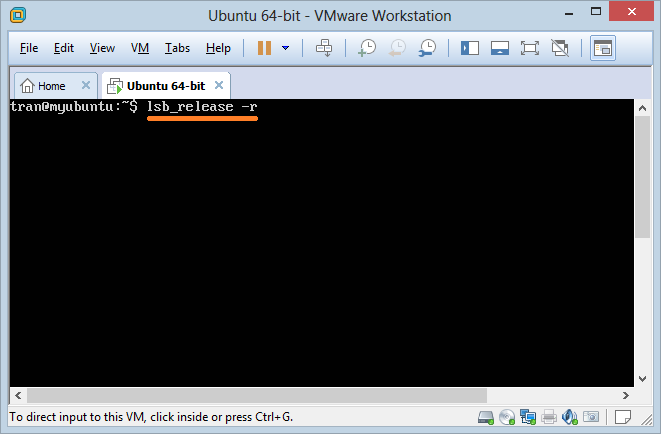
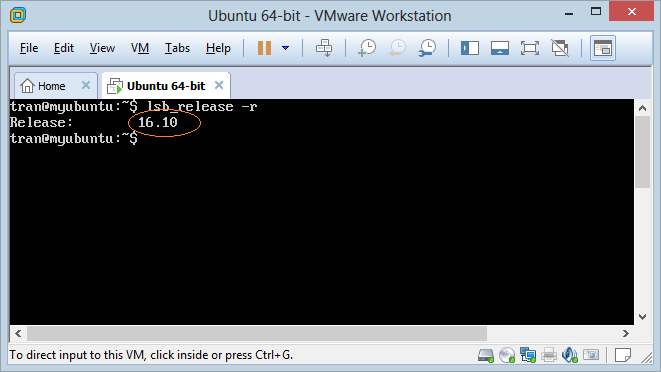
Oder benutzen Sie den Befehl "ifconfig" um die IP Addresse vom Server zu prüfen
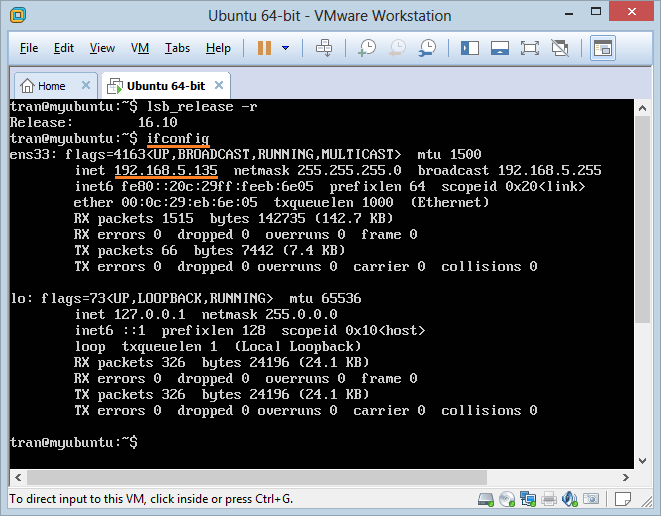
Anleitungen Ubuntu
- Installieren Sie die GParted-Festplattenpartitionssoftware unter Ubuntu
- Installieren Sie Ubuntu Desktop in VmWare
- Erstellen Sie einen Launcher (Shortcut) für ein Programm in Ubuntu
- Installieren Sie Ubuntu Server in VmWare
- Installieren Sie GUI und VNC für Ubuntu Server
- Installieren Sie OpenSSH Server unter Ubuntu
- Software zum Erstellen von Notizen auf dem Desktop für Ubuntu
- Installieren Sie TeamViewer unter Ubuntu
- Peek: Animierte GIF Screen Recorder Software für Ubuntu
- Installieren Sie die GUI und Remote Desktop für Ubuntu Server
- Übertragen Sie Dateien zwischen Computern mit Cyberduck unter Mac OS
- Wie benutzt man die File "hosts"?
- Installieren Sie den Firefox Browser unter Ubuntu
- Leiten Sie Port 80, 443 unter Ubuntu mithilfe von iptables um
- Verwenden Sie WinSCP, um Dateien zwischen Computern zu übertragen
- Verwenden Sie Top Command - Task Manager für Ubuntu
- Überprüfen Sie Ihre Internet-Geschwindigkeit mit Speedtest-Cli auf Ubuntu
- Installieren Sie Winrar unter Ubuntu
- Installieren Sie den xChmViewer, um die CHM-Datei unter Ubuntu zu lesen
Show More