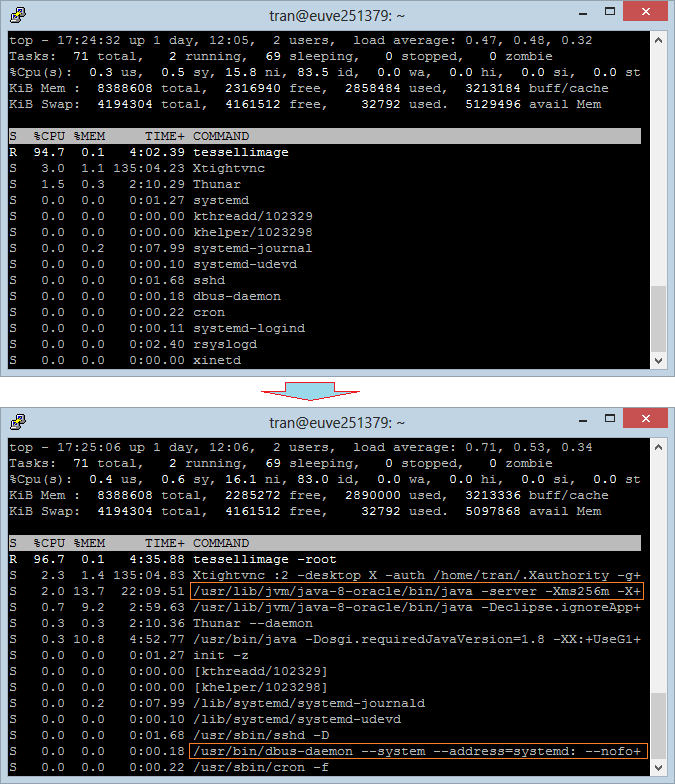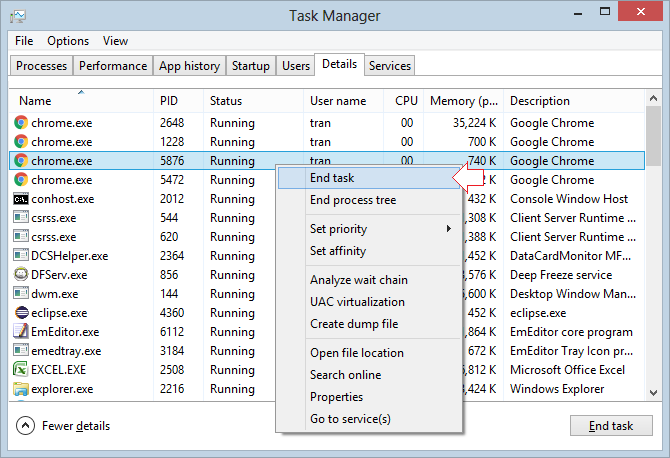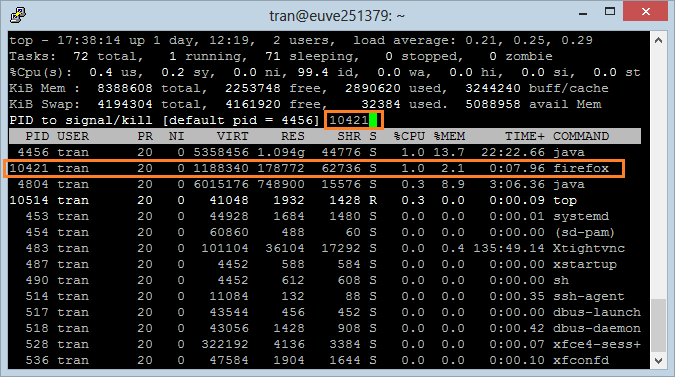Verwenden Sie Top Command - Task Manager für Ubuntu
1. Top Command
Sie sind gewöhlich an Task Manager im Betriebsystem Windows, Sie werden eine Frage stellen, ob es gibt etwas gleich von Task Manager im Ubuntu Server oder nicht
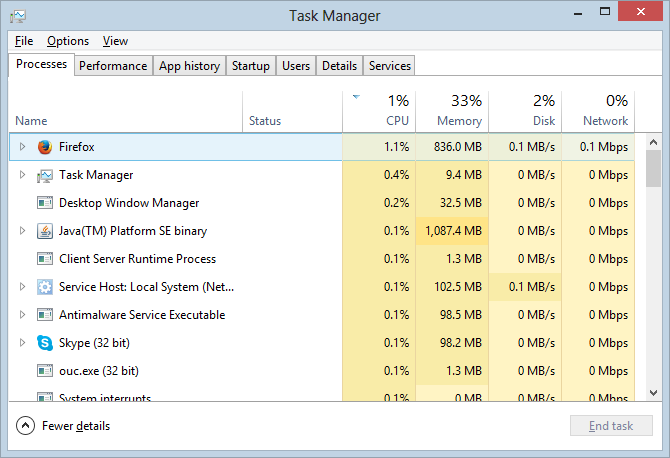
Im Windows, ist Task Manager ein Utility Programm, damit Sie weisen können, welche Applikation auf System laufen und wie hoch ist der Kapazität von Resource, die von der Applikation benutzt
Ubuntu bietet Sie ein gleiches Programm. Aber die Interface von der Applikation sehr einfach. Die Applikation hat einen Name von "Top Command".
Um "Top Command" zu starten, sollen Sie den Befehl top:laufen
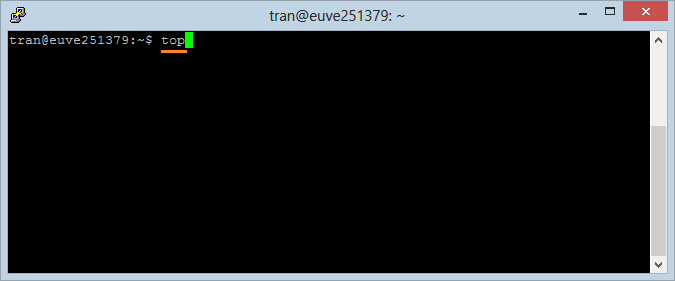
Top Command:
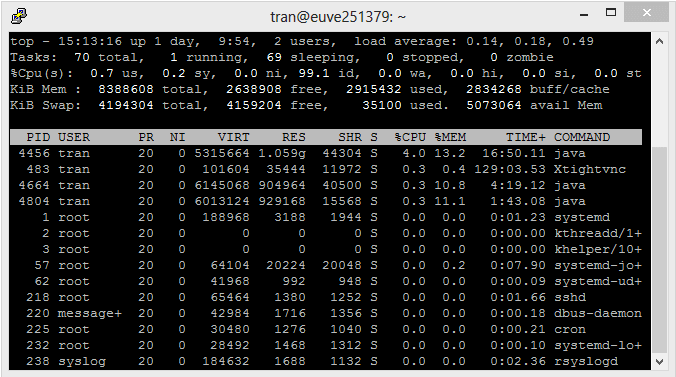
Achtung drücken Sie 'q' um "Top Command" abzumelden
2. Die Hilfe benutzen
Drücken Sie die Taste 'h', damit Sie die Gebrauchsweise sehen können, und dann drücken Sie "ESC" um die HauptBildschirm zurückzugehen
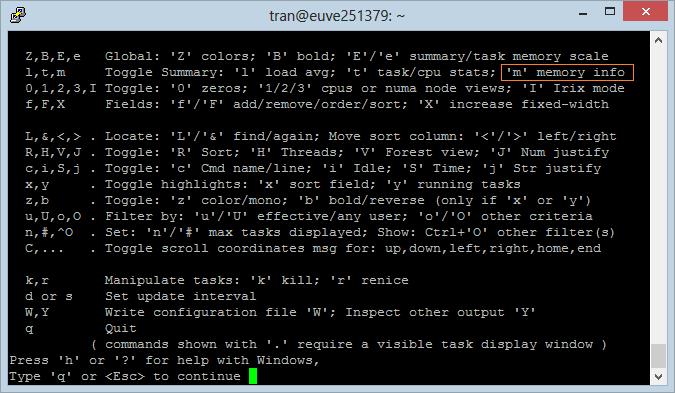
3. Den Feld hinzufügen/vermindern
Es gibt viele Field, an den Sie sich interessiert. Standardmäßig zeigt "Top Command" nur einige Field an. Drücken Sie die Taste 'f' um die Field zu addieren oder löschen
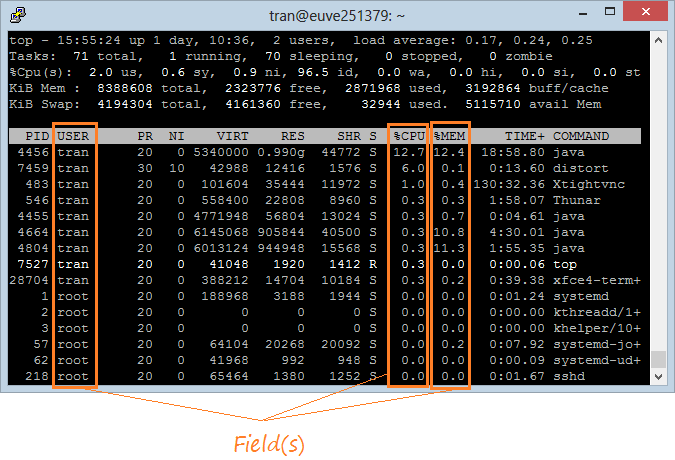
Die Field mit dem Sternzeichen (*) sind die auf Top Command anzeigenden Field, und die anderen Field werden nicht auf "Top Command" angezeigt
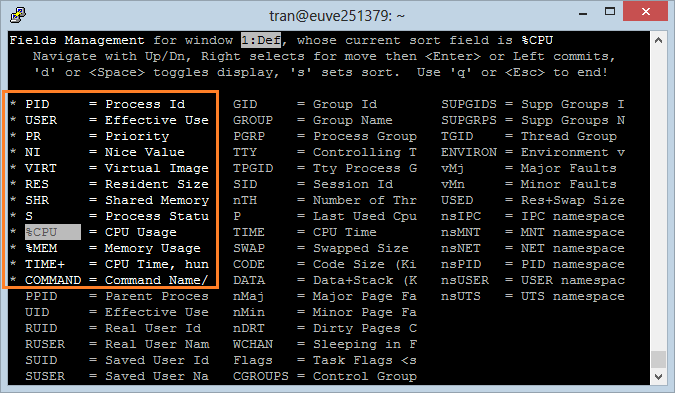
Benutzen Sie die Pfeiltaste oben oder unten um zu in die gewünschten Fields zu bewegen
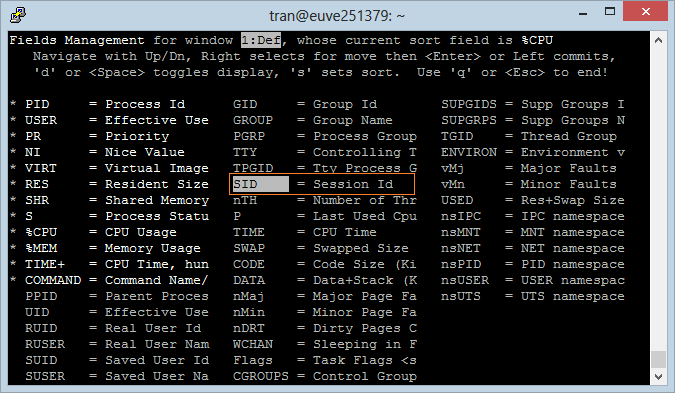
- Drücken Sie ENTER.
- Drücken Sie Leerzeichen (Whitespace) um den Field zu wählen oder abzuwählen
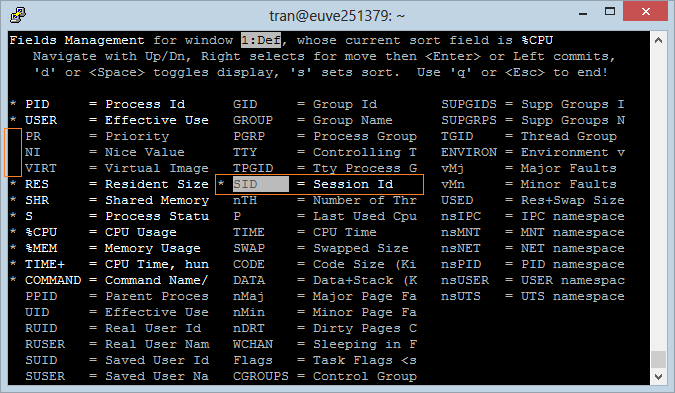
Drücken Sie "ESC" um das Hauptbildschirm zurückzugehen
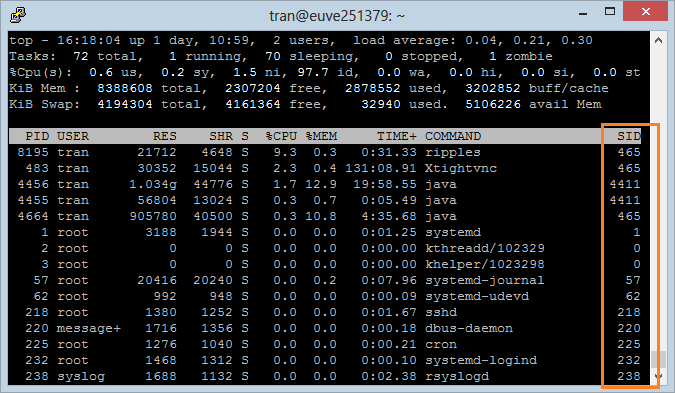
4. Ändern Sie die Reihenfolge der Fielder
Um einfach zu sehen, können sie die Reihenfolge von Field auf das Bildschrim vom "Top Command" wechseln
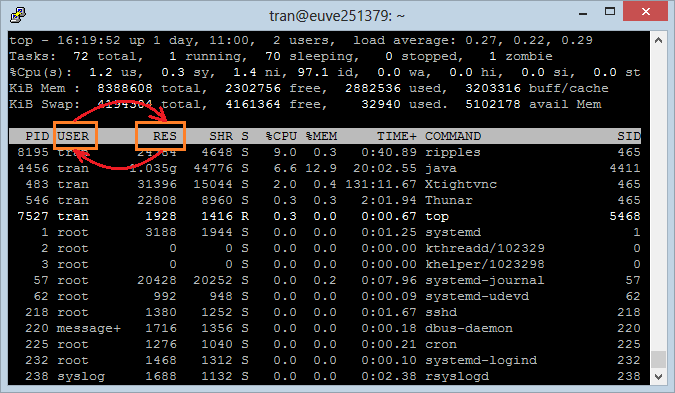
Drücken Sie die Taste 'f' um die Liste von Field zu sehen
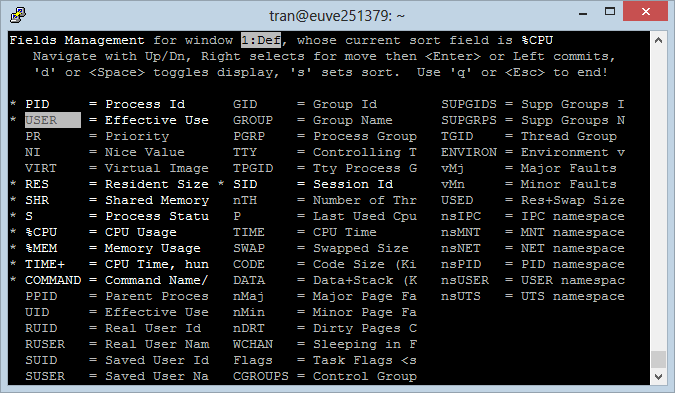
- Drücken Sie auf die Rechtspfeil um Field, der zu bewegen braucht zu markieren.
- Drücken Sie die Pfeil unten oder oben um den markierten Field nach der anderen Position zu bewegen.
- Drücken Sie ENTER zu fertigen.
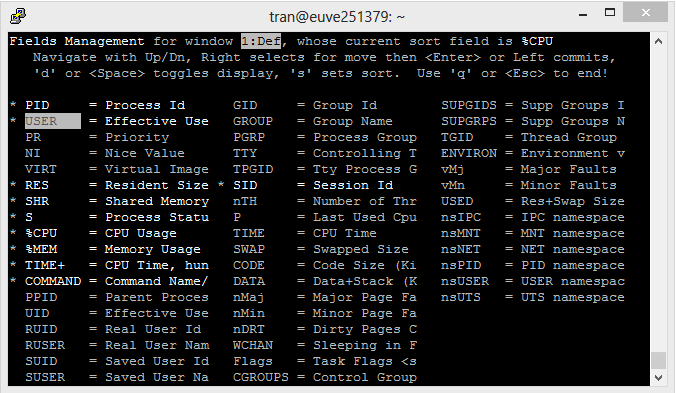
Drücken Sie "ESC" um zum Hauptbildschirm zurückzugehen.
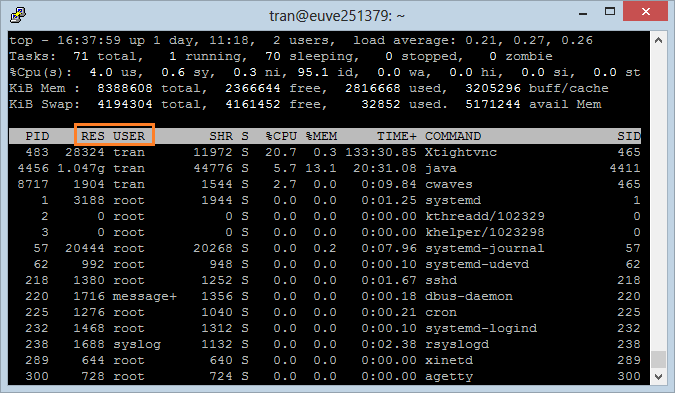
5. Auf Felder sortieren
Wenn Sie wissen möchten, welches Programm verwendet den Speicher am meisten, sollen Sie nach %MEM (% Memory). zuordnen
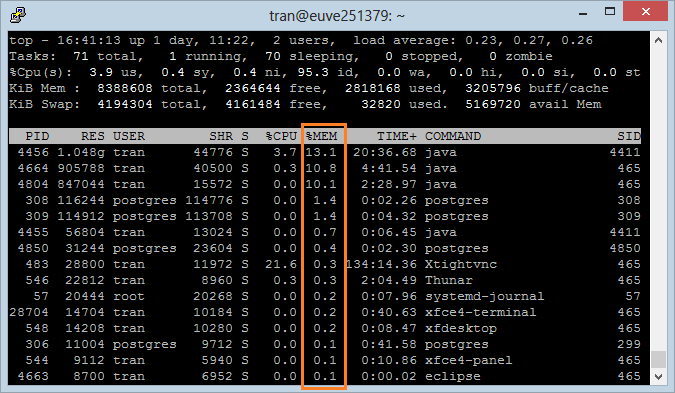
Drücken Sie auf die Taste 'f' um die Liste von Field zu sehen
- Wählen Sie den Field, der anzuordnen braucht.
- Drücken Sie 's'.
- Drücken Sie "ESC" um zu dem Hauptsbildschirm zurückzugehen.
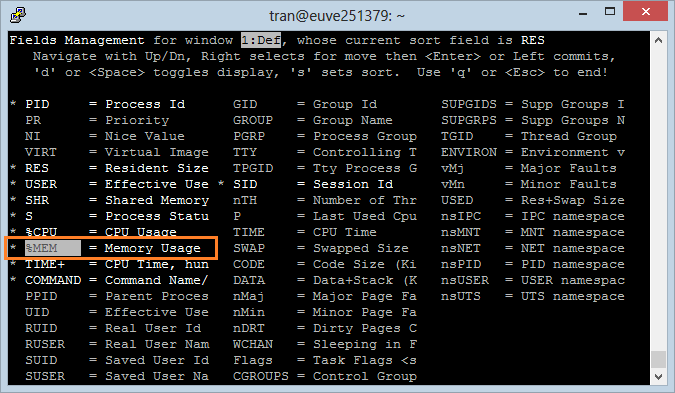
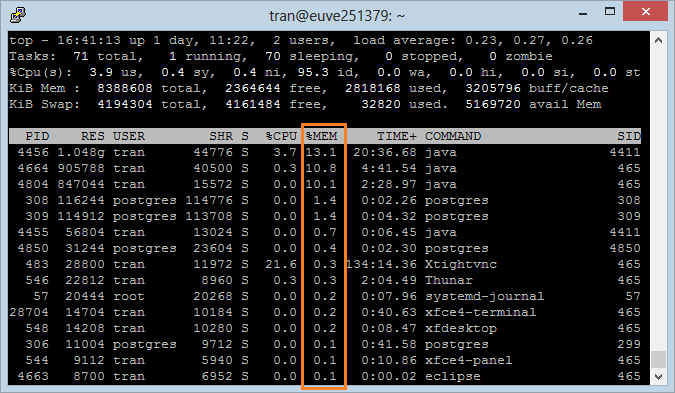
6. Nach CPU sortieren
CPU ist ein wichtiger Field, der Sie informiert, welcher Process der Computer am meisten bearbeiten sollen. Drücken Sie "Shift + P" um nach CPU anzuordnen
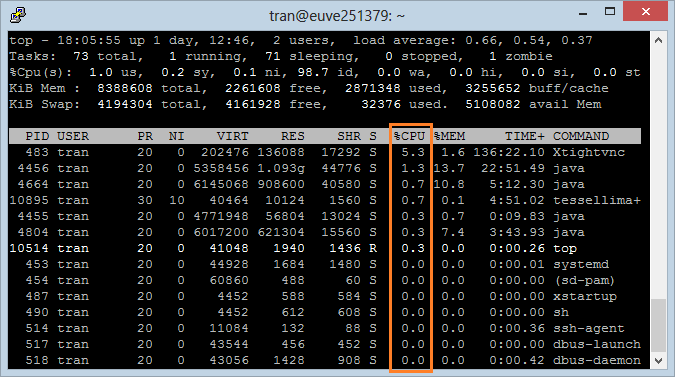
7. Die bestimmten Prozesse des Benutzer anzeigen
Benutzen Sie die Einstellung '-u' damit Sie den user bestimmt und zeigt die von diesem user durchgeführten prozesse
top -u user_nameZum Beispiel: die Prozesse, die von dem user 'tran' durchgeführt werden, sehen:
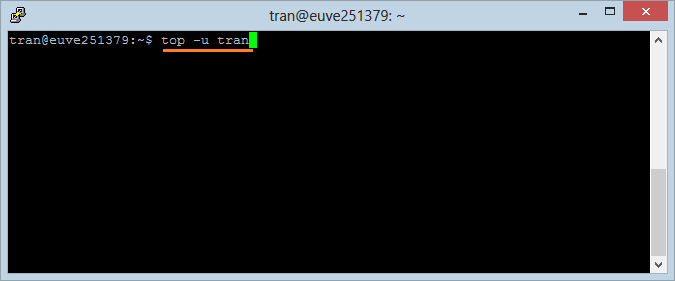
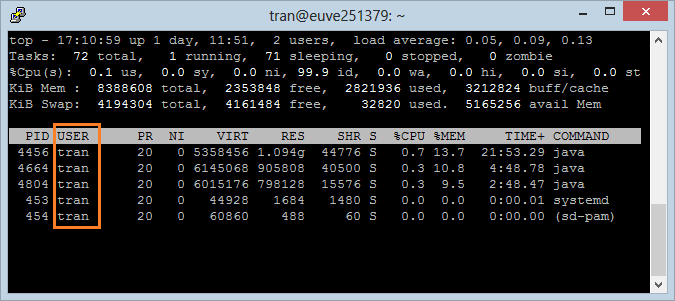
8. Markieren Sie laufende Prozesse
Drücken Sie auf die Taste 'z', das Programm "Top Command" zeigt die laufenden Prozesse mit den Farben. Das hilft Ihnen bei der einfachen Bemerkung der laufenden Prozesse.
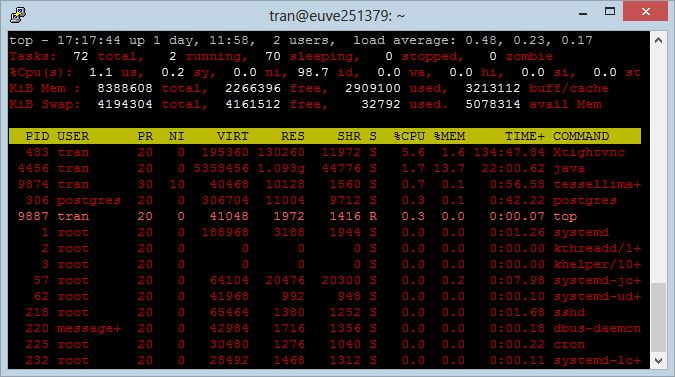
Anleitungen Ubuntu
- Installieren Sie die GParted-Festplattenpartitionssoftware unter Ubuntu
- Installieren Sie Ubuntu Desktop in VmWare
- Erstellen Sie einen Launcher (Shortcut) für ein Programm in Ubuntu
- Installieren Sie Ubuntu Server in VmWare
- Installieren Sie GUI und VNC für Ubuntu Server
- Installieren Sie OpenSSH Server unter Ubuntu
- Software zum Erstellen von Notizen auf dem Desktop für Ubuntu
- Installieren Sie TeamViewer unter Ubuntu
- Peek: Animierte GIF Screen Recorder Software für Ubuntu
- Installieren Sie die GUI und Remote Desktop für Ubuntu Server
- Übertragen Sie Dateien zwischen Computern mit Cyberduck unter Mac OS
- Wie benutzt man die File "hosts"?
- Installieren Sie den Firefox Browser unter Ubuntu
- Leiten Sie Port 80, 443 unter Ubuntu mithilfe von iptables um
- Verwenden Sie WinSCP, um Dateien zwischen Computern zu übertragen
- Verwenden Sie Top Command - Task Manager für Ubuntu
- Überprüfen Sie Ihre Internet-Geschwindigkeit mit Speedtest-Cli auf Ubuntu
- Installieren Sie Winrar unter Ubuntu
- Installieren Sie den xChmViewer, um die CHM-Datei unter Ubuntu zu lesen
Show More