Installieren Sie TeamViewer unter Ubuntu
1. Download TeamViewer
Um TeamViewer für Ubuntu (Linux) herunterzuladen, gehen Sie zu folgender Adresse:
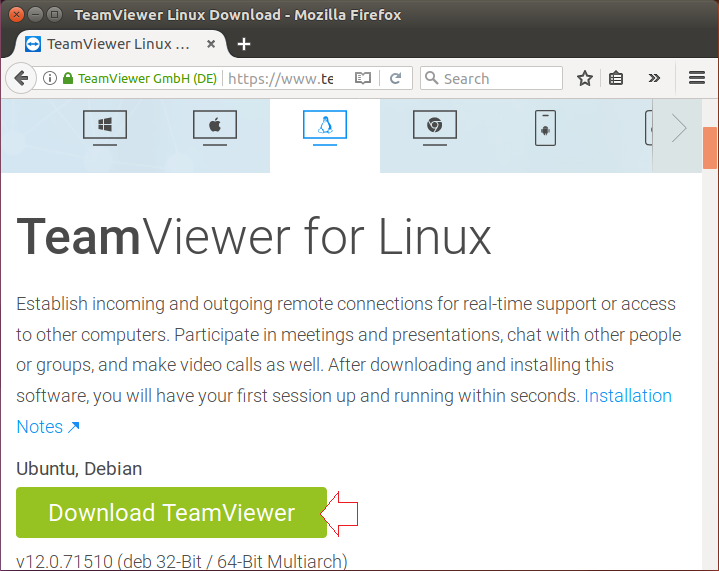
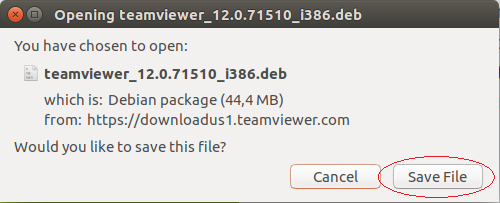
Als Ergebnis laden Sie eine Datei herunter:
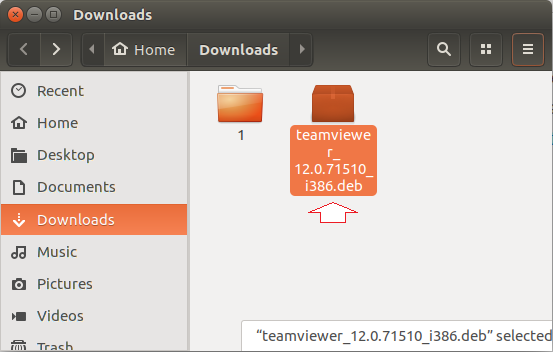
2. Die Installation von TeamViewer
Öffnen Sie das Fenster "Terminal" in dem Ordner, der die Datein enthält, die Sie im vorherigen Schritt heruntergeladen haben.
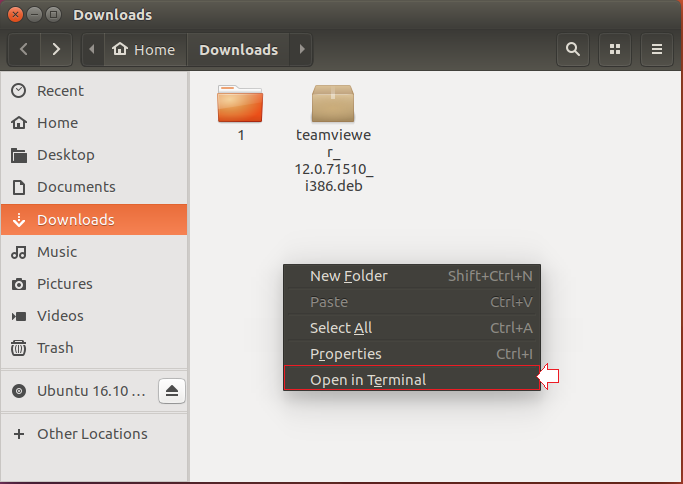
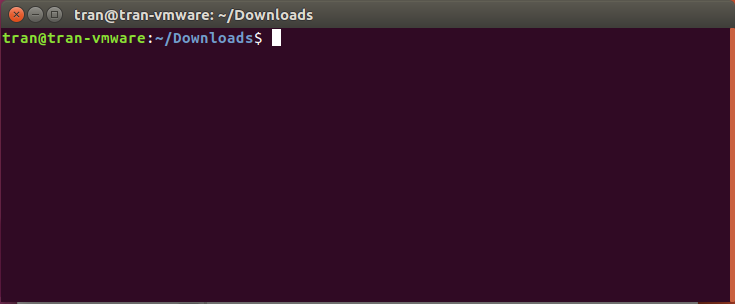
Wenn Sie Ubuntu 64bit verwenden, müssen Sie die Unterstützung von 32bit installieren :
sudo dpkg --add-architecture i386
sudo apt-get update
sudo apt-get install -f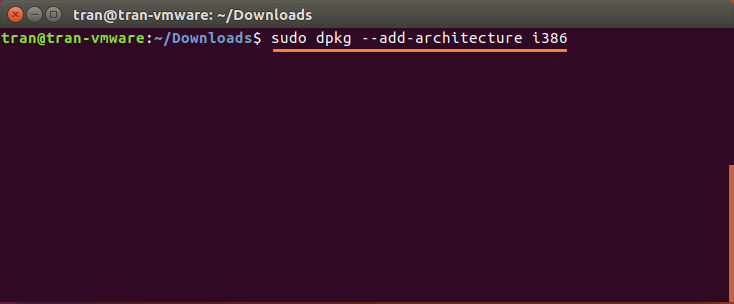
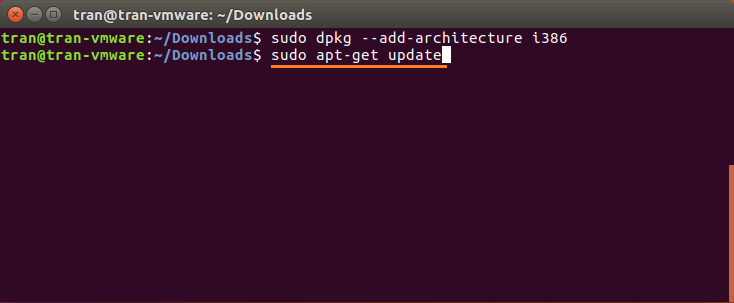
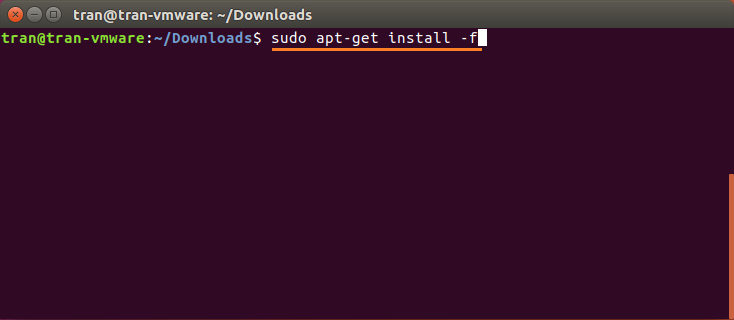
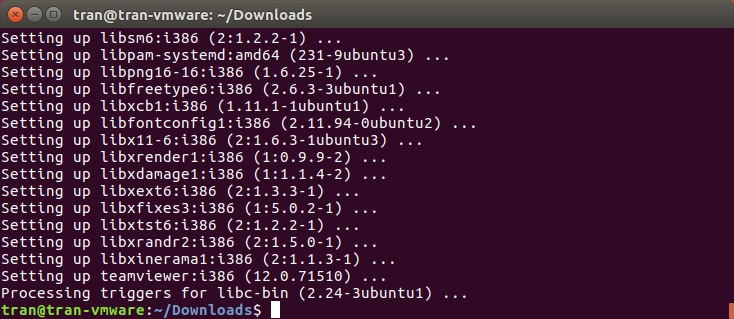
Zu diesem Zeitpunk haben Sie die 32bit Unterstützungspackage in Ubuntu installiert (Wenn Ihr Ubuntu64bit ist). Dann installieren Sie TeamViewer.
# Install teamviewer
sudo dpkg -i teamviewer_12.xxx.deb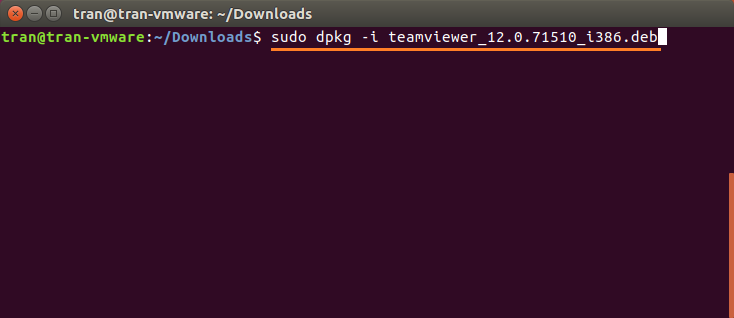
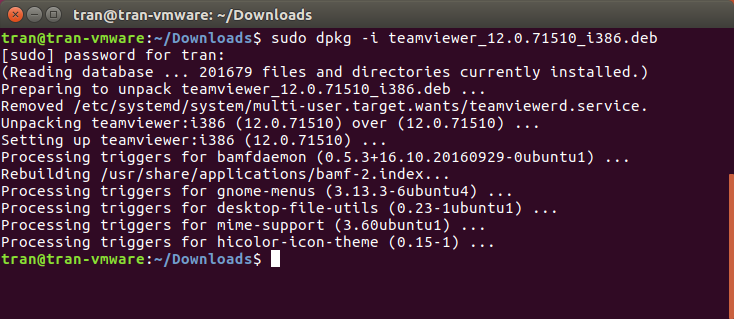
Ihr TeamViewer wurde erfolgreich installiert und Sie können ihn sofort verwenden:
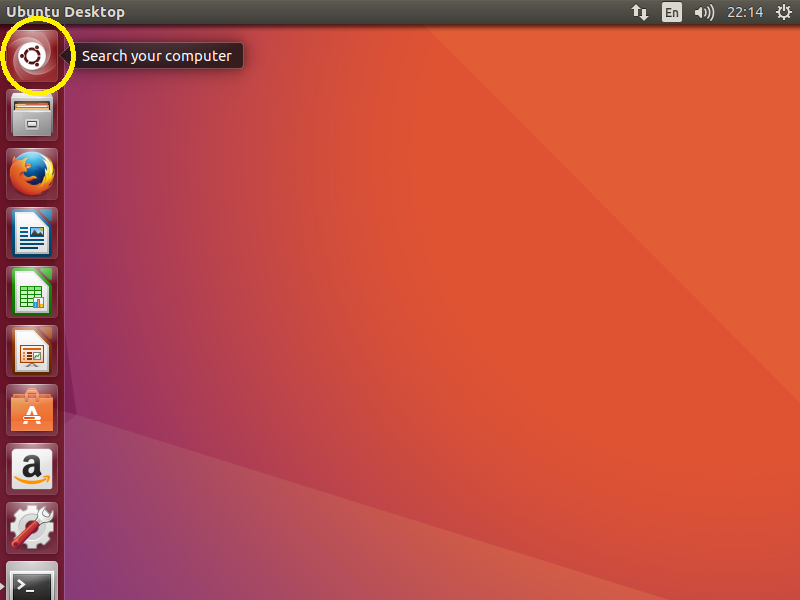
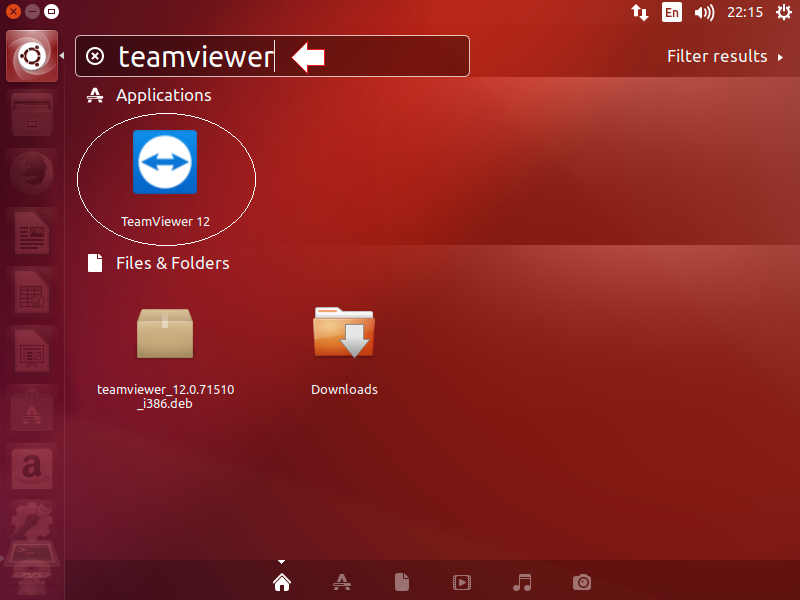
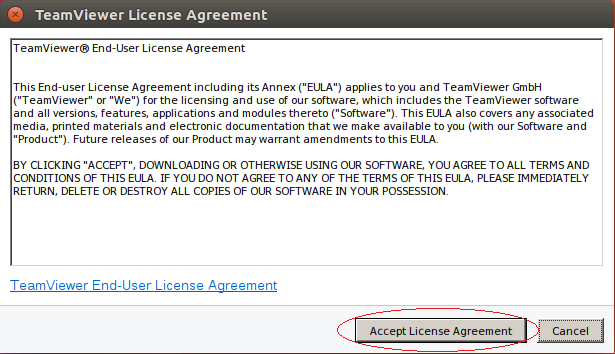
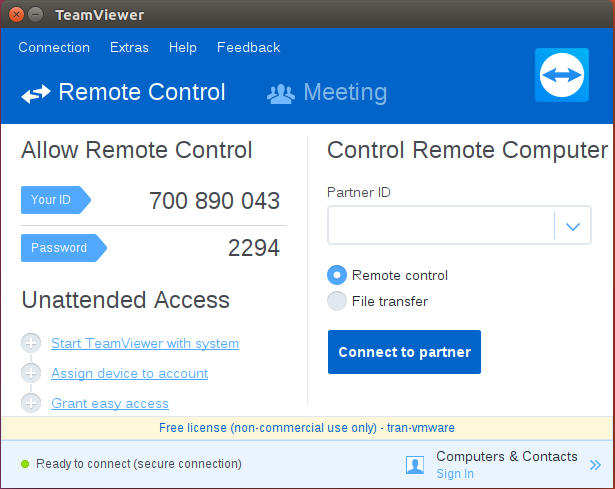
Anleitungen Ubuntu
- Installieren Sie die GParted-Festplattenpartitionssoftware unter Ubuntu
- Installieren Sie Ubuntu Desktop in VmWare
- Erstellen Sie einen Launcher (Shortcut) für ein Programm in Ubuntu
- Installieren Sie Ubuntu Server in VmWare
- Installieren Sie GUI und VNC für Ubuntu Server
- Installieren Sie OpenSSH Server unter Ubuntu
- Software zum Erstellen von Notizen auf dem Desktop für Ubuntu
- Installieren Sie TeamViewer unter Ubuntu
- Peek: Animierte GIF Screen Recorder Software für Ubuntu
- Installieren Sie die GUI und Remote Desktop für Ubuntu Server
- Übertragen Sie Dateien zwischen Computern mit Cyberduck unter Mac OS
- Wie benutzt man die File "hosts"?
- Installieren Sie den Firefox Browser unter Ubuntu
- Leiten Sie Port 80, 443 unter Ubuntu mithilfe von iptables um
- Verwenden Sie WinSCP, um Dateien zwischen Computern zu übertragen
- Verwenden Sie Top Command - Task Manager für Ubuntu
- Überprüfen Sie Ihre Internet-Geschwindigkeit mit Speedtest-Cli auf Ubuntu
- Installieren Sie Winrar unter Ubuntu
- Installieren Sie den xChmViewer, um die CHM-Datei unter Ubuntu zu lesen
Show More