Installieren Sie die virtuelle Mac OS-Maschine in VMWare
1. Die Anforderungen
Im Dokument führe ich Sie bei der Installation von Mac OS 10.11 auf VMWare. Zuerst stellen Sie sicher, dass Sie VMWare in Ihrem Computer schon installiert. Ich schlage Sie vor, VMWare mit der Version 12 anzuwenden
Mehr sehen
- Installieren Sie VmWare 12 unter Windows
2. Download Mac OS X 10.11
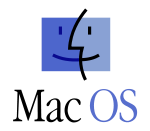
Download Mac OS X 10.11.
Download Mac OS X 10.11 (Backup Link)
Nach dem Herunterladen und Dekomprimieren haben Sie:
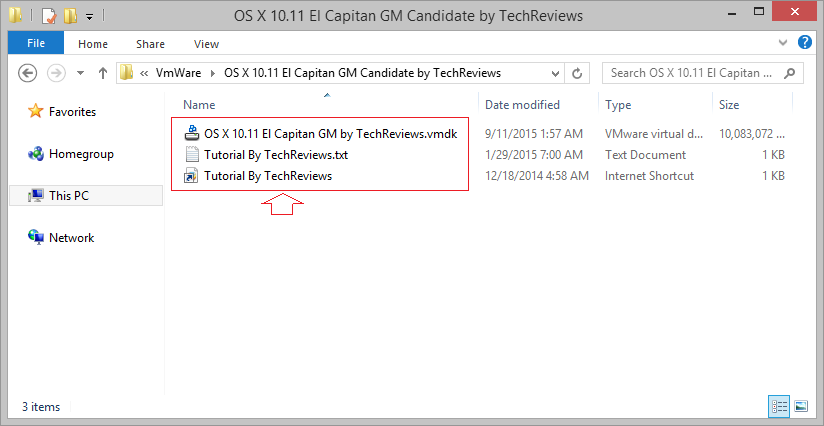
3. Mac OS X Unlocker für VMware
Um ein virtuelles Betriebssystem Mac OS auf VMWare zu erstellen, sollen Sie Mac OS für VMWare aufschließen, für das brauchen Sie ein Software. Sie können Unlocker 2.0.8 herunterladen bei:
Notiz: Sie sollen einen Konto zum Herunterladen registrieren. Die Registrierung eines Kontro ist kostenlos
Or download from Google Drive (unlocker208.zip):
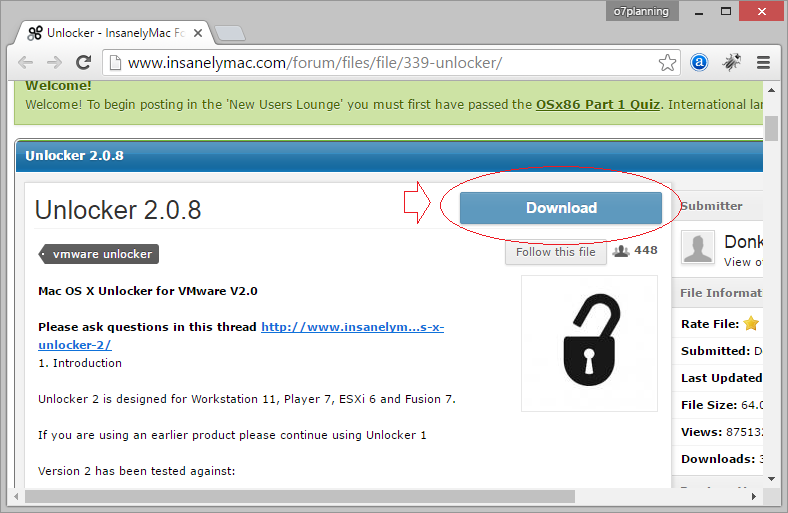
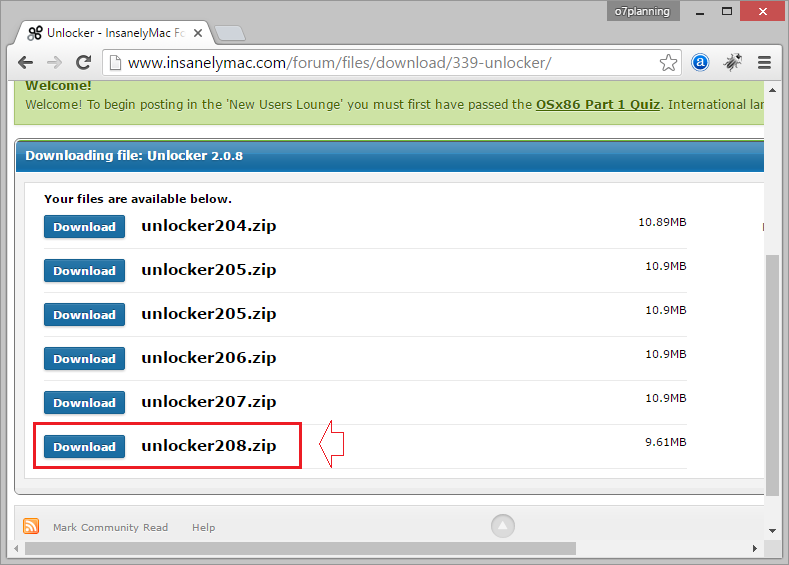
Dekomprimieren Sie die heruntergeladete File
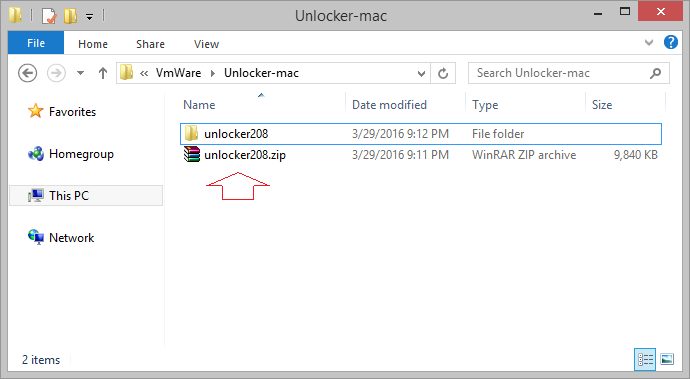
Starten Sie die File win-install.cmd mit der Recht als Administrator.
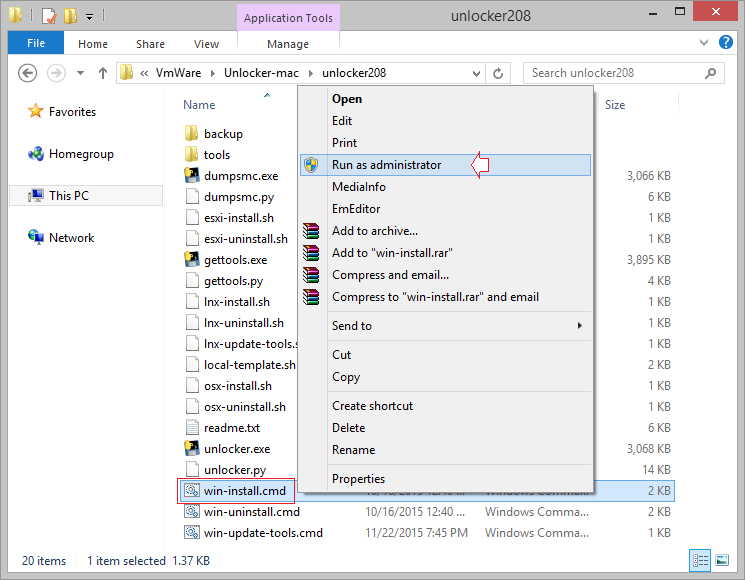
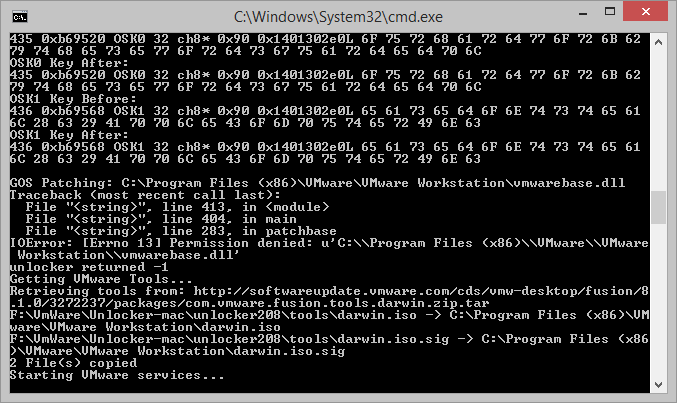
4. Die Installation von Mac OS
Öffnen Sie VMWare und klicken Sie "Create a New Virtual Machine".
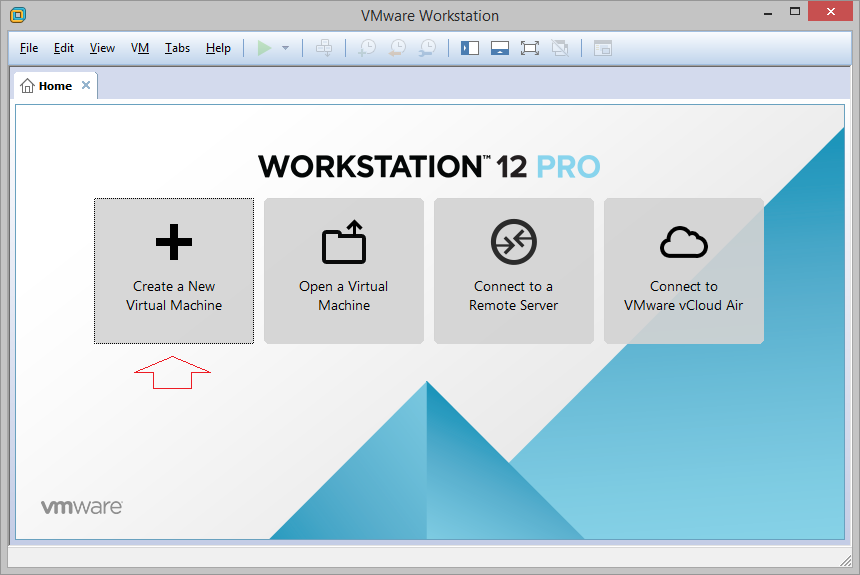
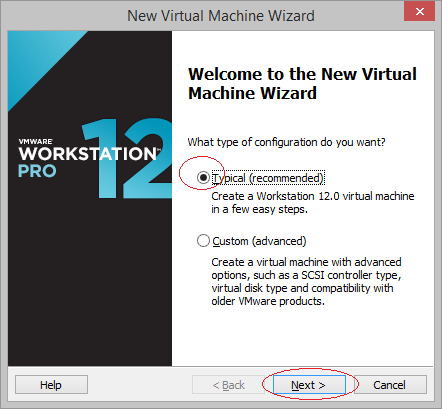
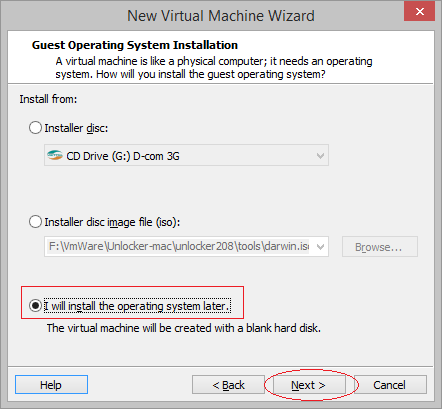
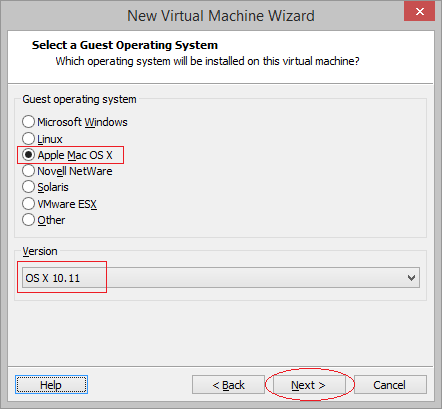
Erstellen Sie einen leeren Ordner, wo die virtuelle Maschine Mac OS installieren. Zum Beispiel "F:\VmWare\OS X 10.11".
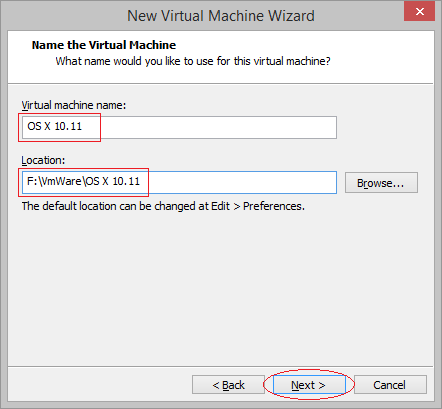
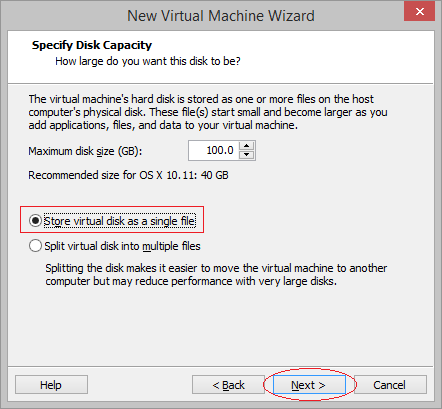
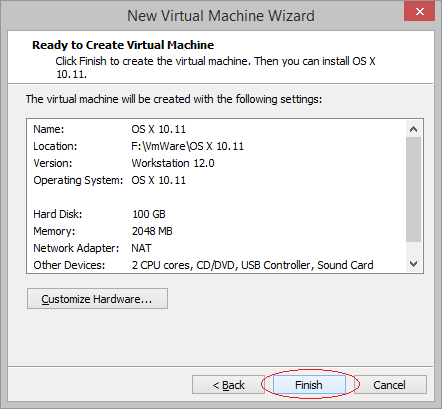
Die virtuelle Maschine wird erstellt
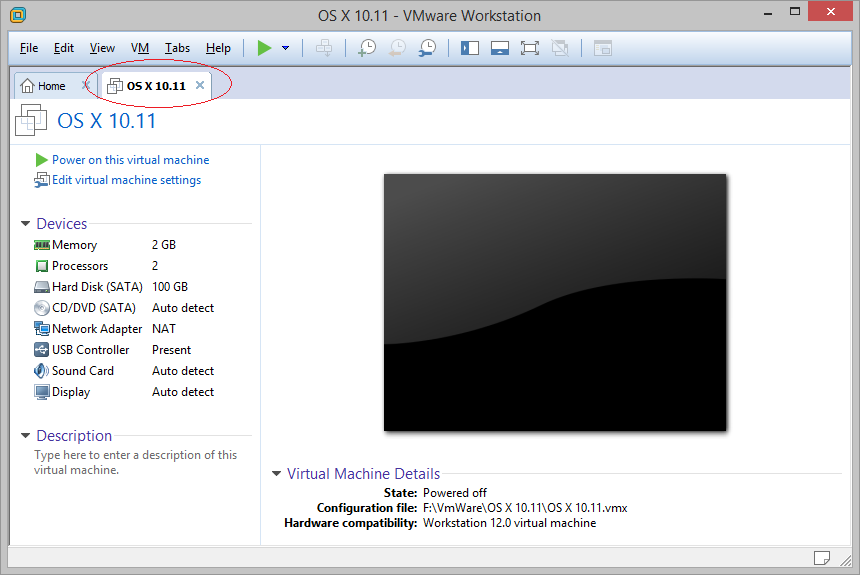
Sie sollen die Hardware konfigurieren
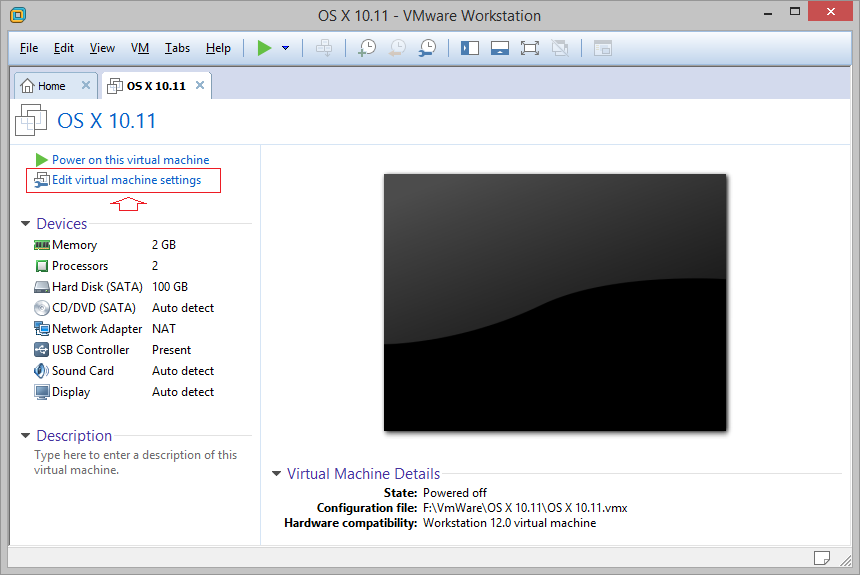
Wenn Sie Mac OS zur iOS- Programmierung installieren, sollen Sie der virtuellen Maschine 4GB RAM geben
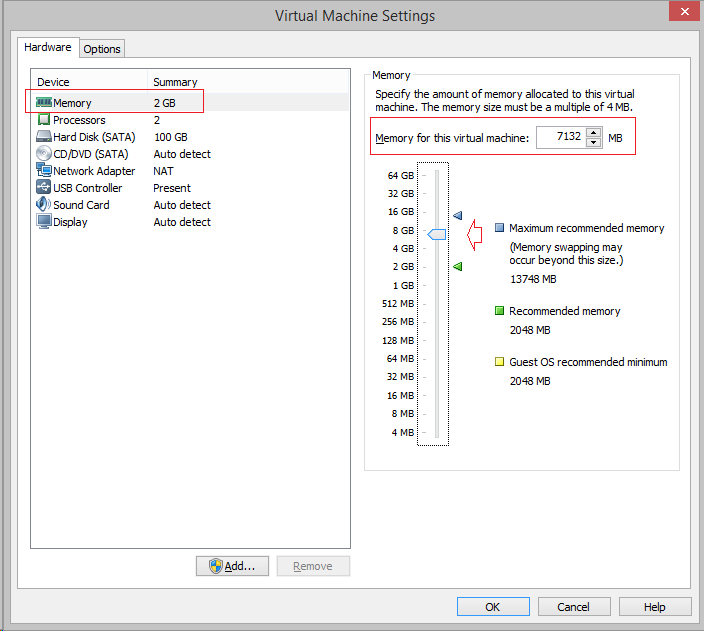
Löschen Sie die Festplatte der virtuellen Maschine um eine neue Festplatte zu erstellen, die zur von Ihnen vorher heruntergeladeten File Mac OS zeigen
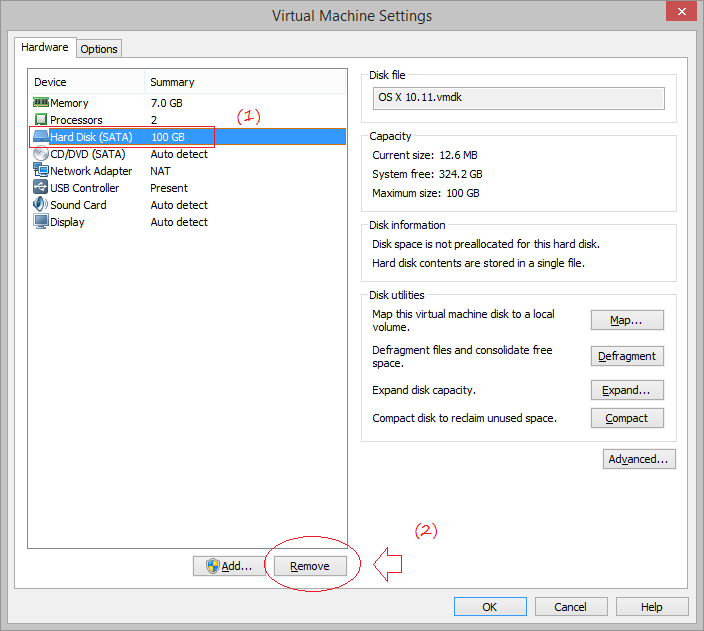
Klicken Sie eine Festplatte addieren
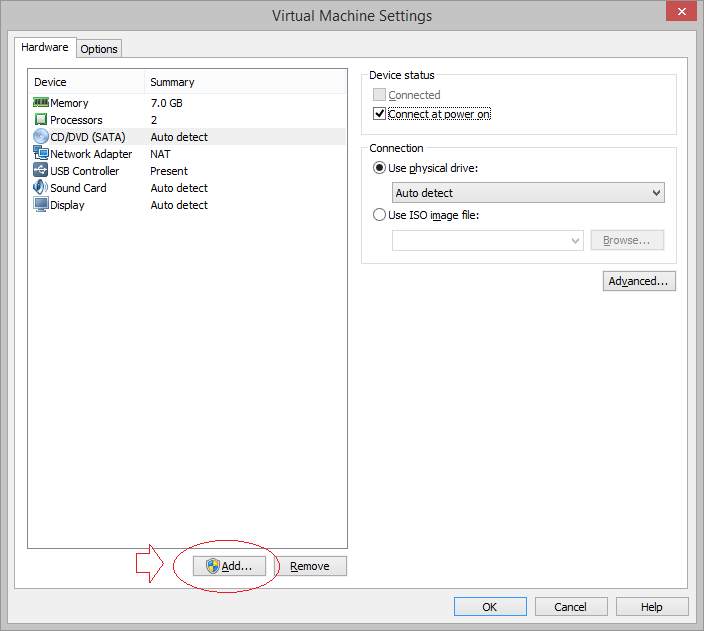
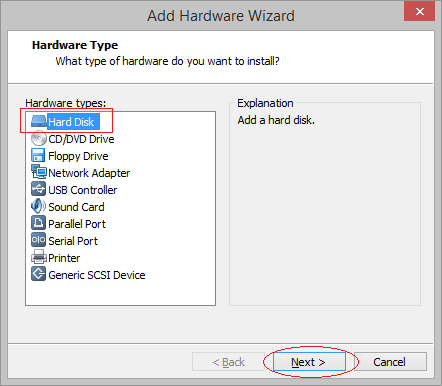
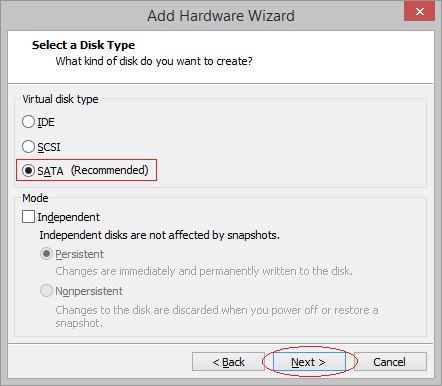
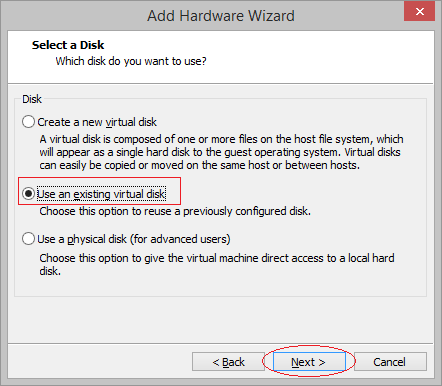
Wählen Sie die Position für die von Ihnen vorher heruntergeladeten File Mac OS 10.11
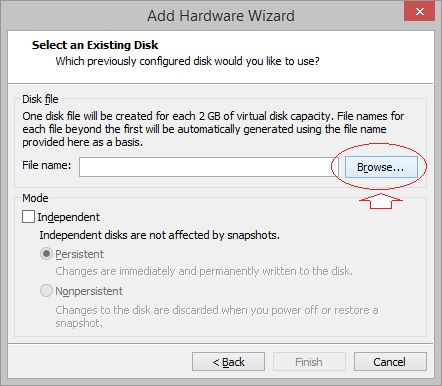
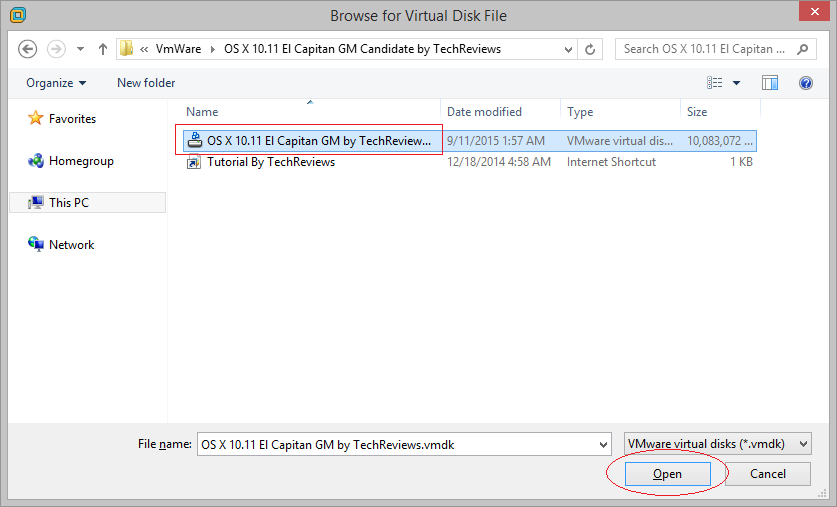
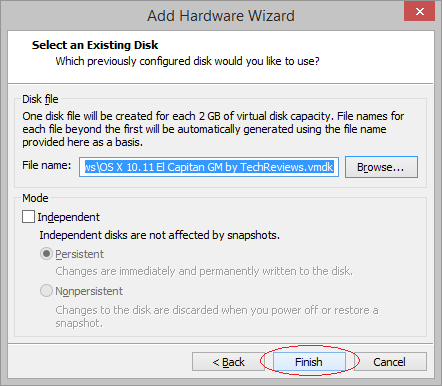
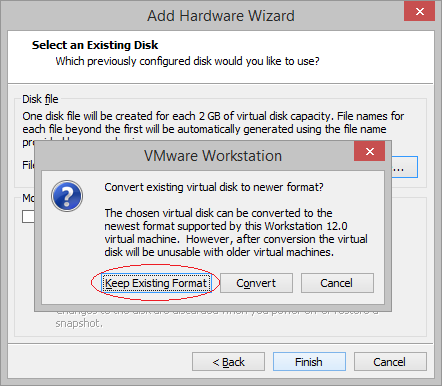
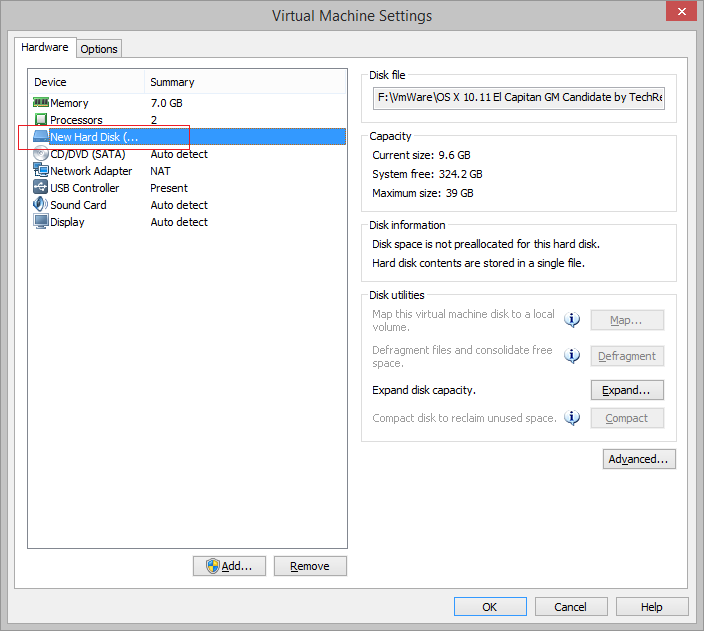
Sie können die Platte vergrößen wenn Sie möchten. Das ist nicht verpflichtend. Mac OS mit der Festplatte von 40GB ist genug für Sie, die Programmierungstools iOS zu installieren. Hier vergröße ich die Platte auf 100GB.
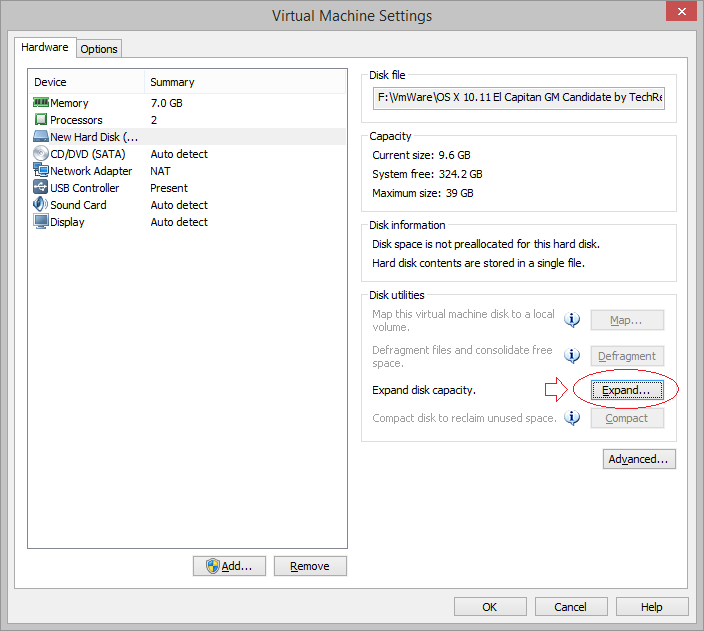
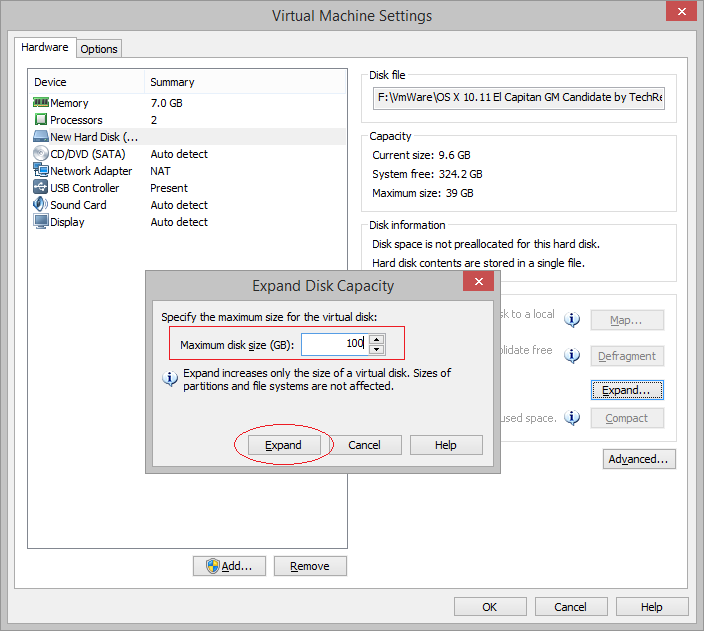
Warten Sie auf die Erledigung der Vergrößerung von Platte
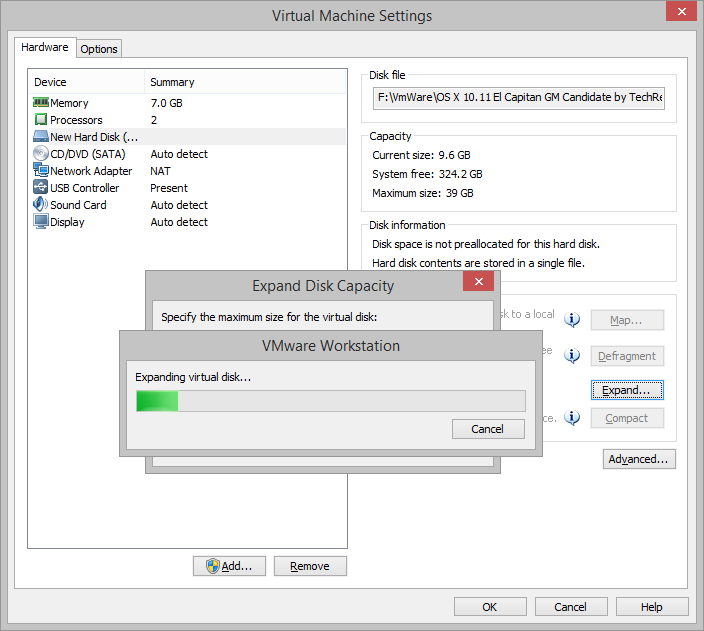
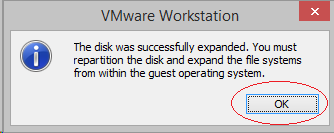
Lösen Sie die CD-Verbindung jede wenn die virtuellen Maschine einschaltet (Power on).
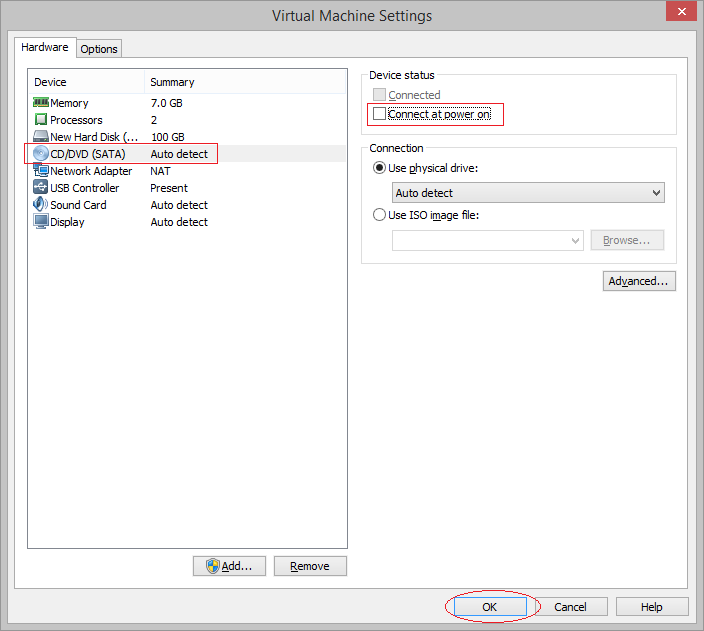
Die virtuelle Maschine konfigurieren. Das ist sehr wichtig. Öffnen Sie die File "OS X 10.11.vmx":
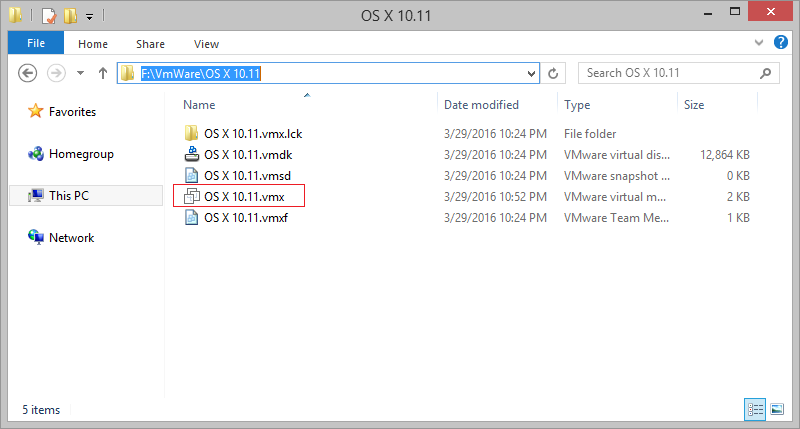
Fügen Sie ein
smc.version="0"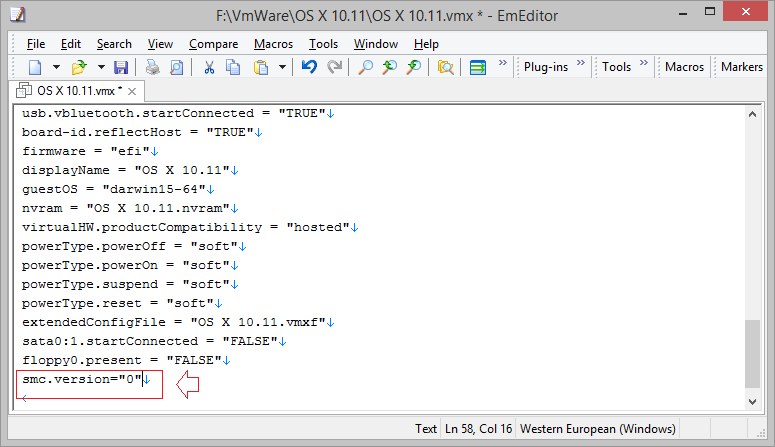
Starten Sie die virtuelle Maschine MAC OS.
OK Jetzt können Sie die virtuelle Maschine Mac OS
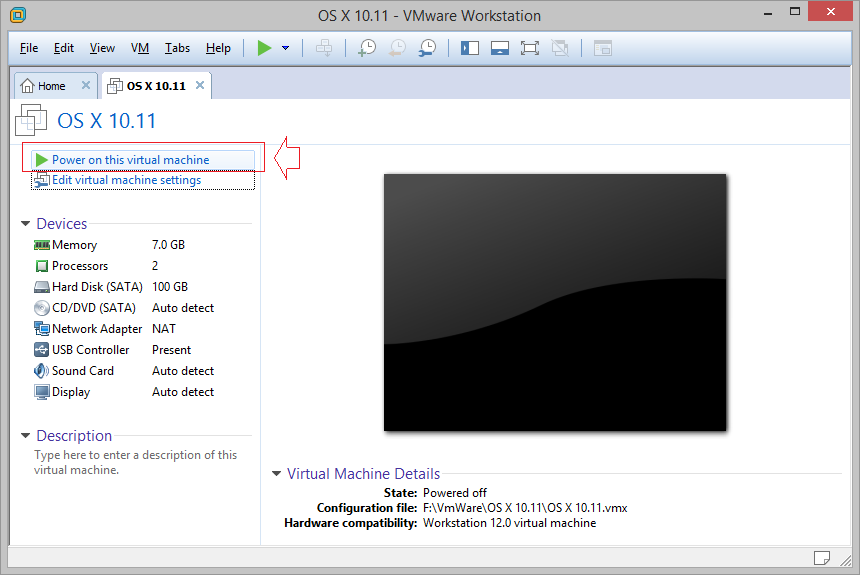
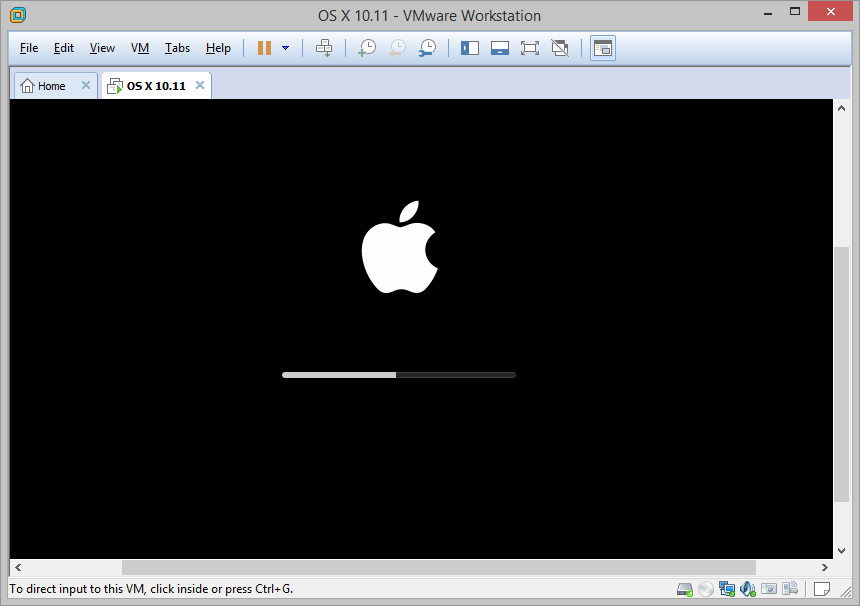
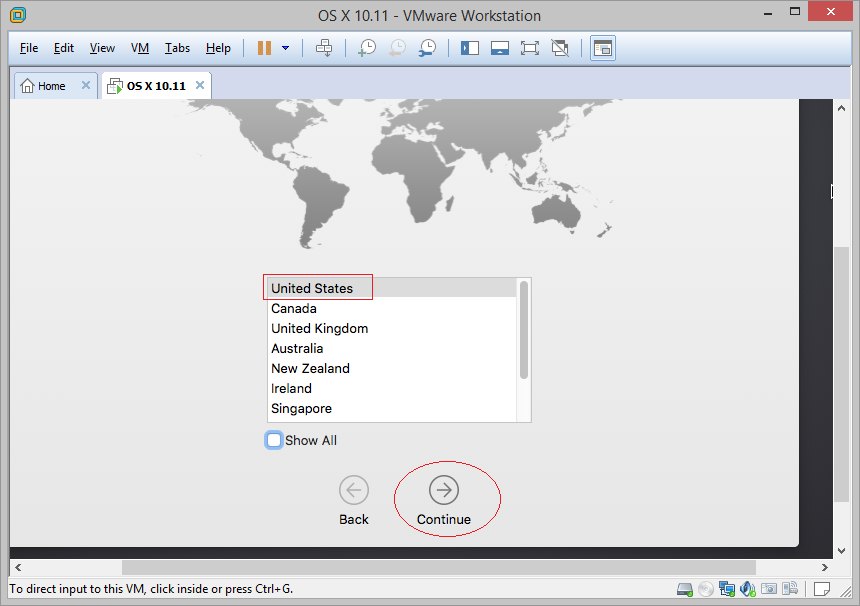
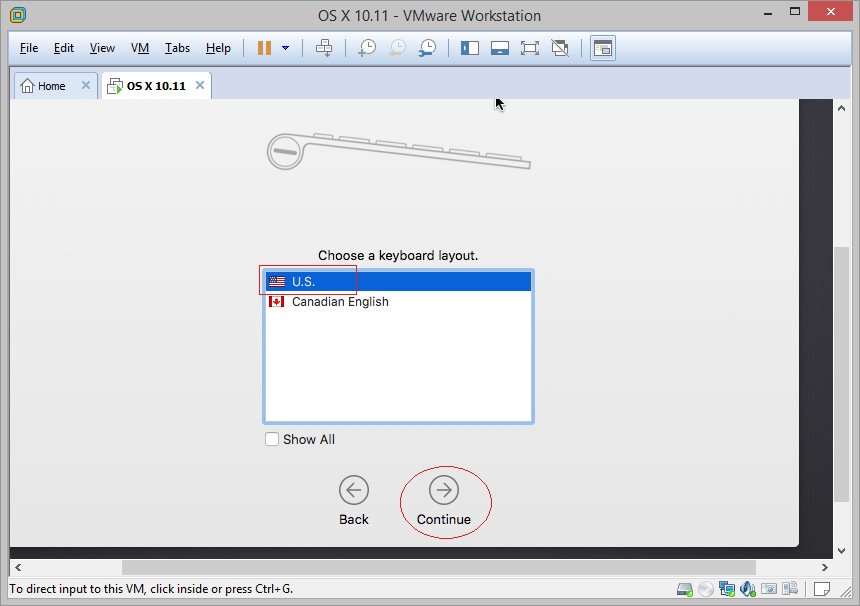
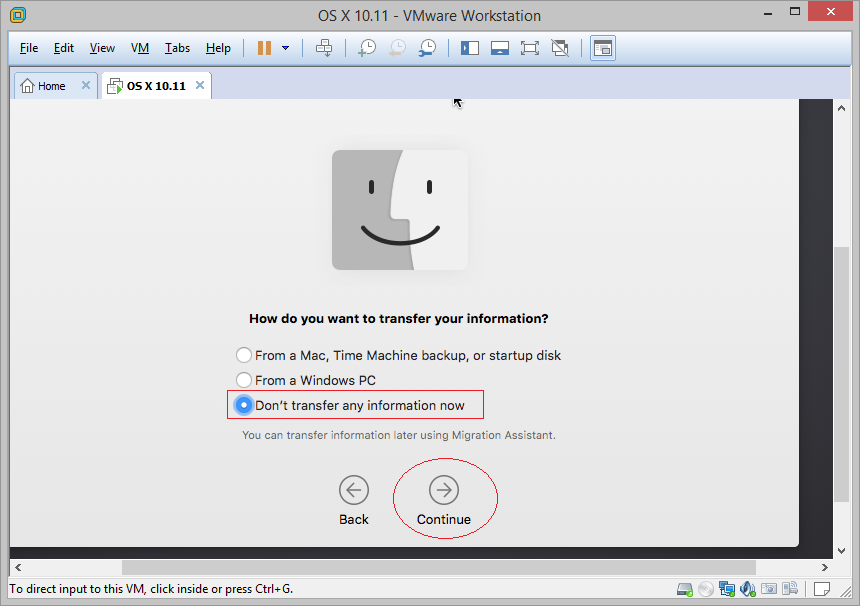
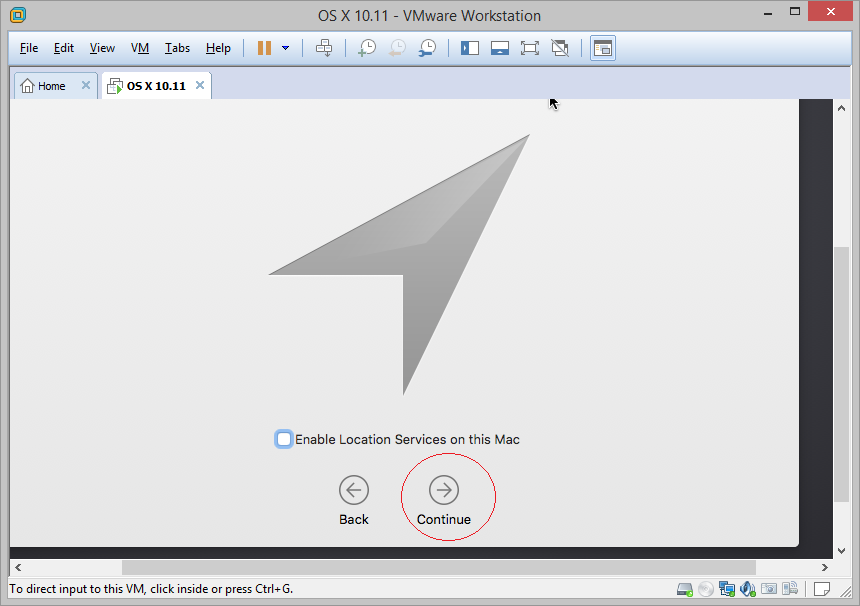
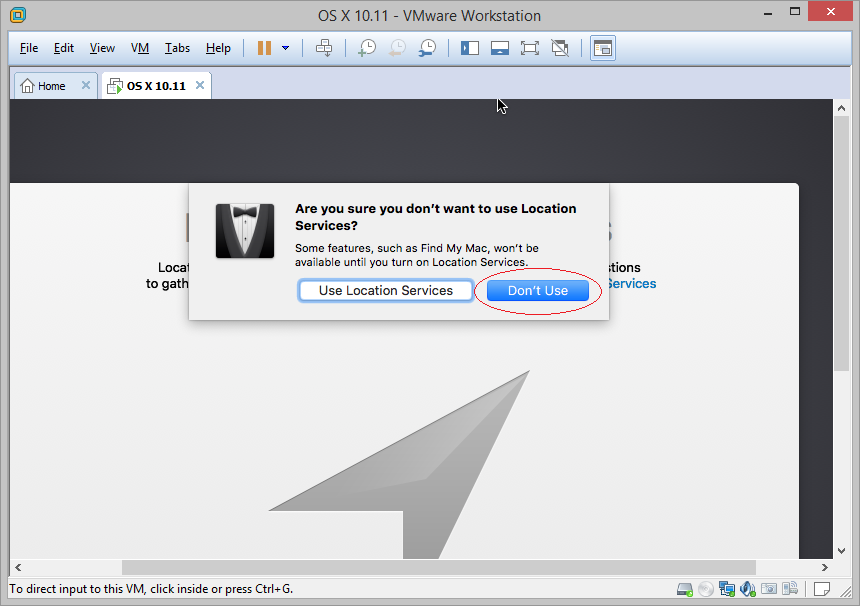
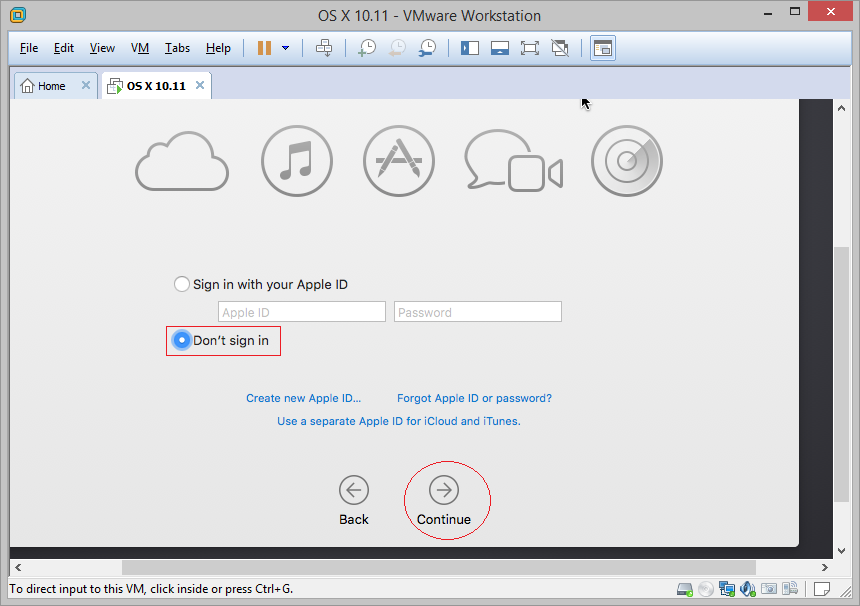
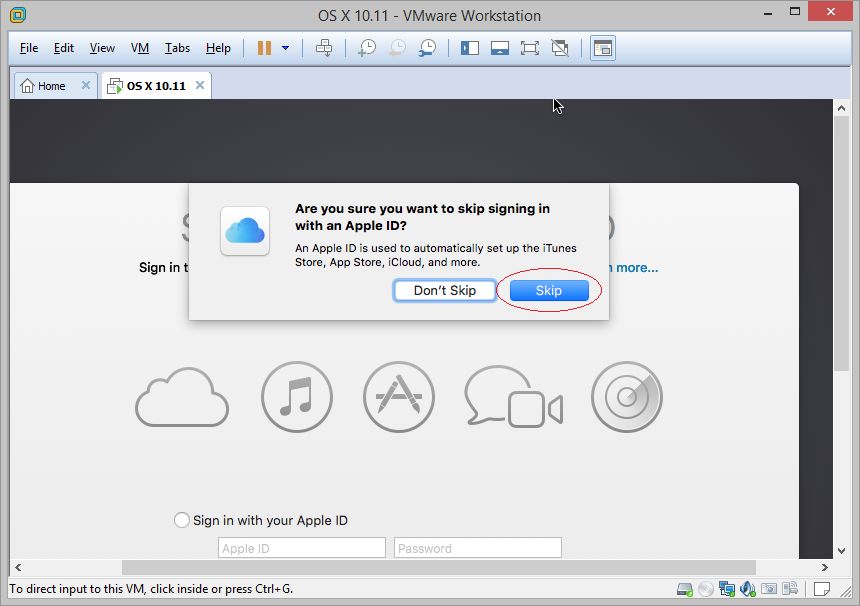
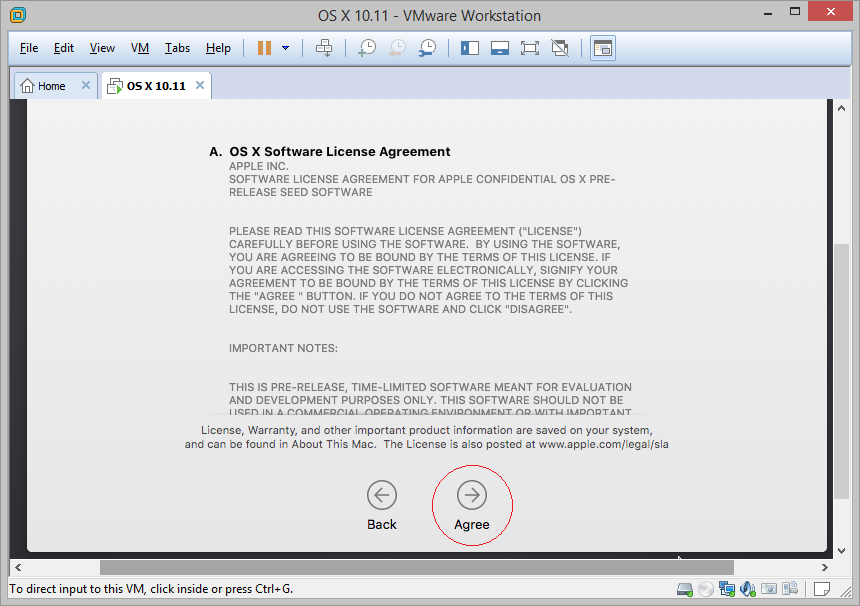
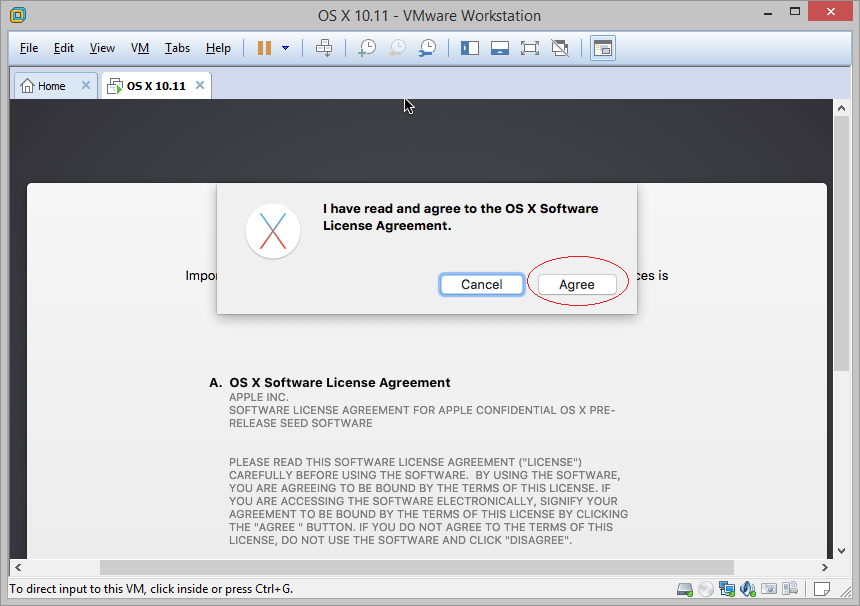
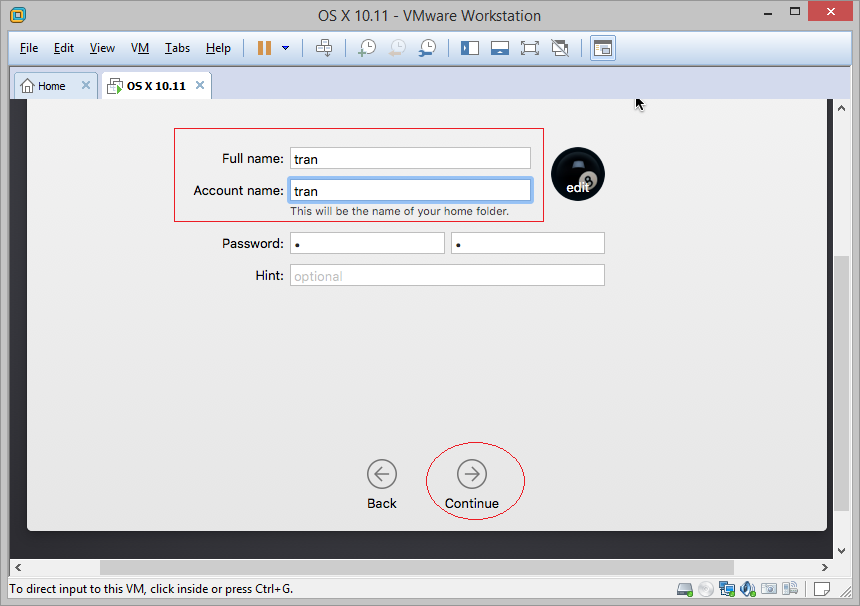
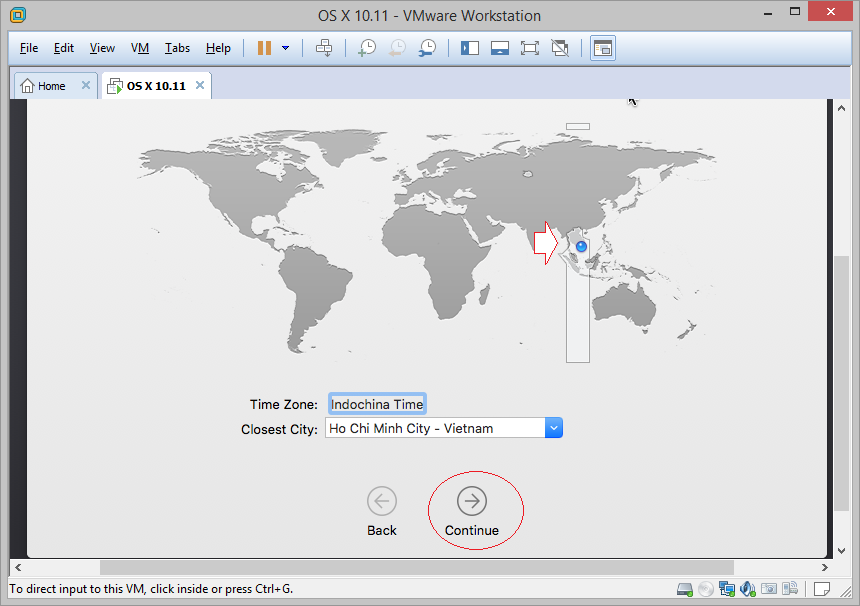
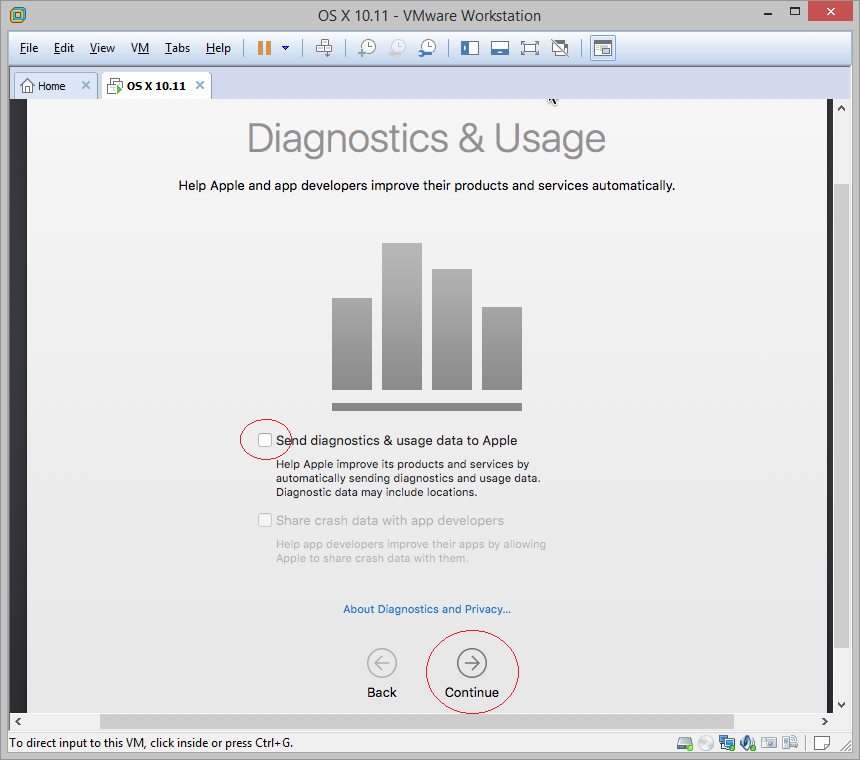
Die Installation von Mac OS ist fertig:
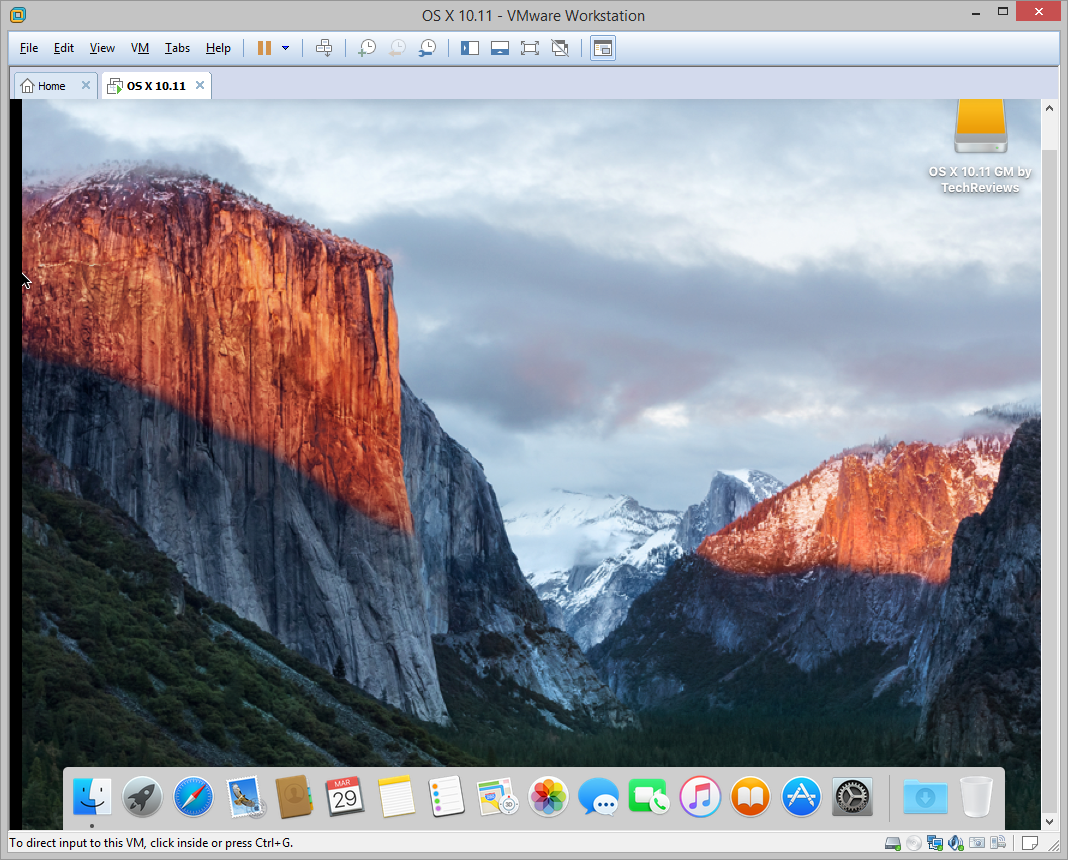
5. Die Installation von VMWare Tools
VMWare Tool genehmigt Sie zu der Operation zwischen 2 Betriebssystem, zwischen den Betriebssystem von Ihrem Computer und den Betriebssystem der virtuellen Maschine, zum Beipiel: die File kopieren und kleben,...
Und jetzt sollen Sie es installieren.
Und jetzt sollen Sie es installieren.
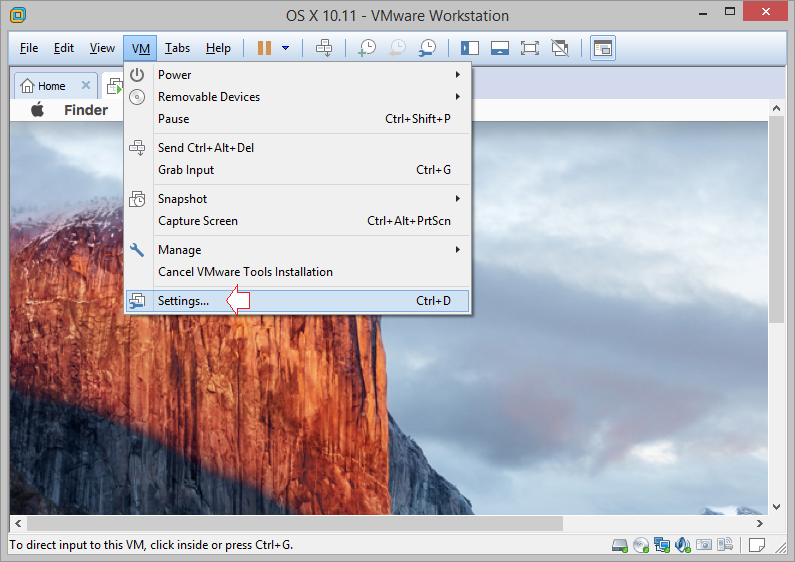
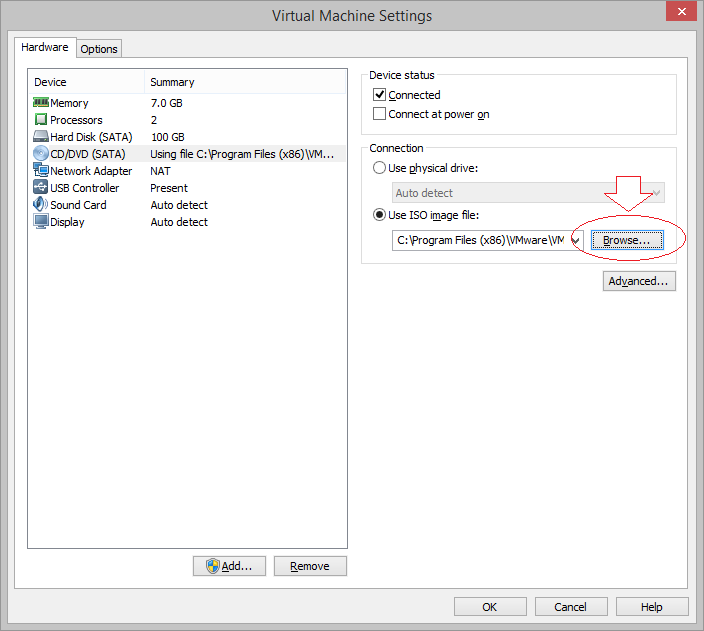
Weisen Sie die File darwin.iso, die im von Ihnen vorher heruntergeladeten Odrner tools von unlocker liegt
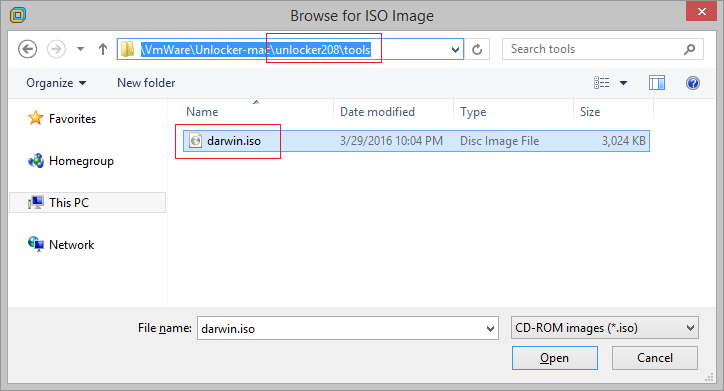
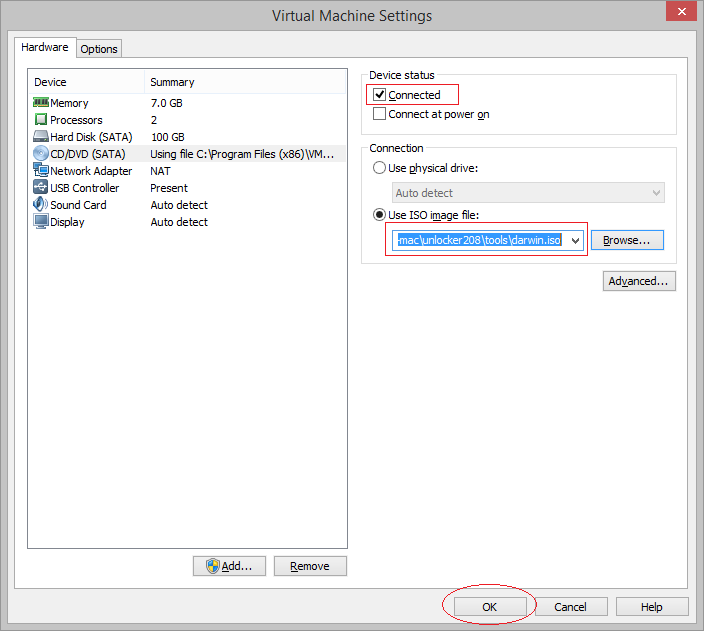
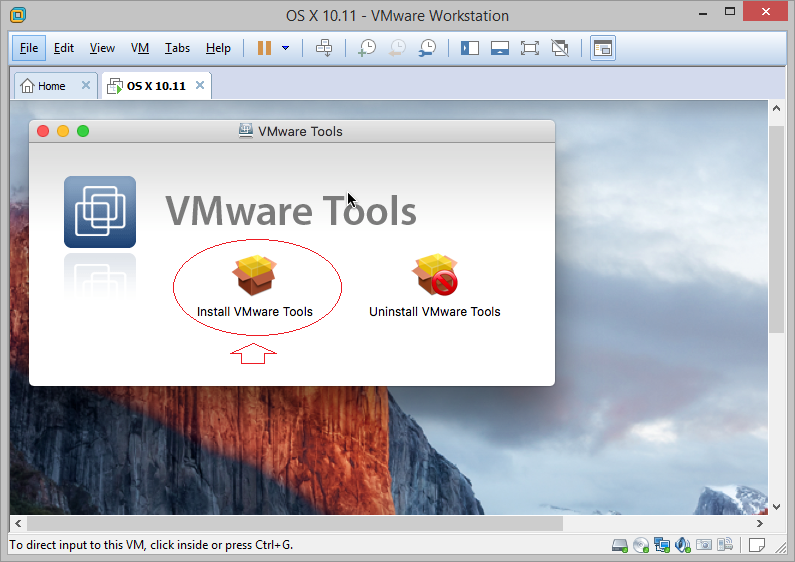
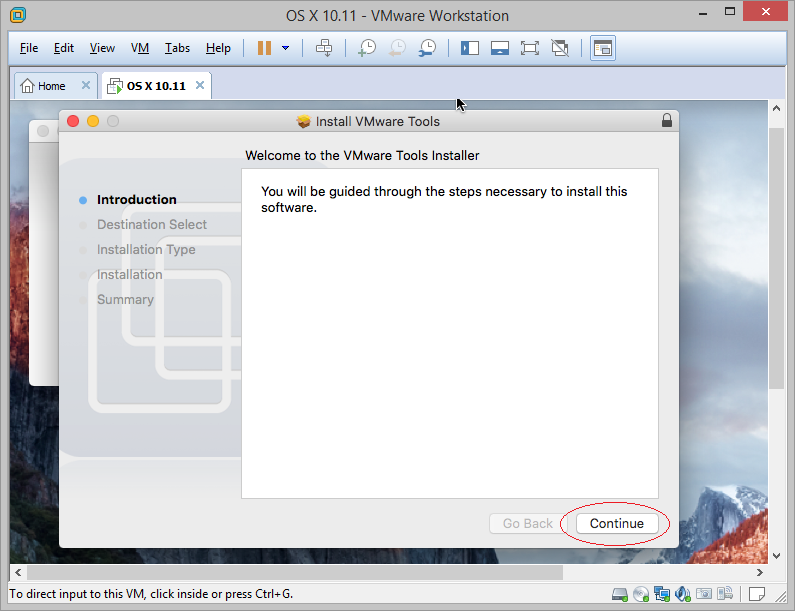
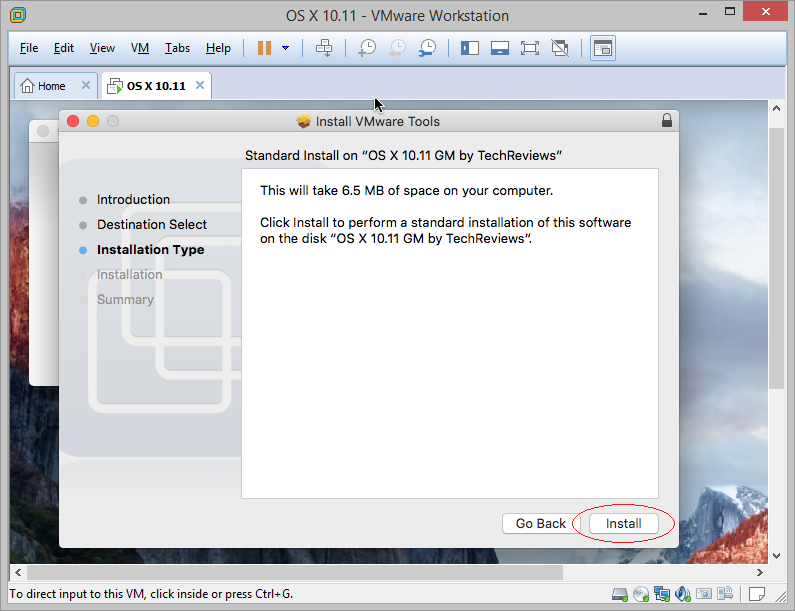
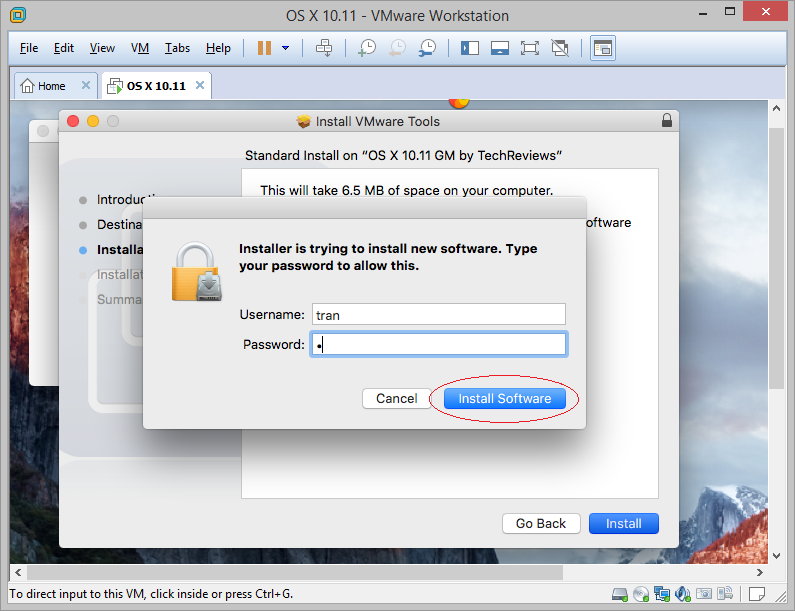
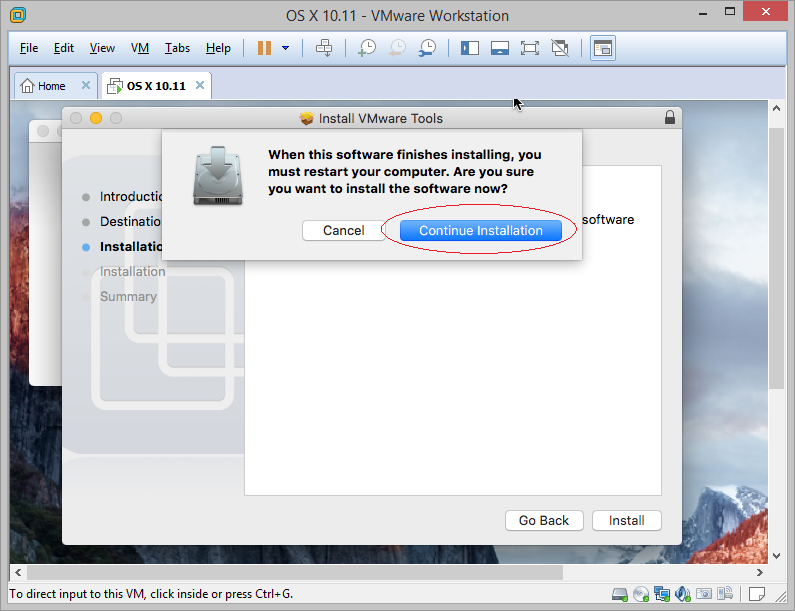
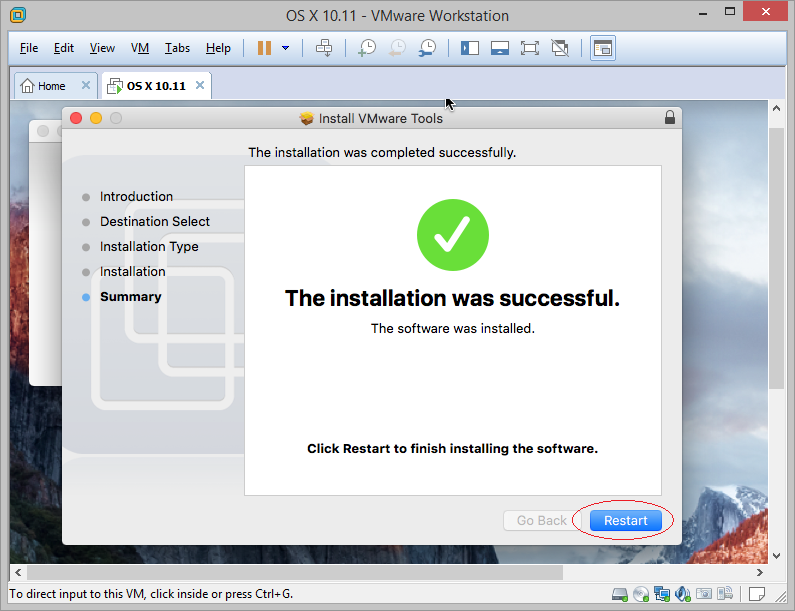
Anleitungen Swift
- Installieren Sie die virtuelle Mac OS-Maschine in VMWare
- Installieren Sie XCode
- Die Anleitung zum Swift für den Anfänger
- Die Anleitung zu Swift Function
- Die Anleitung zu Swift Closure
- Klasse und Objekt in Swift
- Die Anleitung zu Swift Enum
- Die Anleitung zu Swift Struct
- Programmierung für Team mit XCode und SVN
Show More
Anleitungen Mac OS
- Installieren Sie die virtuelle Mac OS-Maschine in VMWare
- Installieren Sie die virtuelle Maschine von Mac OS in VirtualBox
- Aktualisieren Sie das Mac-Betriebssystem
- Installieren Sie Java unter Mac OS
- Installieren Sie VirtualBox unter Mac OS
- Wie verwendet man die Tastenkürzeln wie Windows in der virtuellen Maschine Mac OS?
- Lightshot - Screenshot-Tool für Mac und Windows
- Wie mache ich einen MacOS Retina-Screenshot und erhalte das Bild in seiner tatsächlichen Größe?
- Microsoft Remote Desktop für Mac OS
- Übertragen Sie Dateien zwischen Computern mit Cyberduck unter Mac OS
- Stellen Sie mit Terminal unter MacOS eine Verbindung zum Server her
- Wie benutzt man die File "hosts"?
Show More