Wie mache ich einen MacOS Retina-Screenshot und erhalte das Bild in seiner tatsächlichen Größe?
1. Print Screen in Mac OS
Unter Mac OS werden häufig Tastenkombinationen CMD+SHIFT+3, CMD+SHIFT+4 und CMD+SHIFT+5 verwendet, um einen Screenshot zu erstellen, wahrscheinlich im Vollbildmodus oder in einem Teil des Bildschirms. Für spätere Macbook-Computer mit Retina-Display erhalten Sie einen Screenshot, dessen Größe doppelt so groß ist wie die des von Ihnen aufgenommenen Bereichs. Es stellen sich einige Fragen: "Wie mache ich einen MacOS Retina-Screenshot und erhalte das Bild in seiner tatsächlichen Größe?" Oder "Wie kann ich Retina deaktivieren?".
Grundsätzlich gibt es keine Möglichkeit, Retina zu deaktivieren, aber hier sind einige praktikable Lösungen für Sie:
Lösung 1: Nach der Aufnahme eines Screenshots erhalten Sie eine Bilddatei. Anschließend verwenden Sie ein Fotobearbeitungswerkzeug, um die Größe zu ändern.
Lösung 2: Verwenden Sie eine Bildschirmaufnahme-Anwendung eines Drittanbieters mit der automatisch integrierten Bildskalierungsfunktion, z. B. LighShot.
Lösung 3: Öffnen Sie unter MacOS die Automator-App, um eine automatische Aufgabe zu erstellen. Später wird jedes Mal, wenn Sie einen Screenshot machen, automatisch eine neue Bilddatei mit 50% der aufgenommenen Originalbildgröße erstellt. Auf diese Weise erhalten Sie Bilder in besserer Qualität als bei den ersten beiden Lösungen.
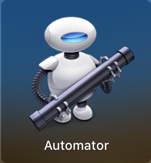
Okay, in diesem Artikel werde ich Sie anleiten, Automator zu verwenden, um das Bild automatisch zu verkleinern, wenn Sie einen Screenshot mit MacOS Retina machen.
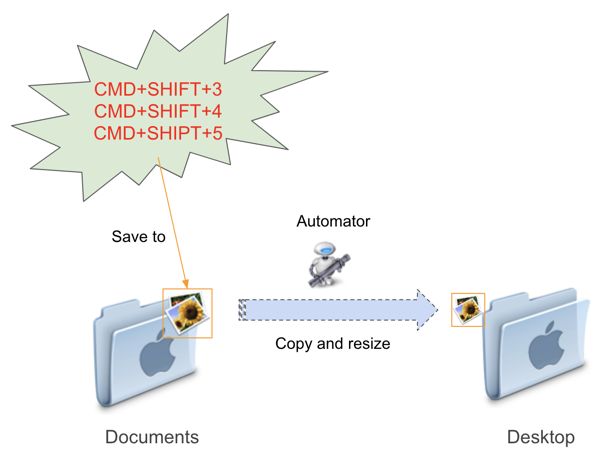
Wenn Sie einen Screenshot machen, wird die Bilddatei standardmäßig auf dem Desktop gespeichert. Daher müssen Sie den Standardspeicherort im Ordner Documents ändern, um ihn zu speichern.
Klicken Sie auf CMD+SHIFT+5 und wählen Sie:
- Options > (Save to) Documents
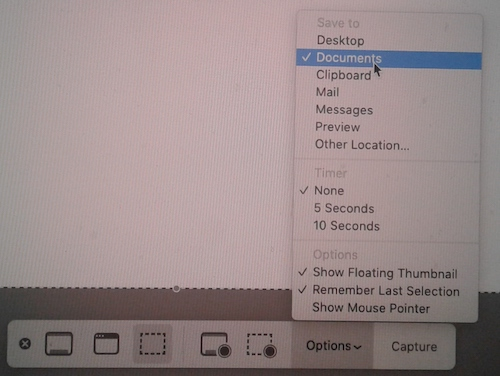
In Launchpad öffnen Sie die Anwendung Automator.
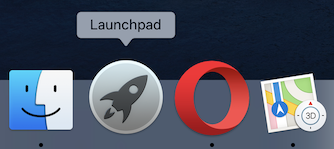
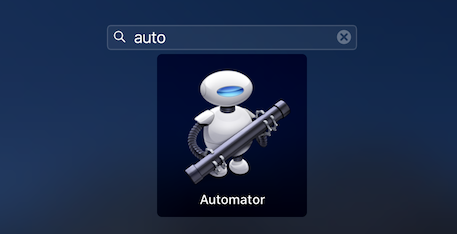
Erstellen Sie ein "Folder Action":
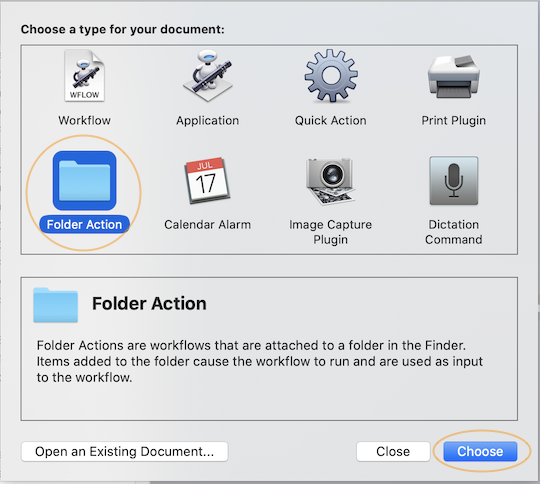
Wählen Sie dann den Ordner Documents. Das bedeutet, dass Ihr Automator auf Befehle in diesem Ordner wartet.
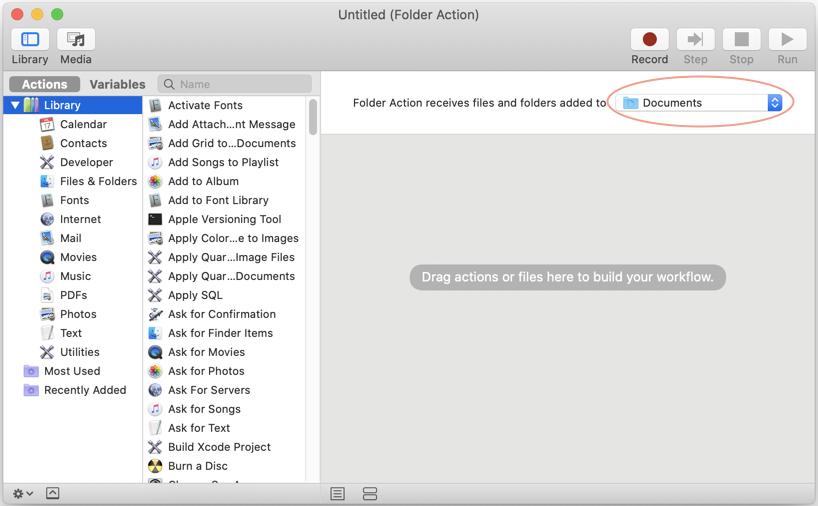
Zunäsch wählen Sie "Files & Folders" und ziehen und legen Sie "Filter Finder Items" in das rechte Fenster ab.
- Name > begins with > Screen Shot
- Kind > is > image
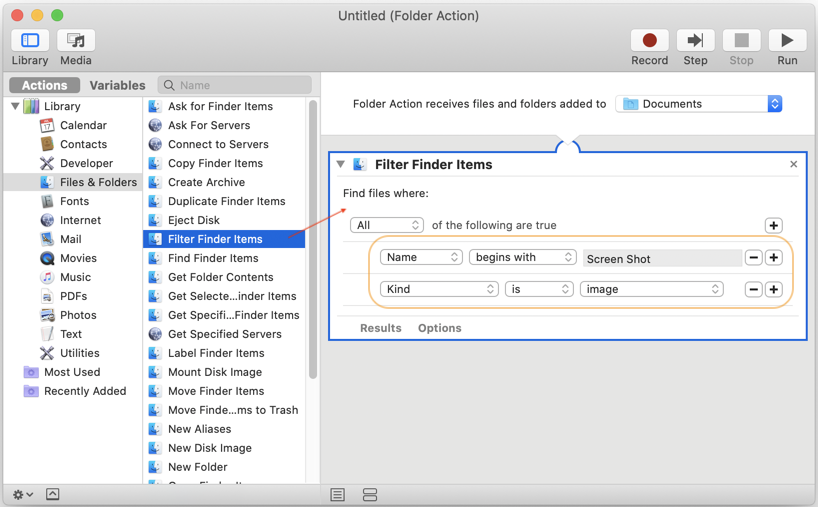
Zunäsch ziehen und legen Sie "Copy Finder Items" in das rechte Fenster ab.
- To > Desktop (v) Replacing Exiting File
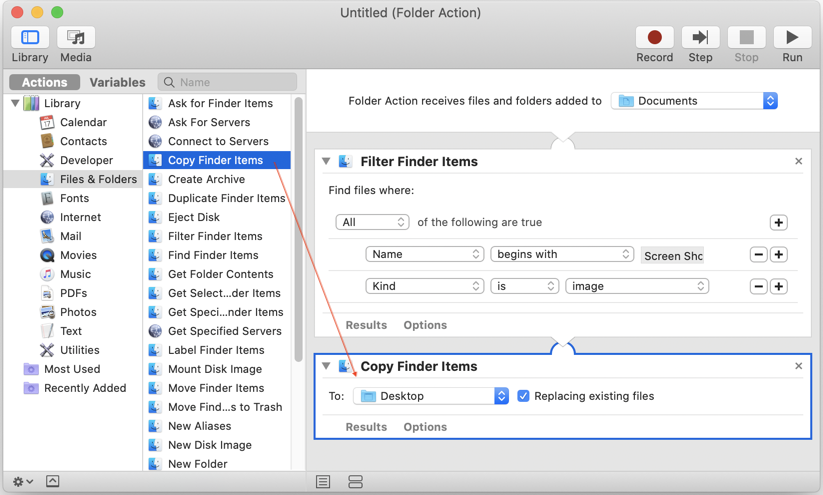
Zunäsch wählen Sie "Photos",und dann ziehen und legen Sie "Scale Images" in das rechte Fenster ab.
- By Percentage > 50
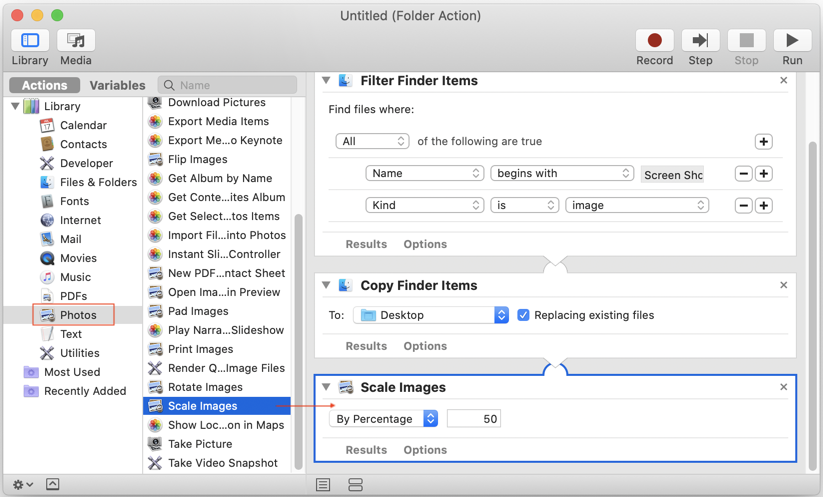
Zum Letzten speichern Sie Ihr "Folder Action" mit einem Name, z.B "Smaller Screenshot Copy".
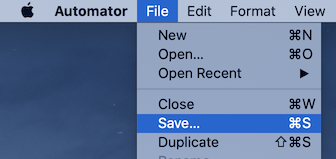
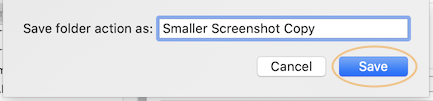
Sie können die gespeicherte File wieder öffnen mit der Auswahl:
- File > Open Recent
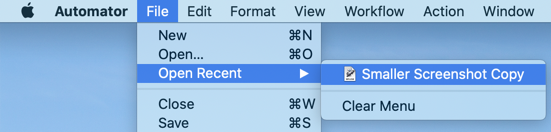
Anleitungen Mac OS
- Installieren Sie die virtuelle Mac OS-Maschine in VMWare
- Installieren Sie die virtuelle Maschine von Mac OS in VirtualBox
- Aktualisieren Sie das Mac-Betriebssystem
- Installieren Sie Java unter Mac OS
- Installieren Sie VirtualBox unter Mac OS
- Wie verwendet man die Tastenkürzeln wie Windows in der virtuellen Maschine Mac OS?
- Lightshot - Screenshot-Tool für Mac und Windows
- Wie mache ich einen MacOS Retina-Screenshot und erhalte das Bild in seiner tatsächlichen Größe?
- Microsoft Remote Desktop für Mac OS
- Übertragen Sie Dateien zwischen Computern mit Cyberduck unter Mac OS
- Stellen Sie mit Terminal unter MacOS eine Verbindung zum Server her
- Wie benutzt man die File "hosts"?
Show More