Wie verwendet man die Tastenkürzeln wie Windows in der virtuellen Maschine Mac OS?
1. Der Vergleich zwischen die Tastatur von PC und von Mac
Meiste Leute gewöhnen an der Benutzung eines Windows Betriebssystem Computer. Deshalb macht es Sie verwirrt wenn Sie mit einem Mac OS Computer zum ersten Mal arbeiten. Die Tastatur von Mac OS ändert als eine Tastatur vom normalen PC. Die Abkürzung (shortcut) auf Mac OS sind unterschiedlich mit dem gewöhnlichen Abkürzungen vom Windows.
PC: ist die Abkürzung vom Personal Computer. Obwohl die Computer, die durch AppleMacOS laufen, ein PC sogenannt werden. Nach der seit langen Gewöhnheit wird PC benutzt um ein PC mit Windows Betriebssystem und der Tastatur Windows zu meinen. In diesem Artikel benutze ich auch PC mit der ähnlichen Bedeutung. Und Mac ist für die Computer gemeint, die MacOS und die Tastatur Mac benutzen .
Das ist das Bild von der Tastatur Mac:
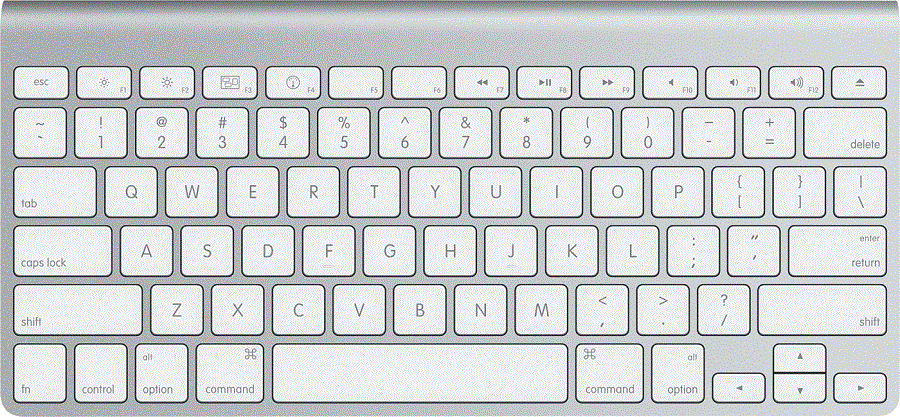
Die besonderen Taste auf Mac:
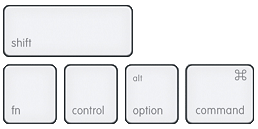
Das ist die Tastatur von PC:
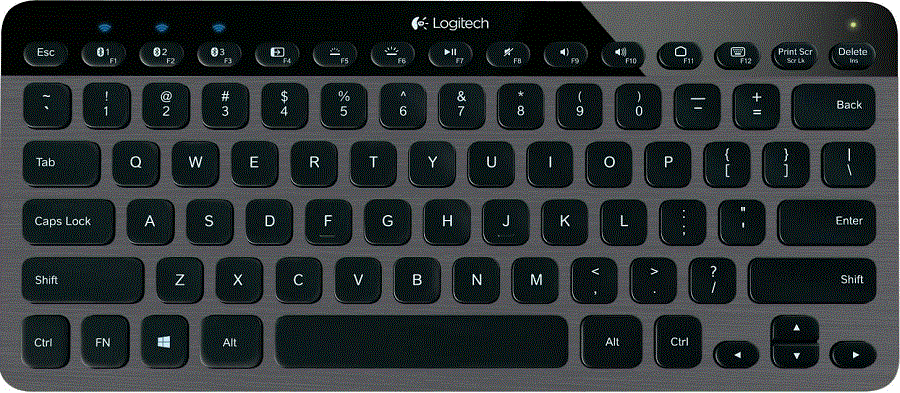
Die besonderen Taste auf die Tastatur Windows:
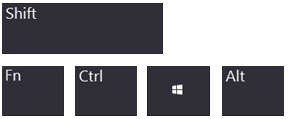
Das ist die Tabelle von der üblichen Tastenkombination auf Windows und die entsprechenden Tastenkombination auf Mac OS:
Windows | Mac OS | |
Copy | Ctrl + C | Cmd + C |
Paste | Ctrl + V | Cmd + V |
Cut | Ctrl + X | Cmd + X |
Undo | Ctrl + Z | Cmd + Z |
Redo | Ctrl + Y | Cmd + Shift + Z |
Select All | Ctrl + A | Cmd + A |
Find | Ctrl + F | Cmd + F |
Home | Home | Fn + Left Arrow |
End | End | Fn + Right Arrow |
Up | Up | Fn + Up Arrow |
Down | Down | Fn + Down Arrow |
2. Ctrl + A, C, V, X im Mac OS benutzen
Wenn Sie eine virtuelle Maschine Mac OS auf einem PC benutzt, können Sie die Taste Command ( ) nicht benutzen. Denn die Tastatur vom PC hat diese Taste nicht. In diesem Fall können Sie die Abkürzung Cmd + C nicht kopieren. Sie sollen Mac OS konfigurieren um die Tastenkombination Ctrl + C zu benutzen.
) nicht benutzen. Denn die Tastatur vom PC hat diese Taste nicht. In diesem Fall können Sie die Abkürzung Cmd + C nicht kopieren. Sie sollen Mac OS konfigurieren um die Tastenkombination Ctrl + C zu benutzen.
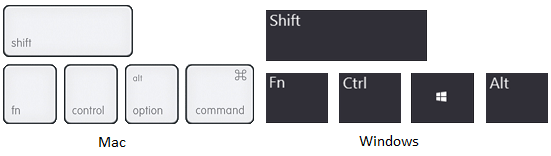
Mac OS benutzen um Ctrl + C, V, X, A, ... zu benutzen
In "System Preferences" zugreifen:
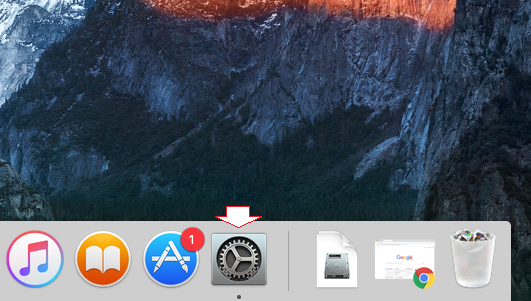
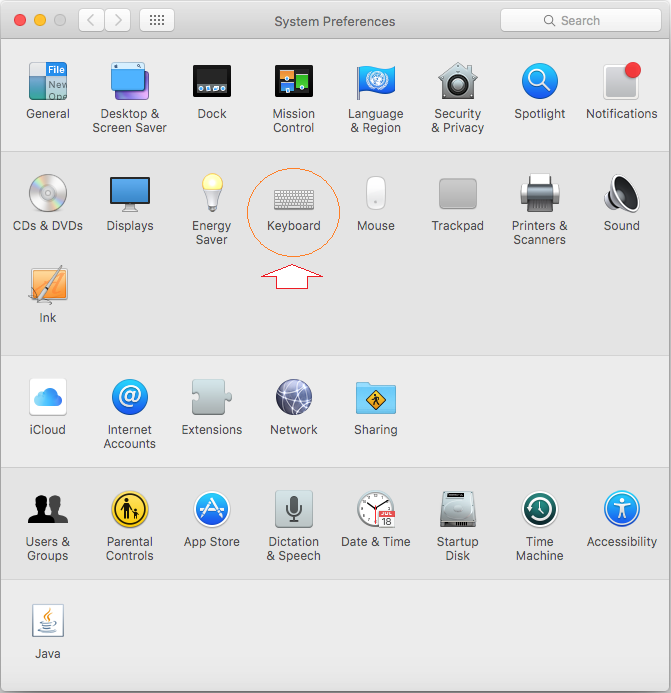
Wählen Sie Tab "Shortcuts" aus und Sie können "App Shortcuts" sehen, wählen Sie "App Shortcuts" aus und klicken Sie auf das Symbol (+) um ein Shortcut hinzufügen.
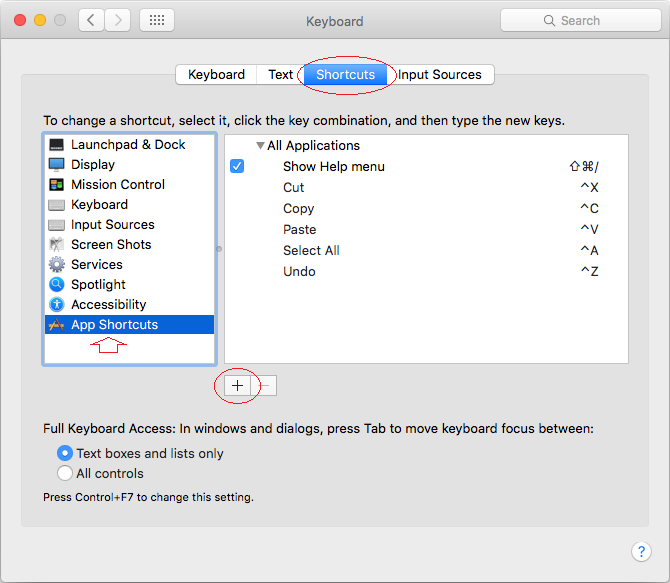
Zuerst fügen Sie die Tastenshortcut für "Cut" (Ctrl + X) ein und geben Sie ein
- Menu Title: Cut
- Keyboard Shortcut: Ctrl + X
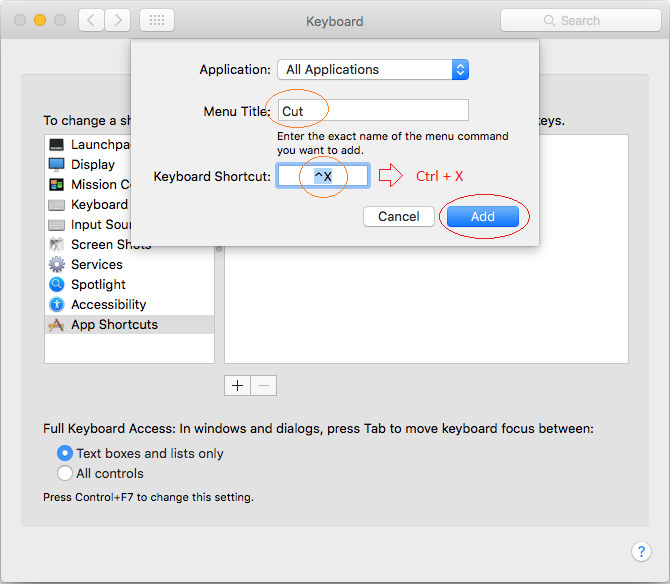
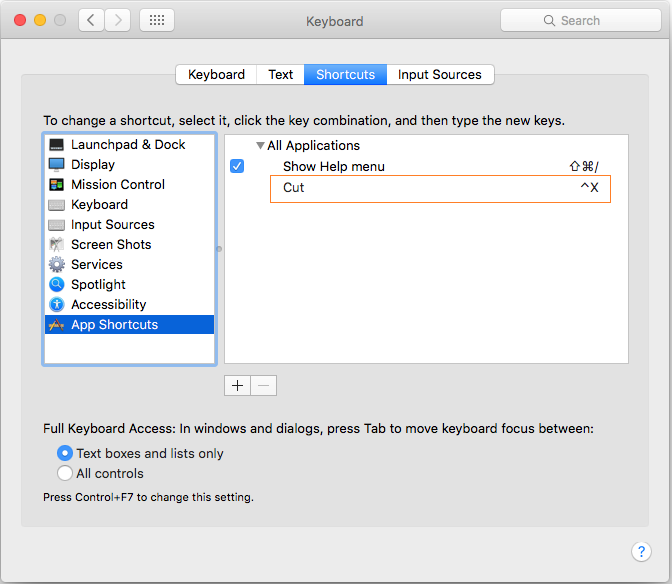
So ähnlich können Sie die anderen Tastenshortcut
Menu Title | Keyboard Shortcut | Description |
Cut | Ctrl + X | |
Copy | Ctrl + C | |
Paste | Ctrl + V | |
Select All | Ctrl + A | |
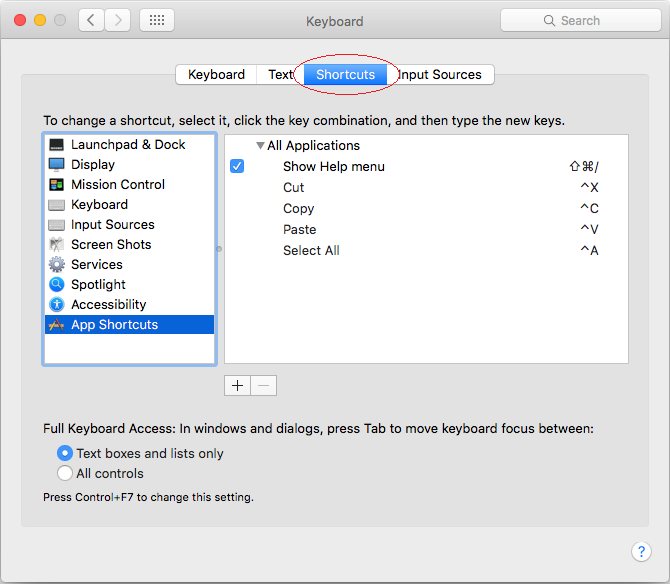
3. Die Taste Home, End, PageDown und PageUp verwenden
Wenn Sie regelmäßig die Text bearbeiten, werden Sie regelmäßig den Zeiger am Anfang oder Ende der Zeile bringen. Auf Windows benutzen Sie 2 Button Home und End. Auf Mac OS sollen Sie 2 Tasten Fn + Left Arrow (der linke Pfeif) benutzen um den Zeiger am Anfang der Zeile zu bewegen und benutzt Fn + Right Arrow (der rechte Pfeil) um den Zeiger am Ende der Zeile zu bewegen.
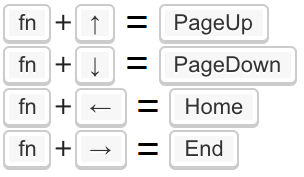
Mac OS erlaubt Sie zu konfigurieren um die Button Home, End, PageUp, PageDown zu benutzen
Terminal öffnen:
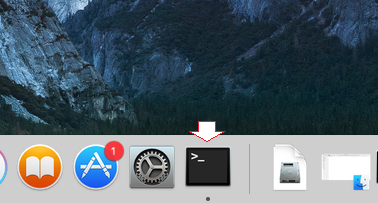
Auf Terminal erstellen Sie den Verzeichnis ~/Library/KeyBindings und CD in den erstellten Verzeichnis durch das Laufen der folgenden Befehle
mkdir -p ~/Library/KeyBindings
cd ~/Library/KeyBindings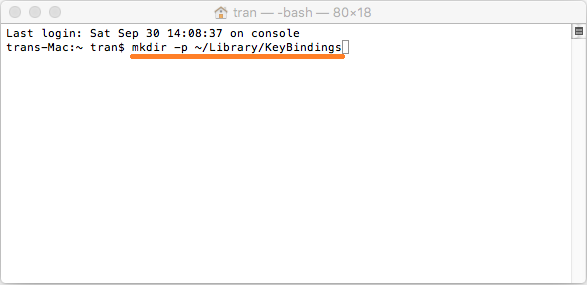
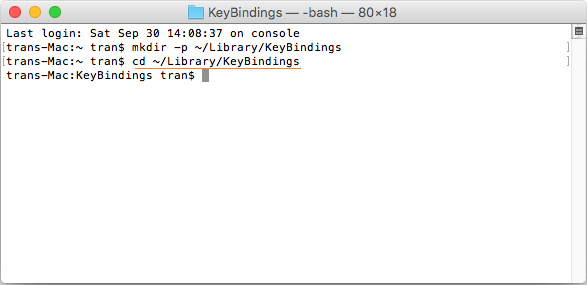
Auf Terminal erstellen Sie die File DefaultKeyBinding.dict, und ändern Sie die Inhalte der File
# Create File:
touch DefaultKeyBinding.dict
# Open file to Edit
nano DefaultKeyBinding.dict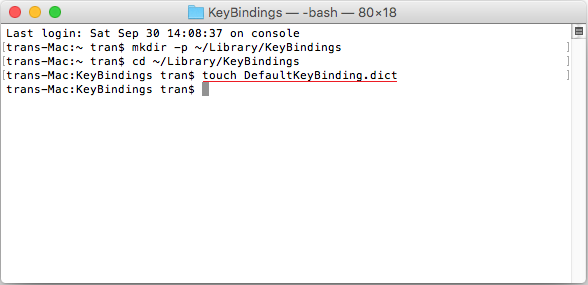
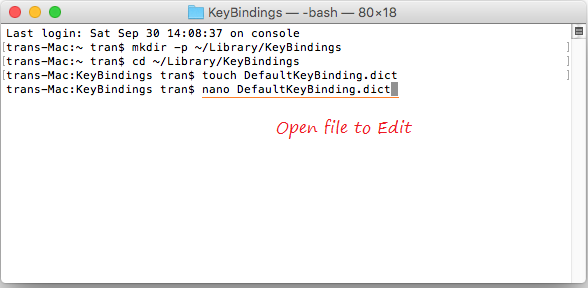
Die folgende Inhalt in Terminal kopieren und einfügen (copy and paste).
{
"\UF729" = "moveToBeginningOfLine:";
"\UF72B" = "moveToEndOfLine:";
"$\UF729" = "moveToBeginningOfLineAndModifySelection:";
"$\UF72B" = "moveToEndOfLineAndModifySelection:";
}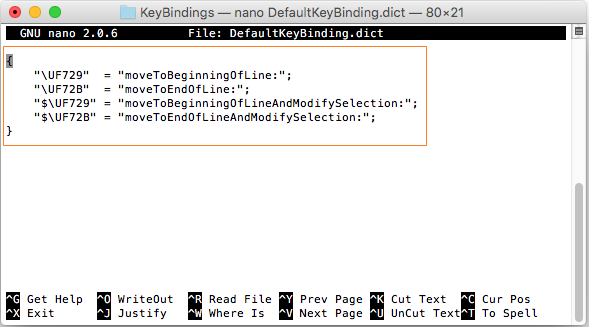
Klicken Sie auf Ctrl + O, und dann klicken Sie auf Enter um die Veränderung zu speichern und klicken Sie auf Ctrl + X um die File auszutreten
Sie brauchen Mac OS wieder starten damit die Konfiguration gehen
Anleitungen Mac OS
- Installieren Sie die virtuelle Mac OS-Maschine in VMWare
- Installieren Sie die virtuelle Maschine von Mac OS in VirtualBox
- Aktualisieren Sie das Mac-Betriebssystem
- Installieren Sie Java unter Mac OS
- Installieren Sie VirtualBox unter Mac OS
- Wie verwendet man die Tastenkürzeln wie Windows in der virtuellen Maschine Mac OS?
- Lightshot - Screenshot-Tool für Mac und Windows
- Wie mache ich einen MacOS Retina-Screenshot und erhalte das Bild in seiner tatsächlichen Größe?
- Microsoft Remote Desktop für Mac OS
- Übertragen Sie Dateien zwischen Computern mit Cyberduck unter Mac OS
- Stellen Sie mit Terminal unter MacOS eine Verbindung zum Server her
- Wie benutzt man die File "hosts"?
Show More