Installieren Sie Java unter Windows
1. Download JDK
Um Java herunterzuladen,besuchen Sie Sie die folgende Link:
Es handelt sich um die umfangreichen Versionen Java, aber nach meiner Meinung laden Sie die Version Java 11 herunter. Diese Version wird von Oracle langfristig unterstüzt und entspricht den meisten betreffenden Tools in dieser Zeitpunkt.
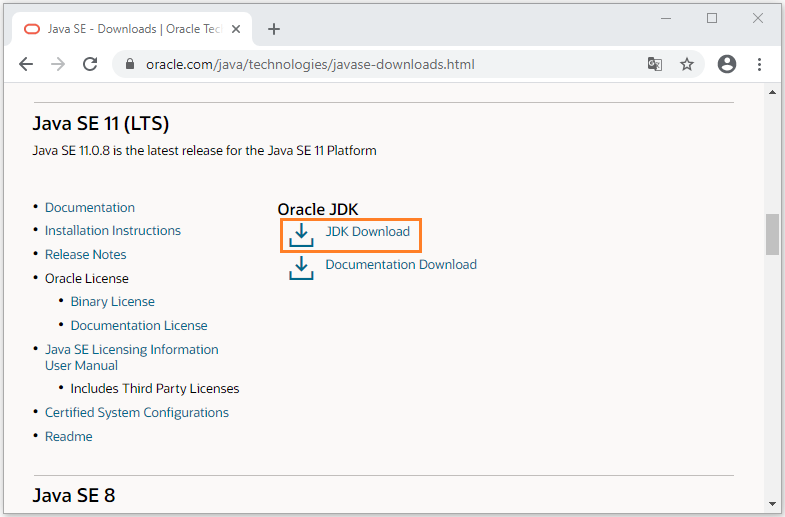
Sie sollen Ihr Betriebssystem 32bit oder 64bit checken um die angemessene JDK Installierungspackage zu herunterladen
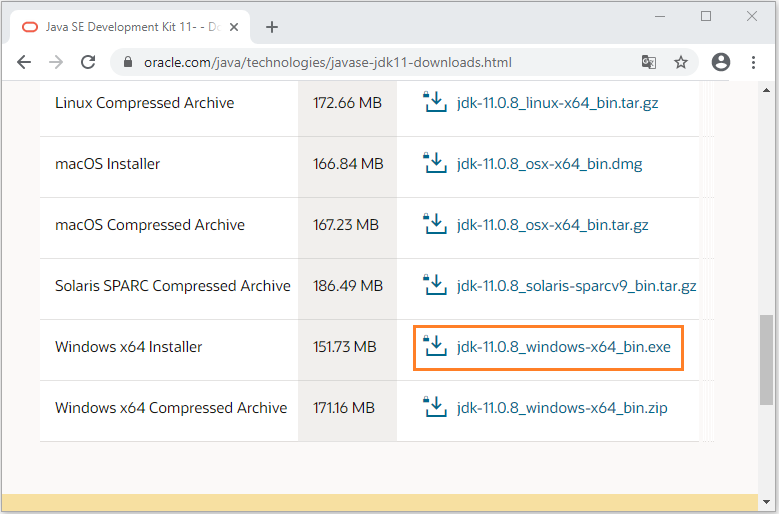
Das Ergebnis von Herunterladung
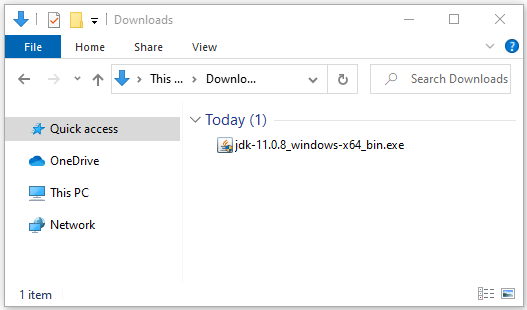
2. Java installieren
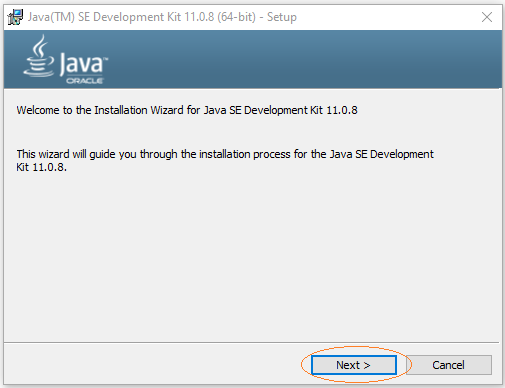
Geben Sie in das Ordner der installierten JDK ein. Hier stelle ich...
- C:\DevPrograms\Java\jdk-11.0.8\
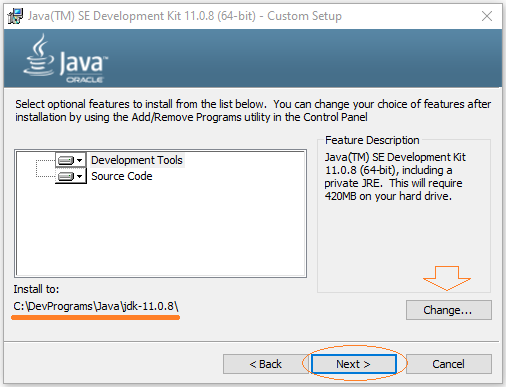
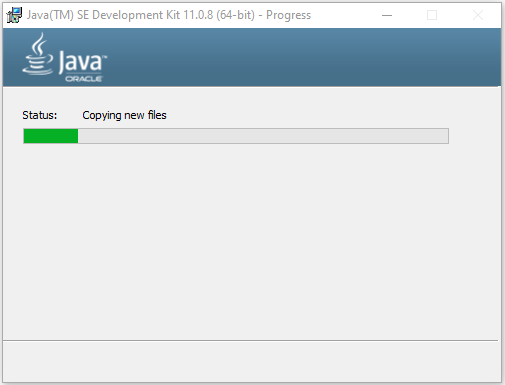
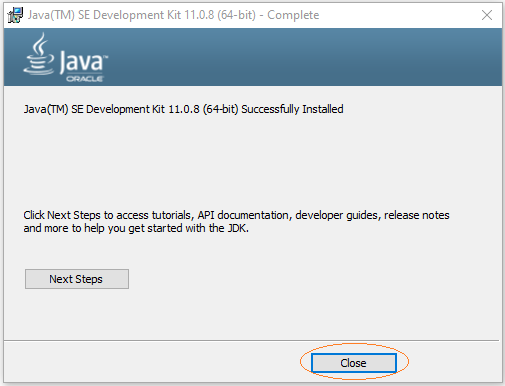
3. Java-Umgebung konfigurieren
Zunächst konfigurieren wir die Umgebungvariable für Java. Das ist nicht zwanghaft, aber wenn vielen Java-Version auf Ihrem Computer installiert werden, ist die Konfiguration notwendig zur Festlegung der benutzenden Java-version
Wenn Sie Window Vista oder Window 7 benutzen:
Auf die Desktop klicken Sie die Rechte Mausstaste in Computer, dann wählen Sie Properties.
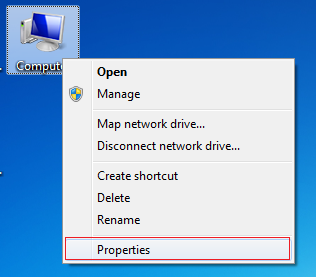
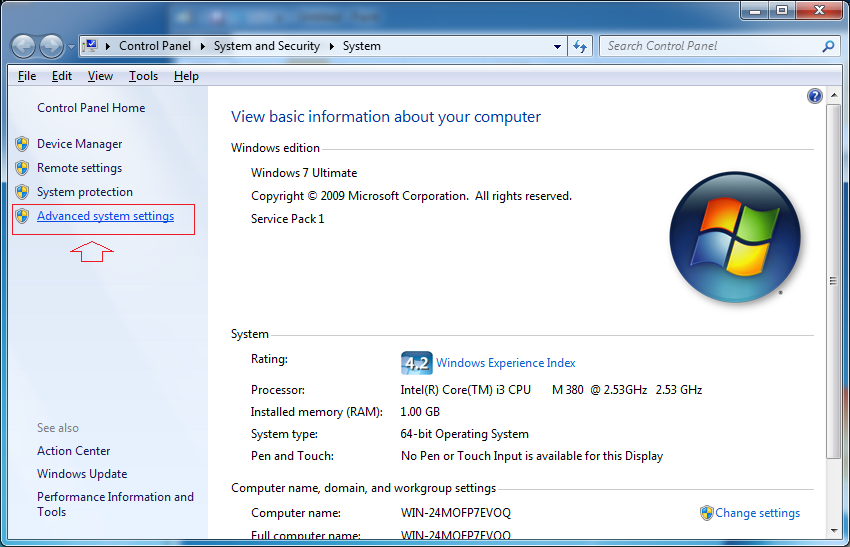
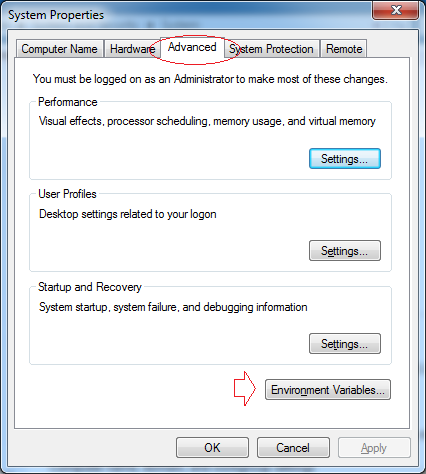
Drücken Sie New um eine Umgebungsvariable mit der Name JAVA_HOME. zu benennen
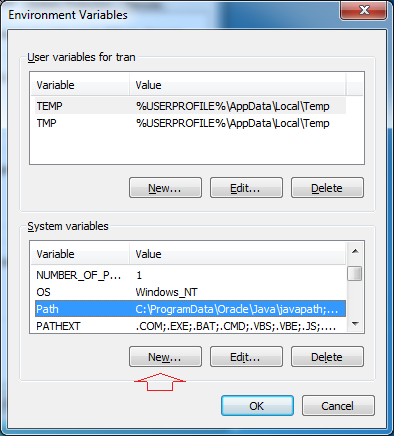
Geben Sie die Pfad zum Ordner JDK ein
- Variable name: JAVA_HOME
- Variable value: C:\DevPrograms\Java\jdk-11.0.8
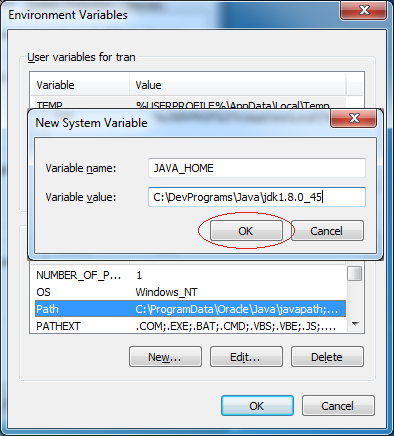
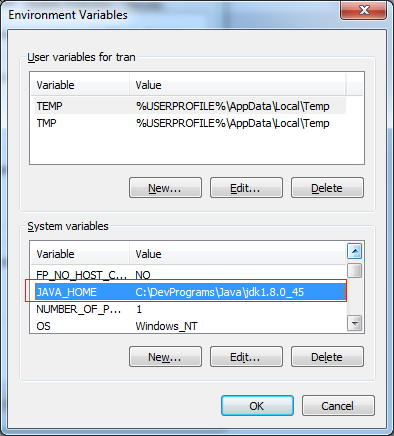
Nächsten ändern Sie das Umgebungsvariable path
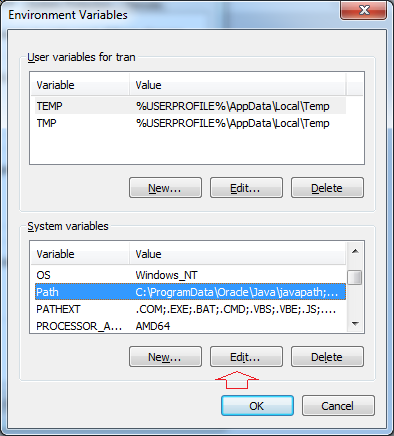
Fügen Sie vor der Wert von Umgebungsvariable path hinzu:
- %JAVA_HOME%\bin;
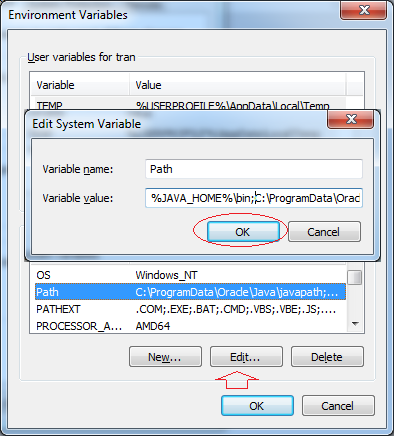
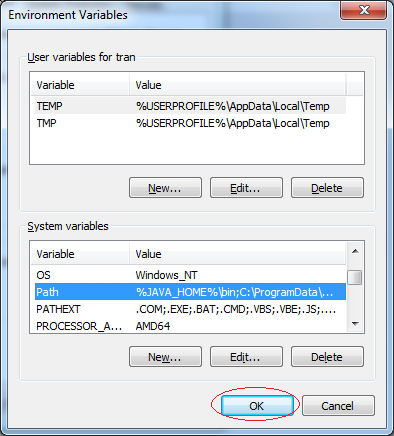
Sie installierten die Java und Java Konfiguration erfolgreich
Java Grundlagen
- Anpassen von Java-Compiler, der Ihre Annotation verarbeitet (Annotation Processing Tool)
- Java Programmierung für Team mit Eclipse und SVN
- Die Anleitung zu Java WeakReference
- Die Anleitung zu Java PhantomReference
- Komprimierung und Dekomprimierung in Java
- Konfigurieren von Eclipse zur Verwendung des JDK anstelle von JRE
- Java-Methoden String.format() und printf()
- Syntax und neue Funktionen in Java 8
- Die Anleitung zu Java Reguläre Ausdrücke
- Die Anleitung zu Java Multithreading Programming
- JDBC Driver Bibliotheken für verschiedene Arten von Datenbank in Java
- Die Anleitung zu Java JDBC
- Holen Sie sich die automatisch erhöhenden Wert der Spalte bei dem Insert eines Rekord, der JDBC benutzt
- Die Anleitung zu Java Stream
- Die Anleitung zu Java Functional Interface
- Einführung in Raspberry Pi
- Die Anleitung zu Java Predicate
- Abstrakte Klasse und Interface in Java
- Zugriffsmodifikatoren (Access modifiers) in Java
- Die Anleitung zu Java Enum
- Die Anleitung zu Java Annotation
- Vergleichen und Sortieren in Java
- Die Anleitung zu Java String, StringBuffer und StringBuilder
- Die Anleitung zu Java Exception
- Die Anleitung zu Java Generics
- Manipulieren von Dateien und Verzeichnissen in Java
- Die Anleitung zu Java BiPredicate
- Die Anleitung zu Java Consumer
- Die Anleitung zu Java BiConsumer
- Was ist erforderlich, um mit Java zu beginnen?
- Geschichte von Java und der Unterschied zwischen Oracle JDK und OpenJDK
- Installieren Sie Java unter Windows
- Installieren Sie Java unter Ubuntu
- Installieren Sie OpenJDK unter Ubuntu
- Installieren Sie Eclipse
- Installieren Sie Eclipse unter Ubuntu
- Schnelle lernen Java für Anfänger
- Geschichte von Bits und Bytes in der Informatik
- Datentypen in Java
- Bitweise Operationen
- if else Anweisung in Java
- Switch Anweisung in Java
- Schleifen in Java
- Die Anleitung zu Java Array
- JDK Javadoc im CHM-Format
- Vererbung und Polymorphismus in Java
- Die Anleitung zu Java Function
- Die Anleitung zu Java BiFunction
- Beispiel für Java Encoding und Decoding mit Apache Base64
- Die Anleitung zu Java Reflection
- Java-Remote-Methodenaufruf - Java RMI
- Die Anleitung zu Java Socket
- Welche Plattform sollten Sie wählen für Applikationen Java Desktop entwickeln?
- Die Anleitung zu Java Commons IO
- Die Anleitung zu Java Commons Email
- Die Anleitung zu Java Commons Logging
- Java System.identityHashCode, Object.hashCode und Object.equals verstehen
- Die Anleitung zu Java SoftReference
- Die Anleitung zu Java Supplier
- Java Aspect Oriented Programming mit AspectJ (AOP)
Show More
- Anleitungen Java Servlet/JSP
- Die Anleitungen Java Collections Framework
- Java API für HTML & XML
- Die Anleitungen Java IO
- Die Anleitungen Java Date Time
- Anleitungen Spring Boot
- Anleitungen Maven
- Anleitungen Gradle
- Anleitungen Java Web Services
- Anleitungen Java SWT
- Die Anleitungen JavaFX
- Die Anleitungen Oracle Java ADF
- Die Anleitungen Struts2 Framework
- Anleitungen Spring Cloud