Die Anleitung zu Bootstrap Input Group
1. Input Group
Die Gebrauchsweise von Form und der Input Control im Bootstrap mehr sehen:
Input Group ist der Weg, damit Sie ein Input Control erweitern können durch die Einfügung der Elemente Text, Button, oder Button Group,.. Die Elemente, die an Input Control gestellt werden, werden Addons genannt.
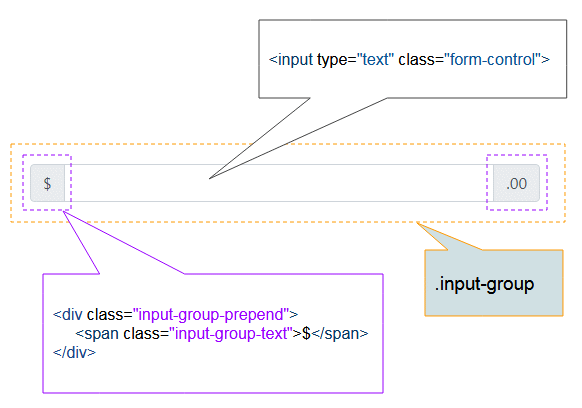
input-group-example.html
<!DOCTYPE html>
<html>
<head>
<meta charset="utf-8">
<title>Input Group Example</title>
<link rel="stylesheet" href="https://maxcdn.bootstrapcdn.com/bootstrap/4.3.1/css/bootstrap.min.css">
</head>
<body>
<div class="container">
<h2 class="mb-4 mt-2">Input Group Examples</h2>
<div class="input-group mb-3">
<div class="input-group-prepend">
<span class="input-group-text">@</span>
</div>
<input type="text" class="form-control" placeholder="Username">
</div>
<div class="input-group mb-3">
<input type="text" class="form-control" placeholder="Recipient's username">
<div class="input-group-append">
<span class="input-group-text">@example.com</span>
</div>
</div>
<div class="input-group mb-3">
<div class="input-group-prepend">
<span class="input-group-text">$</span>
</div>
<input type="text" class="form-control">
<div class="input-group-append">
<span class="input-group-text">.00</span>
</div>
</div>
</div>
<script src="https://code.jquery.com/jquery-3.3.1.slim.min.js"></script>
<script src="https://cdnjs.cloudflare.com/ajax/libs/popper.js/1.14.7/umd/popper.min.js"></script>
<script src="https://stackpath.bootstrapcdn.com/bootstrap/4.3.1/js/bootstrap.min.js"></script>
</body>
</html>Sie können viele Input Control oder viele Addon in einem Input Group stellen:
<!-- Multiple inputs -->
<form>
<div class="input-group mb-3">
<div class="input-group-prepend">
<span class="input-group-text">Person</span>
</div>
<input type="text" class="form-control" placeholder="First Name">
<input type="text" class="form-control" placeholder="Last Name">
</div>
</form>
<!-- Multiple addons / help text -->
<form>
<div class="input-group mb-3">
<div class="input-group-prepend">
<span class="input-group-text">One</span>
<span class="input-group-text">Two</span>
<span class="input-group-text">Three</span>
</div>
<input type="text" class="form-control">
</div>
</form>Achtung: Die Attribute aria-label, aria-describedby können verwendet werden wenn Sie möchten Ihre Applikation die Geräte wie Screen Reader am besten unterstützen (Das Lesen Gerät für die Blinde).<div class="input-group mb-3"> <div class="input-group-prepend"> <span class="input-group-text" id="basic-addon1">@</span> </div> <input type="text" class="form-control" placeholder="Username" aria-label="Username" aria-describedby="basic-addon1"> </div>
2. Input Group with Checkbox, Radio
Zum Beispiel, Input Group mit Addon ist checkbox oder radio
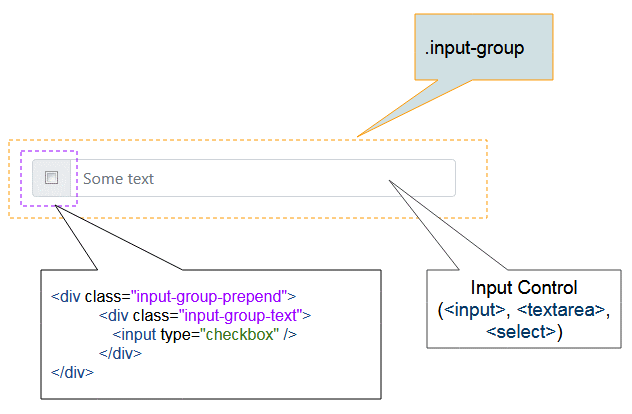
<div class="input-group mb-3">
<div class="input-group-prepend">
<div class="input-group-text">
<input type="checkbox">
</div>
</div>
<input type="text" class="form-control" placeholder="Some text">
</div>
<div class="input-group mb-3">
<div class="input-group-prepend">
<span class="input-group-text">Gender:</span>
<div class="input-group-text">
<input type="radio" name="gender" value="male">
</div>
<span class="input-group-text">Male</span>
<div class="input-group-text">
<input type="radio" name="gender" value="female">
</div>
<span class="input-group-text">Female</span>
</div>
<input type="text" class="form-control" placeholder="Some text">
</div>3. Input Group mit Button
Eine oder viele Button in Input Group einfügen:
<div class="input-group mb-3">
<div class="input-group-prepend">
<button class="btn btn-outline-primary" type="button">Basic Button</button>
</div>
<input type="text" class="form-control" placeholder="Some text">
</div>
<div class="input-group mb-3">
<input type="text" class="form-control" placeholder="Search">
<div class="input-group-append">
<button class="btn btn-success" type="submit">Go</button>
</div>
</div>
<div class="input-group mb-3">
<input type="text" class="form-control" placeholder="Something clever..">
<div class="input-group-append">
<button class="btn btn-primary" type="button">OK</button>
<button class="btn btn-danger" type="button">Cancel</button>
</div>
</div>4. Input Group mit Dropdown
Dropdown in einem Input Group einfügen.
<div class="input-group mb-3">
<div class="input-group-prepend">
<div class="btn-group">
<button class="btn btn-primary dropdown-toggle" type="button" data-toggle="dropdown">
Tutorials
</button>
<div class="dropdown-menu">
<a class="dropdown-item" href="#">Javascript</a>
<a class="dropdown-item" href="#">Css</a>
<div class="dropdown-divider"></div>
<a class="dropdown-item" href="#">Bootstrap</a>
</div>
</div>
</div>
<input type="text" class="form-control" placeholder="Some text">
</div>
<div class="input-group mb-3">
<div class="input-group-prepend">
<div class="btn-group">
<button type="button" class="btn btn-success">Go to Home Page</button>
<button type="button" class="btn btn-primary dropdown-toggle dropdown-toggle-split"
data-toggle="dropdown" aria-haspopup="true" aria-expanded="false">
<span class="sr-only">Toggle Dropdown</span>
</button>
<div class="dropdown-menu">
<a class="dropdown-item" href="#">Javascript</a>
<a class="dropdown-item" href="#">Css</a>
<div class="dropdown-divider"></div>
<a class="dropdown-item" href="#">Bootstrap</a>
</div>
</div>
</div>
<input type="text" class="form-control" placeholder="Some text">
</div>Mehr sehen:
5. Input Group mit Select
Bei der Verwendung eines Input Group mit dem Element <select> soll das Element <select> die Klasse "custom-select" angewendet werden. Das hilft es bei der Erfüllung des restlichen horizontalen Raum und bei der Schaffung des Stil nachBootstrap.
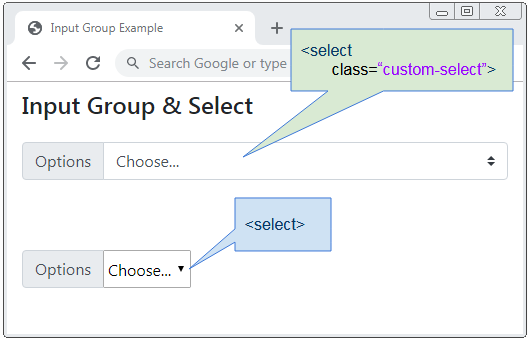
Zum Beispiel, Input Group mit Custom Select:
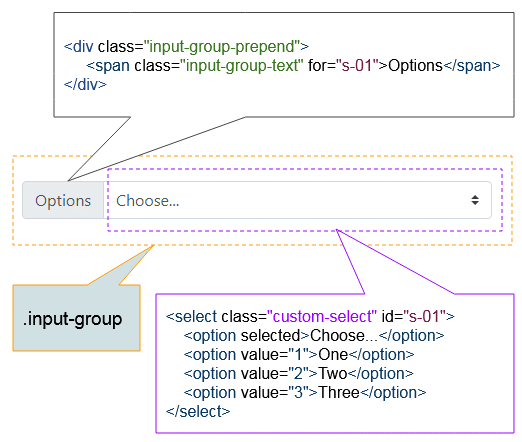
<div class="input-group mb-3">
<div class="input-group-prepend">
<label class="input-group-text" for="inputGroupSelect01">Options</label>
</div>
<select class="custom-select" id="inputGroupSelect01">
<option selected>Choose...</option>
<option value="1">One</option>
<option value="2">Two</option>
<option value="3">Three</option>
</select>
</div>
<div class="input-group">
<select class="custom-select">
<option selected>Choose...</option>
<option value="1">One</option>
<option value="2">Two</option>
<option value="3">Three</option>
</select>
<div class="input-group-append">
<button class="btn btn-outline-success" type="button">Button</button>
</div>
</div>6. Input Group mit Custom File
Zum Beispiel: Verwendung Sie Input Group mit dem anpassenden Element <input type="file">:
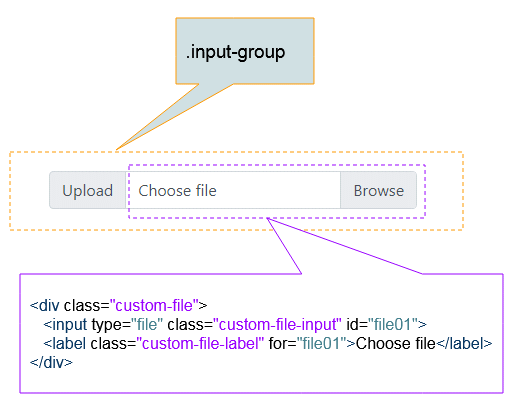
<div class="input-group mb-3">
<div class="input-group-prepend">
<span class="input-group-text">Upload</span>
</div>
<div class="custom-file">
<input type="file" class="custom-file-input" id="inputGroupFile01">
<label class="custom-file-label" for="inputGroupFile01">Choose file</label>
</div>
</div>
<div class="input-group mb-3">
<div class="custom-file">
<input type="file" class="custom-file-input" id="inputGroupFile02">
<label class="custom-file-label" for="inputGroupFile02">Choose file</label>
</div>
<div class="input-group-append">
<span class="input-group-text" id="">Upload</span>
</div>
</div>
<div class="input-group mb-3">
<div class="input-group-prepend">
<button class="btn btn-outline-secondary" type="button">Button</button>
</div>
<div class="custom-file">
<input type="file" class="custom-file-input" id="inputGroupFile03">
<label class="custom-file-label" for="inputGroupFile03">Choose file</label>
</div>
</div>
<div class="input-group">
<div class="custom-file">
<input type="file" class="custom-file-input" id="inputGroupFile04">
<label class="custom-file-label" for="inputGroupFile04">Choose file</label>
</div>
<div class="input-group-append">
<button class="btn btn-outline-secondary" type="button">Button</button>
</div>
</div>7. Die Größe von Input Group
Durch die Einfügung der Klasse, die mit der "Größe" (Sizing) in das Element .input-group relativ sind, wird es für alle Sub-Elemeneten wirken. Sie sollen die Größe für allen nicht einstellen.
Die Liste der Klasse für die Einstellung der "Größe" für Input Group:
- input-group-sm
- input-group-lg
<div class="input-group input-group-sm mb-3">
<div class="input-group-prepend">
<span class="input-group-text">Small</span>
</div>
<input type="text" class="form-control">
</div>
<div class="input-group mb-3">
<div class="input-group-prepend">
<span class="input-group-text">Default</span>
</div>
<input type="text" class="form-control">
</div>
<div class="input-group input-group-lg">
<div class="input-group-prepend">
<span class="input-group-text">Large</span>
</div>
<input type="text" class="form-control">
</div>Anleitungen Bootstrap
- Die Anleitung zu Bootstrap Jumbotron
- Die Anleitung zu Bootstrap Dropdown
- Die Anleitung zu Bootstrap Alert
- Die Anleitung zu Bootstrap Button
- Die Anleitung zu Bootstrap Button Group
- Die Anleitung zu Bootstrap Popover (Tooltip)
- Die Anleitung zu Bootstrap Spinner
- Einführung in Bootstrap
- Die Anleitung zu Bootstrap Grid System
- Die Anleitung zu Bootstrap Card
- Die Anleitung zu Bootstrap Container
- Die Anleitung zu Bootstrap Nav, Tab, Pill
- Die Anleitung zu Bootstrap NavBar
- Die Anleitung zu Bootstrap Table
- Die Anleitung zu Bootstrap Modal
- Die Anleitung zu Bootstrap Form
- Die Anleitung zu Bootstrap Pagination
- Die Anleitung zu Bootstrap Badge
- Die Anleitung zu Bootstrap Input Group
- Die Anleitung zu Bootstrap List Group
- Die Anleitung zu Bootstrap ProgressBar
- Die Anleitung zu Bootstrap Collapse und Accordion
- Die Anleitung zu Bootstrap Scrollspy
- Die Anleitung zu Bootstrap Breadcrumb
- Die Anleitung zu Bootstrap Carousel
- Die Anleitung zu Bootstrap Spacing Utility
- Die Anleitung zu Bootstrap Border Utility
- Die Anleitung zu Bootstrap Color Utility
- Die Anleitung zu Bootstrap Text Utility
- Die Anleitung zu Bootstrap Sizing Utility
- Die Anleitung zu Bootstrap Position Utility
- Die Anleitung zu Bootstrap Flex Utility
- Die Anleitung zu Bootstrap Display Utility
- Die Anleitung zu Bootstrap Visibility Utility
- Die Anleitung zu Bootstrap Embed Utility
Show More