Die Anleitung zu Flutter SimpleDialog
1. SimpleDialog
Die Klasse SimpleDialog wird verwendet, um ein einfaches Dialogfeld zu erstellen, das aus einem Titel und einer Liste von Optionen besteht, in denen der Benutzer eine Option aus der Liste auswählen kann. Jede Option ist normalerweise ein Objekt SimpleDialogOption.
Wenn Sie möchten, dass ein Dialogfeld dem Benutzer eine Nachricht sendet, berücksichtigen Sie die Klasse AlertDialog.
SimpleDialog Constructor:
SimpleDialog Constructor
const SimpleDialog(
{Key key,
Widget title,
EdgeInsetsGeometry titlePadding: const EdgeInsets.fromLTRB(24.0, 24.0, 24.0, 0.0),
TextStyle titleTextStyle,
List<Widget> children,
EdgeInsetsGeometry contentPadding: const EdgeInsets.fromLTRB(0.0, 12.0, 0.0, 16.0),
Color backgroundColor,
double elevation,
String semanticLabel,
ShapeBorder shape}
)2. Examples
Zum ersten schauen wir uns ein einfaches aber vollständiges Beispiel für den SimpleDialog. Es hilft Ihnen bei der Beanwortung der folgenden grundlegenden Fragen:
- So erstellen Sie einem SimpleDialog.
- So fügen Sie die Optionslisten in SimpleDialog hinzu.
- So geben Sie die Option des Benutzers zurück.
- Umgang mit dem zurückgegebenen Wert.
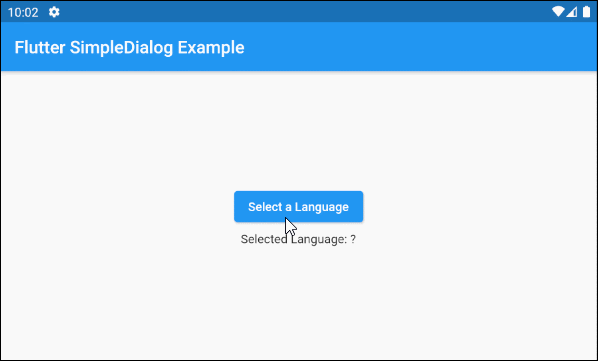
main.dart (ex1)
import 'package:flutter/material.dart';
void main() {
runApp(MyApp());
}
class MyApp extends StatelessWidget {
@override
Widget build(BuildContext context) {
return MaterialApp(
title: 'o7planning.org',
debugShowCheckedModeBanner: false,
theme: ThemeData(
primarySwatch: Colors.blue,
visualDensity: VisualDensity.adaptivePlatformDensity,
),
home: MyHomePage(),
);
}
}
class MyHomePage extends StatefulWidget {
MyHomePage({Key key}) : super(key: key);
@override
State<StatefulWidget> createState() {
return MyHomePageState();
}
}
class MyHomePageState extends State<MyHomePage> {
ProgrammingLanguage selectedLanguage;
@override
Widget build(BuildContext context) {
return Scaffold (
appBar: AppBar(
title: Text("Flutter SimpleDialog Example")
),
body: Center (
child: Column (
mainAxisAlignment: MainAxisAlignment.center,
crossAxisAlignment: CrossAxisAlignment.center,
children: [
ElevatedButton (
child: Text("Select a Language"),
onPressed: () {
showMyAlertDialog(context);
},
),
SizedBox(width:5, height:5),
Text("Selected Language: "
+ (this.selectedLanguage == null ? '?': this.selectedLanguage.name))
]
)
)
);
}
showMyAlertDialog(BuildContext context) {
var javascript = ProgrammingLanguage("Javascript", 67.7);
var htmlCss = ProgrammingLanguage("HTML/CSS", 63.1);
var sql = ProgrammingLanguage("SQL", 57.4);
// Create SimpleDialog
SimpleDialog dialog = SimpleDialog(
title: const Text('Select a Language:'),
children: <Widget>[
SimpleDialogOption(
onPressed: () {
// Close and return value
Navigator.pop(context, javascript);
},
child: Text(javascript.name)
),
SimpleDialogOption(
onPressed: () {
// Close and return value
Navigator.pop(context, htmlCss);
},
child: Text(htmlCss.name),
),
SimpleDialogOption(
onPressed: () {
// Close and return value
Navigator.pop(context, sql);
},
child: Text(sql.name),
)
],
);
// Call showDialog function to show dialog.
Future<ProgrammingLanguage> futureValue = showDialog(
context: context,
builder: (BuildContext context) {
return dialog;
}
);
futureValue.then( (language) => {
this.setState(() {
this.selectedLanguage = language;
})
});
}
}
class ProgrammingLanguage {
String name;
double percent;
ProgrammingLanguage(this.name, this.percent) ;
}3. title
Das Property title ist eine Option zum Festlegen des Titels für den SimpleDialog. In den meisten Anwendungsfällen handelt es sich um ein Objekt Text.
Widget titleZum Beispiel:
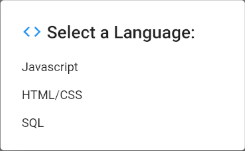
title (ex1)
void showMyAlertDialog(BuildContext context) {
var javascript = ProgrammingLanguage("Javascript", 67.7);
var htmlCss = ProgrammingLanguage("HTML/CSS", 63.1);
var sql = ProgrammingLanguage("SQL", 57.4);
// Create SimpleDialog
SimpleDialog dialog = SimpleDialog(
title: Row (
children: [
Icon(Icons.code, color:Colors.blue),
SizedBox(width:5, height:5),
Text('Select a Language:'),
]
),
children: <Widget>[
SimpleDialogOption(
onPressed: () {
// Close and return value
Navigator.pop(context, javascript);
},
child: Text(javascript.name)
),
SimpleDialogOption(
onPressed: () {
// Close and return value
Navigator.pop(context, htmlCss);
},
child: Text(htmlCss.name),
),
SimpleDialogOption(
onPressed: () {
// Close and return value
Navigator.pop(context, sql);
},
child: Text(sql.name),
)
],
);;
// Call showDialog function to show dialog.
Future<ProgrammingLanguage> futureValue = showDialog(
context: context,
builder: (BuildContext context) {
return dialog;
}
);
futureValue.then( (language) => {
this.setState(() {
this.selectedLanguage = language;
})
});
}4. titlePadding
Das Property titlePadding wird verwendet, um den Titel von SimpleDialog mit einem Padding zu versehen. Wenn der titlenull ist, wird das titlePadding nicht verwendet.
Standardmäßig bietet das titlePadding 24 pixel oben, links und rechts vom Titel und 0 Pixel unten im Titel.
EdgeInsetsGeometry titlePadding: const EdgeInsets.fromLTRB(24.0, 24.0, 24.0, 0.0),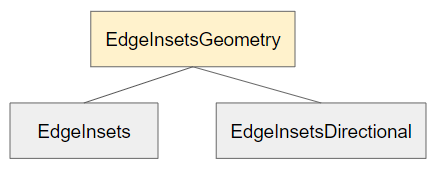
Zum Beispiel:
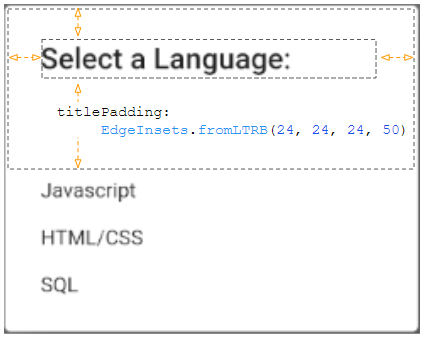
titlePadding (ex1)
titlePadding: EdgeInsets.fromLTRB(24, 24, 24, 50)5. titleTextStyle
Das Property titleTextStyle wird verwendet, um den Textstil des Bereichs title zu definieren.
TextStyle titleTextStyle- Die Anleitung zu Flutter TextStyle
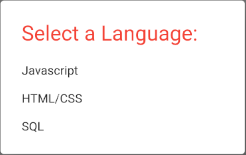
titleTextStyle (ex1)
titleTextStyle: TextStyle(
color: Colors.red,
fontSize: 24
)6. children
Das Property children ist eine Option, die eine Optionsliste von SimpleDialog definiert. Insbesondere ist dies die Liste der SimpleDialogOption, die in einem ListBody platziert und ListBody wird in einem SingleChildScrollView platziert.
List<Widget> children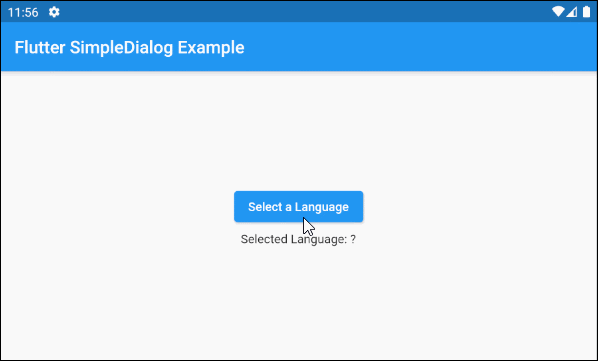
main.dart (children ex1)
import 'package:flutter/material.dart';
void main() {
runApp(MyApp());
}
class MyApp extends StatelessWidget {
@override
Widget build(BuildContext context) {
return MaterialApp(
title: 'o7planning.org',
debugShowCheckedModeBanner: false,
theme: ThemeData(
primarySwatch: Colors.blue,
visualDensity: VisualDensity.adaptivePlatformDensity,
),
home: MyHomePage(),
);
}
}
class MyHomePage extends StatefulWidget {
MyHomePage({Key key}) : super(key: key);
@override
State<StatefulWidget> createState() {
return MyHomePageState();
}
}
class MyHomePageState extends State<MyHomePage> {
ProgrammingLanguage selectedLanguage;
@override
Widget build(BuildContext context) {
return Scaffold (
appBar: AppBar(
title: Text("Flutter SimpleDialog Example")
),
body: Center (
child: Column (
mainAxisAlignment: MainAxisAlignment.center,
crossAxisAlignment: CrossAxisAlignment.center,
children: [
ElevatedButton (
child: Text("Select a Language"),
onPressed: () {
showMyAlertDialog(context);
},
),
SizedBox(width:5, height:5),
Text("Selected Language: "
+ (this.selectedLanguage == null ? '?': this.selectedLanguage.name))
]
)
)
);
}
void showMyAlertDialog(BuildContext context) {
var languages = [
ProgrammingLanguage("Javascript", 67.7),
ProgrammingLanguage("HTML/CSS", 63.1),
ProgrammingLanguage("SQL", 57.4),
ProgrammingLanguage("Python", 44.1),
ProgrammingLanguage("Java", 40.2),
ProgrammingLanguage("Bash/Shell/PowerShell", 33.1),
ProgrammingLanguage("C#", 31.4),
ProgrammingLanguage("PHP", 26.2),
ProgrammingLanguage("Typescript", 25.4),
ProgrammingLanguage("C++", 23.9),
ProgrammingLanguage("C", 21.8),
ProgrammingLanguage("Go", 8.8)
];
// A List of SimpleDialogOption(s).
var itemList = languages.map( (lang) => SimpleDialogOption(
onPressed: () {
// Close and return value
Navigator.pop(context, lang);
},
child: Row (
mainAxisAlignment: MainAxisAlignment.spaceBetween,
children: [
Text(lang.name),
Text (
lang.percent.toString(),
style: TextStyle(color: Colors.red)
)
]
)
)).toList();
// Create SimpleDialog
SimpleDialog dialog = SimpleDialog(
title: Text('Select a Language:'),
children: itemList
);
// Call showDialog function to show dialog.
Future<ProgrammingLanguage> futureValue = showDialog(
context: context,
builder: (BuildContext context) {
return dialog;
}
);
futureValue.then( (language) => {
this.setState(() {
this.selectedLanguage = language;
})
});
}
}
class ProgrammingLanguage {
String name;
double percent;
ProgrammingLanguage(this.name, this.percent) ;
}- Die Anleitung zu Flutter SingleChildScrollView
7. contentPadding
Das Property contentPadding wird verwendet, um den Inhaltsbereich vom SimpleDialog zu füllen.
Standardmäßig bietet contentPadding 16 pixel am unteren Rand des Inhalt und 12 pixel am oberen Rand des Inhalts. Wenn der titlenull ist, wird das Padding top um 12 Pixel erweitert.
EdgeInsetsGeometry contentPadding: const EdgeInsets.fromLTRB(0.0, 12.0, 0.0, 16.0)Zum Beispiel:
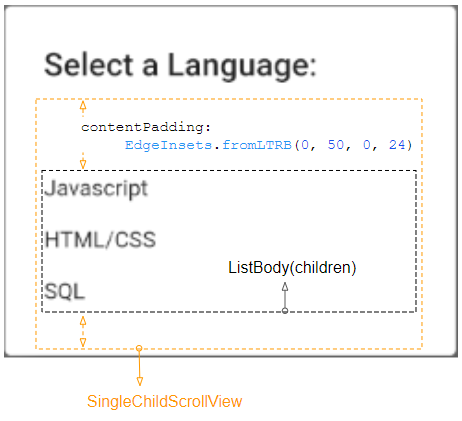
contentPadding (ex1)
contentPadding: EdgeInsets.fromLTRB(0, 50, 0, 24)8. backgroundColor
Mit dem Property backgroundColor wird die Hintergrundsfarbe vom SimpleDialog angegeben.
Color backgroundColorZum Beispiel:
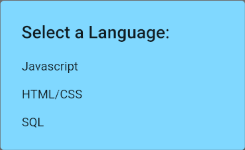
backgroundColor: Colors.lightBlueAccent[100]9. elevation
Das Property elevation definiert die Achse Z vom SimpleDialog. Der Standardwert beträgt 24.0 Pixel.
double elevation10. semanticLabel
semanticLabel ist ein beschreibender Text vom SimpleDialog, der auf der Benutzeroberfläche nicht sichtbar ist. Wenn der Benutzer den SimpleDialog öffnet und schließt, liest das System dem Benutzer diese Beschreibung vor, wenn der Eingabehilfenmodus (accessibility mode) aktiviert ist.
String semanticLabel11. shape
Das Property shape wird die Umrissform für SimpleDialog definiert.Der Standardwert von shape ist RoundedRectangleBorder mit einem Radius von 4.0 Pixel an allen vier Ecken.
ShapeBorder shape- Die Anleitung zu Flutter ShapeBorder
RoundedRectangleBorder:
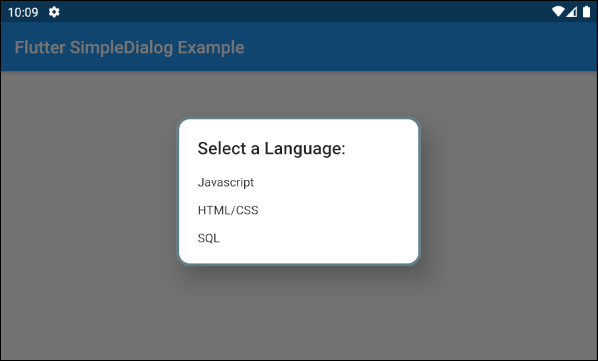
shape (ex1)
shape: RoundedRectangleBorder (
side: BorderSide(color: Colors.blueGrey, width: 3),
borderRadius: BorderRadius.all(Radius.circular(15))
)BeveledRectangleBorder:
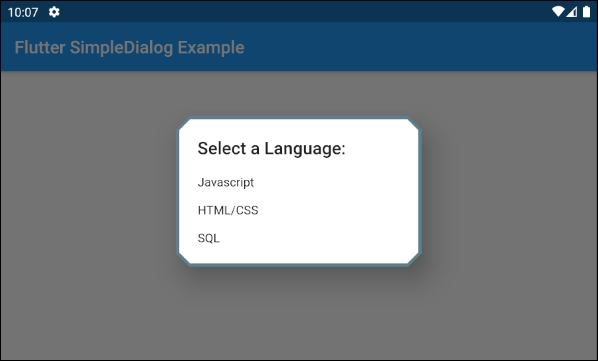
shape (ex2)
shape: BeveledRectangleBorder (
side: BorderSide(color: Colors.blueGrey, width: 2),
borderRadius: BorderRadius.all(Radius.circular(15))
)Anleitungen Flutter
- Die Anleitung zu Flutter Column
- Die Anleitung zu Flutter Stack
- Die Anleitung zu Flutter IndexedStack
- Die Anleitung zu Flutter Spacer
- Die Anleitung zu Flutter Expanded
- Die Anleitung zu Flutter SizedBox
- Die Anleitung zu Flutter Tween
- Installieren Sie das Flutter SDK unter Windows
- Installieren Sie das Flutter Plugin für Android Studio
- Erstellen Sie Ihre erste Flutter-Anwendung - Hello Flutter
- Die Anleitung zu Flutter Scaffold
- Die Anleitung zu Flutter AppBar
- Die Anleitung zu Flutter BottomAppBar
- Die Anleitung zu Flutter TextButton
- Die Anleitung zu Flutter ElevatedButton
- Die Anleitung zu Flutter EdgeInsetsGeometry
- Die Anleitung zu Flutter EdgeInsets
- Die Anleitung zu Flutter CircularProgressIndicator
- Die Anleitung zu Flutter LinearProgressIndicator
- Die Anleitung zu Flutter Center
- Die Anleitung zu Flutter Align
- Die Anleitung zu Flutter Row
- Die Anleitung zu Flutter SplashScreen
- Die Anleitung zu Flutter Alignment
- Die Anleitung zu Flutter Positioned
- Die Anleitung zu Flutter SimpleDialog
- Die Anleitung zu Flutter AlertDialog
- Die Anleitung zu Flutter Navigation und Routing
- Die Anleitung zu Flutter TabBar
- Die Anleitung zu Flutter Banner
- Die Anleitung zu Flutter BottomNavigationBar
- Die Anleitung zu Flutter FancyBottomNavigation
- Die Anleitung zu Flutter Card
- Die Anleitung zu Flutter Border
- Die Anleitung zu Flutter ContinuousRectangleBorder
- Die Anleitung zu Flutter RoundedRectangleBorder
- Die Anleitung zu Flutter CircleBorder
- Die Anleitung zu Flutter StadiumBorder
- Die Anleitung zu Flutter Container
- Die Anleitung zu Flutter RotatedBox
- Die Anleitung zu Flutter CircleAvatar
- Die Anleitung zu Flutter IconButton
- Die Anleitung zu Flutter FlatButton
- Die Anleitung zu Flutter SnackBar
Show More