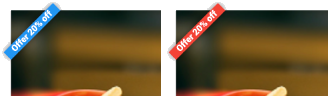Die Anleitung zu Flutter Banner
1. Flutter Banner
In Flutter ist Banner eine diagonale Nachricht (diagonal message), die auf der Oberfläche und an der Ecke eines anderen Widget angezeigt wird. Banner werden häufig verwendet, um eine Nachricht bezüglich des Widget zu dekorieren und hervorzuheben.

Banner Constructor:
Banner Constructor
const Banner(
{Key key,
Widget child,
@required String message,
TextDirection textDirection,
@required BannerLocation location,
TextDirection layoutDirection,
Color color: _kColor,
TextStyle textStyle: _kTextStyle}
)2. Banner Example
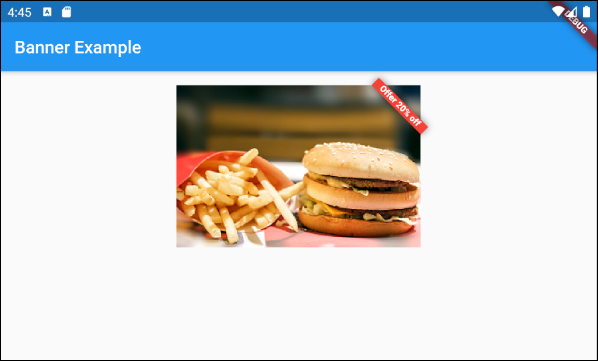
main.dart (ex1)
import 'package:flutter/material.dart';
void main() {
runApp(MyApp());
}
class MyApp extends StatelessWidget {
@override
Widget build(BuildContext context) {
return MaterialApp(
title: 'o7planning',
theme: ThemeData(
primarySwatch: Colors.blue,
visualDensity: VisualDensity.adaptivePlatformDensity,
),
home: MyHomePage(),
);
}
}
class MyHomePage extends StatelessWidget {
MyHomePage({Key key}) : super(key: key);
@override
Widget build(BuildContext context) {
return Scaffold (
appBar: AppBar(
title: Text("Banner Example"),
),
body: Container(
padding: EdgeInsets.all(16),
child: Align(
alignment: Alignment.topCenter,
child: Banner (
message: 'Offer 20% off',
location: BannerLocation.topEnd,
color: Colors.red,
child: Container(
height: 186,
width: 280,
child: Image.network(
'https://raw.githubusercontent.com/o7planning/rs/master/flutter/fast_food.png',
fit: BoxFit.cover,
),
),
),
),
)
);
}
}3. child
Die Property child wird verwendet, um den Inhalt unter dem "banner" zu definieren. In die meisten Verwendungssituation ist das ein Widget, das ein Bild enthält.
Widget child
child kann auch eine Mischung aus Text und Bildern sein:
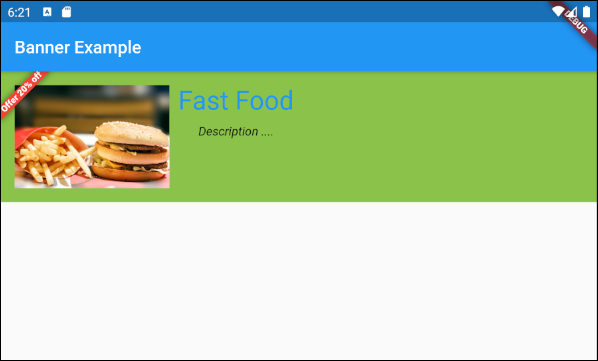
main.dart (child ex2)
import 'package:flutter/material.dart';
void main() {
runApp(MyApp());
}
class MyApp extends StatelessWidget {
@override
Widget build(BuildContext context) {
return MaterialApp(
title: 'o7planning',
theme: ThemeData(
primarySwatch: Colors.blue,
visualDensity: VisualDensity.adaptivePlatformDensity,
),
home: MyHomePage(),
);
}
}
class MyHomePage extends StatelessWidget {
MyHomePage({Key key}) : super(key: key);
@override
Widget build(BuildContext context) {
return Scaffold (
appBar: AppBar(
title: Text("Banner Example"),
),
body: Banner (
message: 'Offer 20% off',
location: BannerLocation.topStart,
color: Colors.red,
child: Container(
height: 150,
width: double.infinity,
color: Colors.lightGreen,
child: Padding (
padding: EdgeInsets.all(16),
child: Row (
children: [
Image.network (
"https://raw.githubusercontent.com/o7planning/rs/master/flutter/fast_food.png"
),
SizedBox(width: 10),
Column (
children: [
Text("Fast Food",style: TextStyle(fontSize: 30, color: Colors.blue)),
SizedBox(height: 10),
Text("Description ....", style: TextStyle(fontStyle: FontStyle.italic))
],
)
],
),
),
),
)
);
}
}4. message
Die Property message definiert eine Nachricht, die auf "banner" anzeigt.

@required String message5. layoutDirection
Die Property layoutDirection wird benutzt um die Richtung vom Layout festzulegen. Sein Standardwert ist TextDirection.ltr (Left to Right).
TextDirection layoutDirection
// Enum values:
TextDirection.ltr // Left to Right (Default)
TextDirection.rtl // Right to LeftDas Konzept Layout Direction hilft bei der Erstellung von Anwendungen, die für verschiedenen Sprachen und Kulturen geeignet sind. Insbesondere wird Englisch von links nach rechts geschrieben, während Arabish von rechts nach links geschrieben wird.
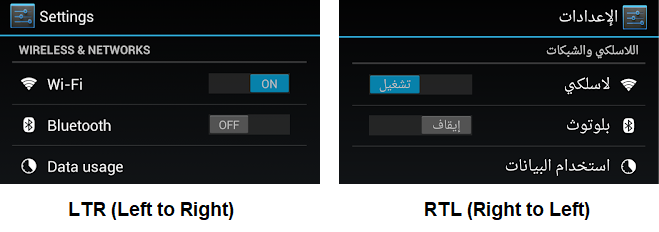
6. location
Die Property location wird benutzt um die Anzeigenposition "banner" festszulegen. Es kann einen der vier folgenden Werten bekommen:
- BannerLocation.topStart
- BannerLocation.topEnd
- BannerLocation.bottomStart
- BannerLocation.bottomEnd
@required BannerLocation locationWenn die Richtung vom Layout (Layout Direction) von links nach rechts ist:
- layoutDirection: TextDirection.ltr (Default)
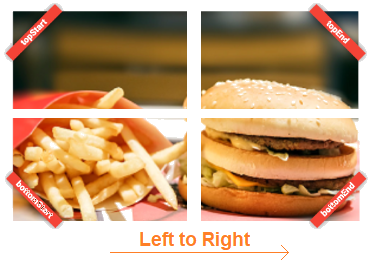
Wenn die Richtung vom Layout (Layout Direction) von rechts nach links ist:
- layoutDirection: TextDirection.rtl
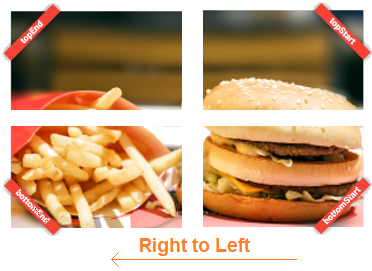
Anleitungen Flutter
- Die Anleitung zu Flutter Column
- Die Anleitung zu Flutter Stack
- Die Anleitung zu Flutter IndexedStack
- Die Anleitung zu Flutter Spacer
- Die Anleitung zu Flutter Expanded
- Die Anleitung zu Flutter SizedBox
- Die Anleitung zu Flutter Tween
- Installieren Sie das Flutter SDK unter Windows
- Installieren Sie das Flutter Plugin für Android Studio
- Erstellen Sie Ihre erste Flutter-Anwendung - Hello Flutter
- Die Anleitung zu Flutter Scaffold
- Die Anleitung zu Flutter AppBar
- Die Anleitung zu Flutter BottomAppBar
- Die Anleitung zu Flutter TextButton
- Die Anleitung zu Flutter ElevatedButton
- Die Anleitung zu Flutter EdgeInsetsGeometry
- Die Anleitung zu Flutter EdgeInsets
- Die Anleitung zu Flutter CircularProgressIndicator
- Die Anleitung zu Flutter LinearProgressIndicator
- Die Anleitung zu Flutter Center
- Die Anleitung zu Flutter Align
- Die Anleitung zu Flutter Row
- Die Anleitung zu Flutter SplashScreen
- Die Anleitung zu Flutter Alignment
- Die Anleitung zu Flutter Positioned
- Die Anleitung zu Flutter SimpleDialog
- Die Anleitung zu Flutter AlertDialog
- Die Anleitung zu Flutter Navigation und Routing
- Die Anleitung zu Flutter TabBar
- Die Anleitung zu Flutter Banner
- Die Anleitung zu Flutter BottomNavigationBar
- Die Anleitung zu Flutter FancyBottomNavigation
- Die Anleitung zu Flutter Card
- Die Anleitung zu Flutter Border
- Die Anleitung zu Flutter ContinuousRectangleBorder
- Die Anleitung zu Flutter RoundedRectangleBorder
- Die Anleitung zu Flutter CircleBorder
- Die Anleitung zu Flutter StadiumBorder
- Die Anleitung zu Flutter Container
- Die Anleitung zu Flutter RotatedBox
- Die Anleitung zu Flutter CircleAvatar
- Die Anleitung zu Flutter IconButton
- Die Anleitung zu Flutter FlatButton
- Die Anleitung zu Flutter SnackBar
Show More