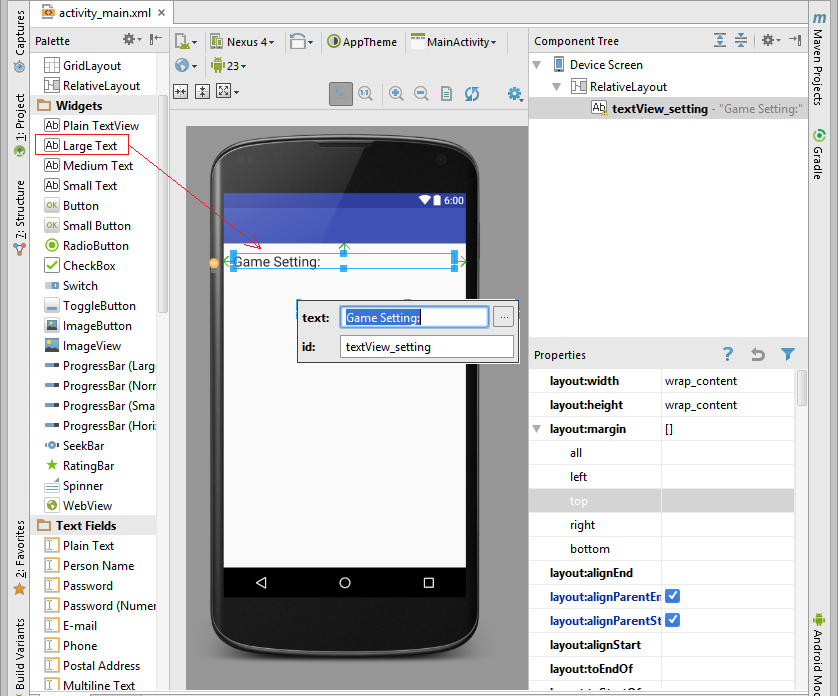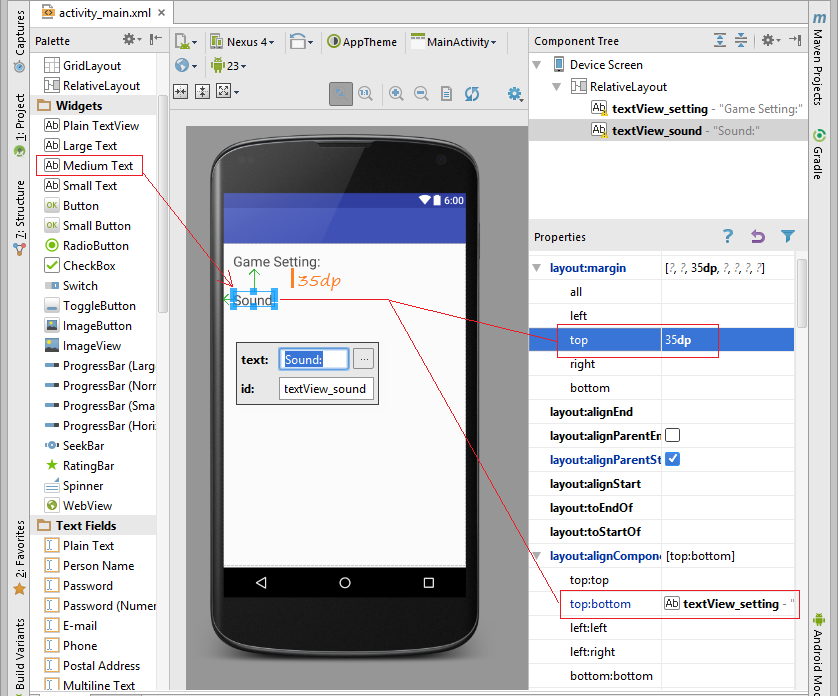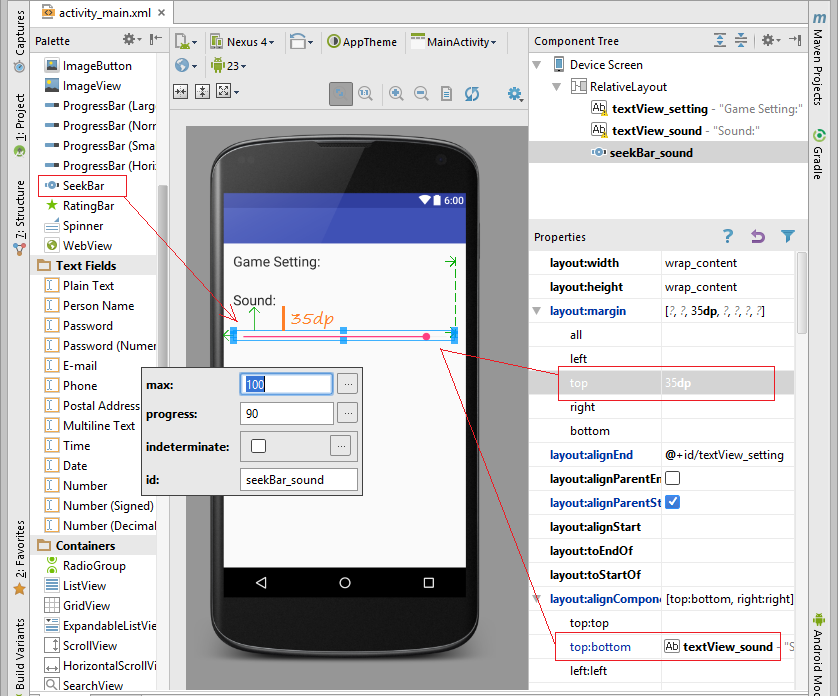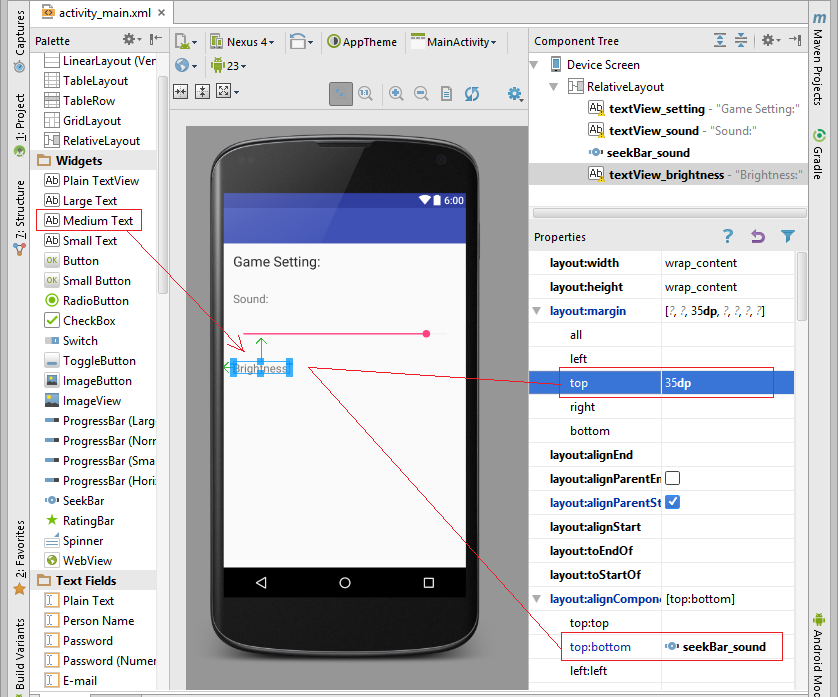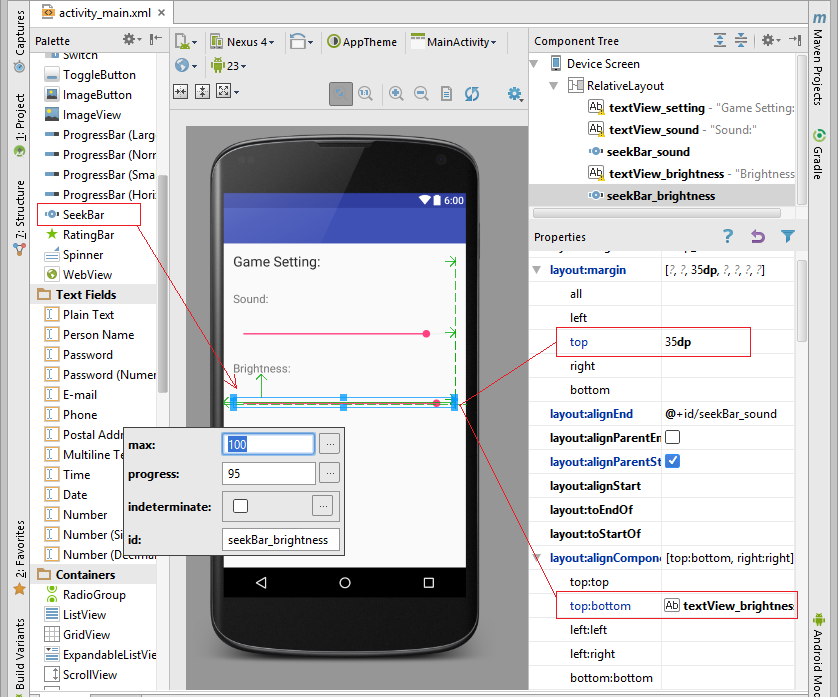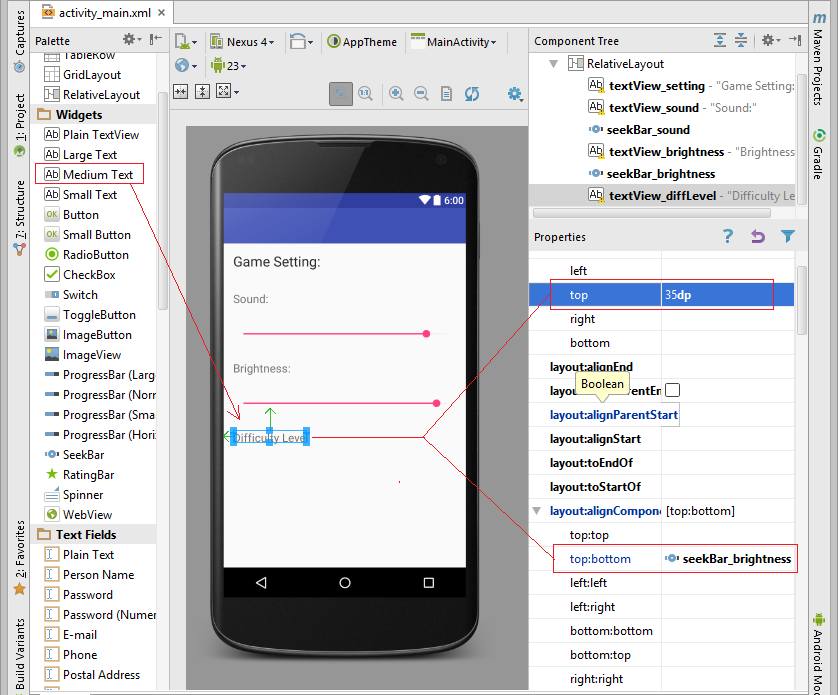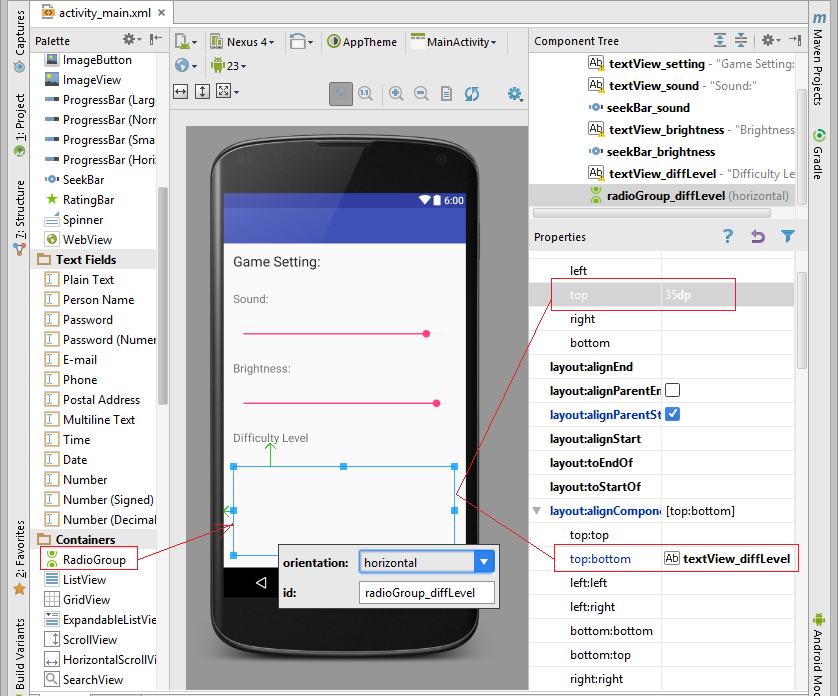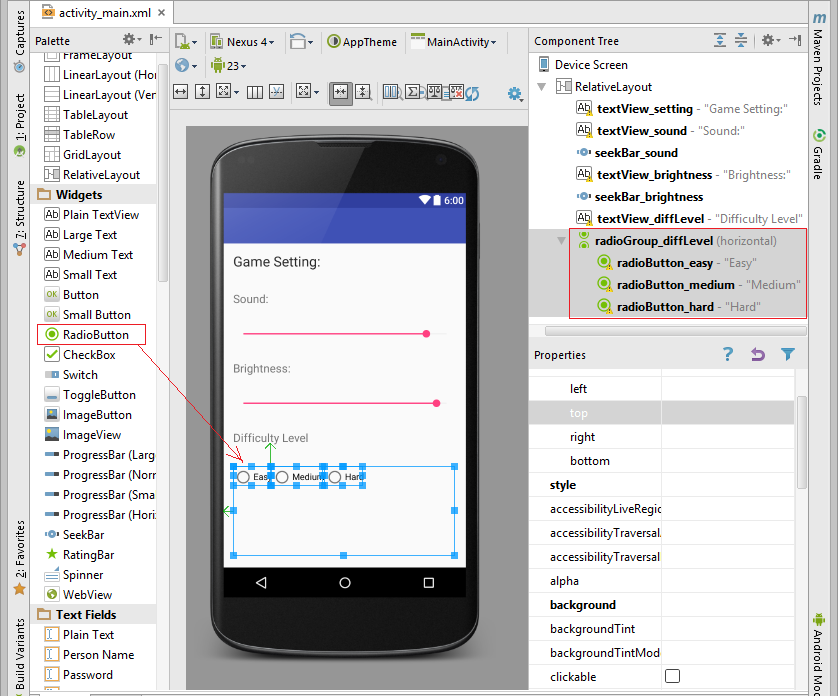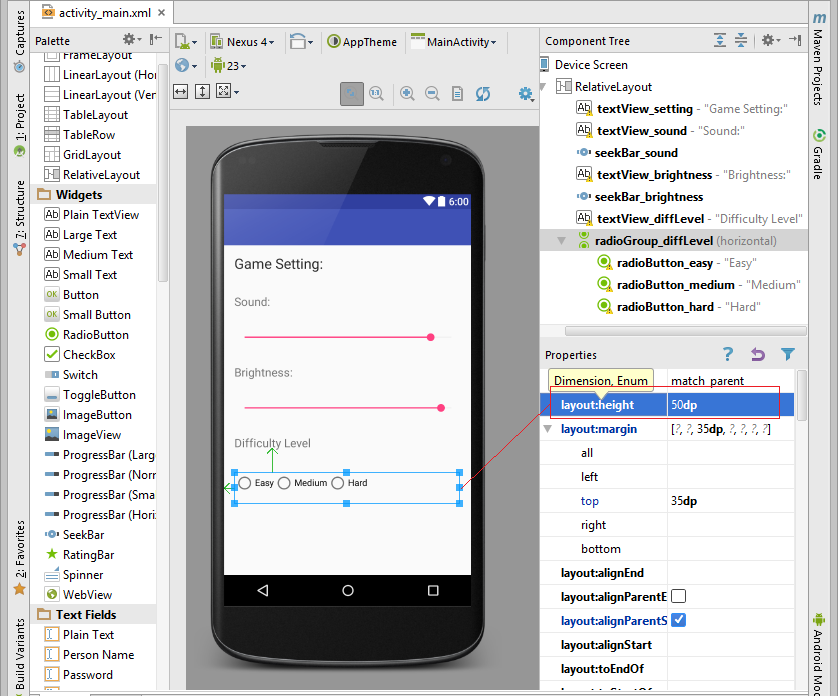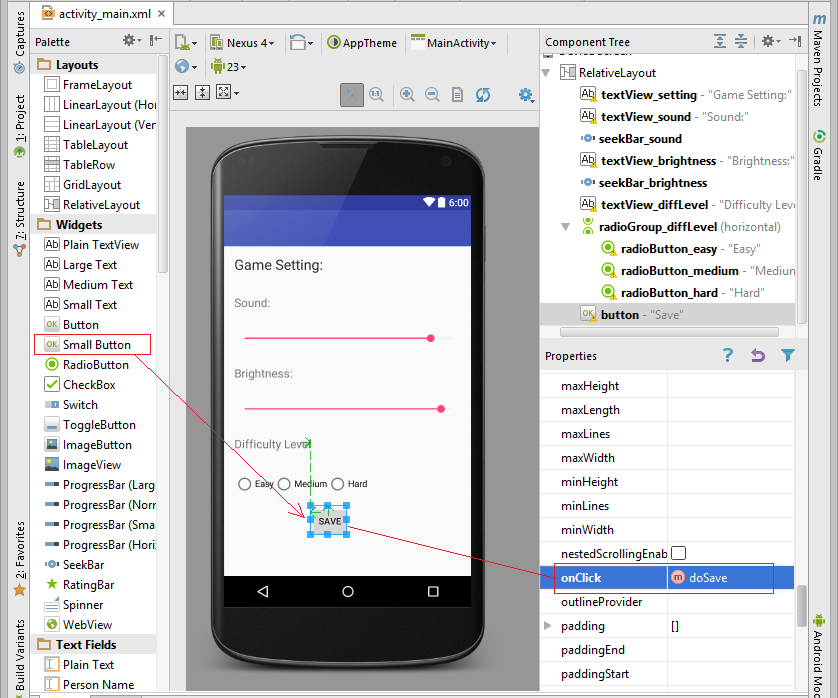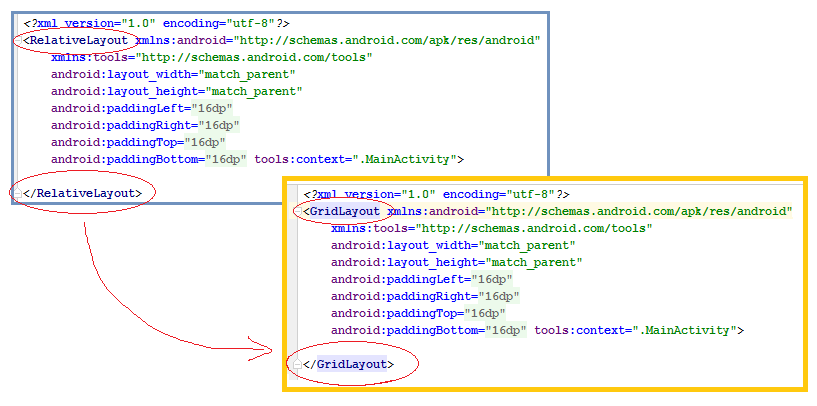Die Anleitung zu Android UI Layouts
1. Was ist Layout?
- Das folgende Foto bezeichnet das Erbendiagramm zwischen Interface-Elemente in Android.
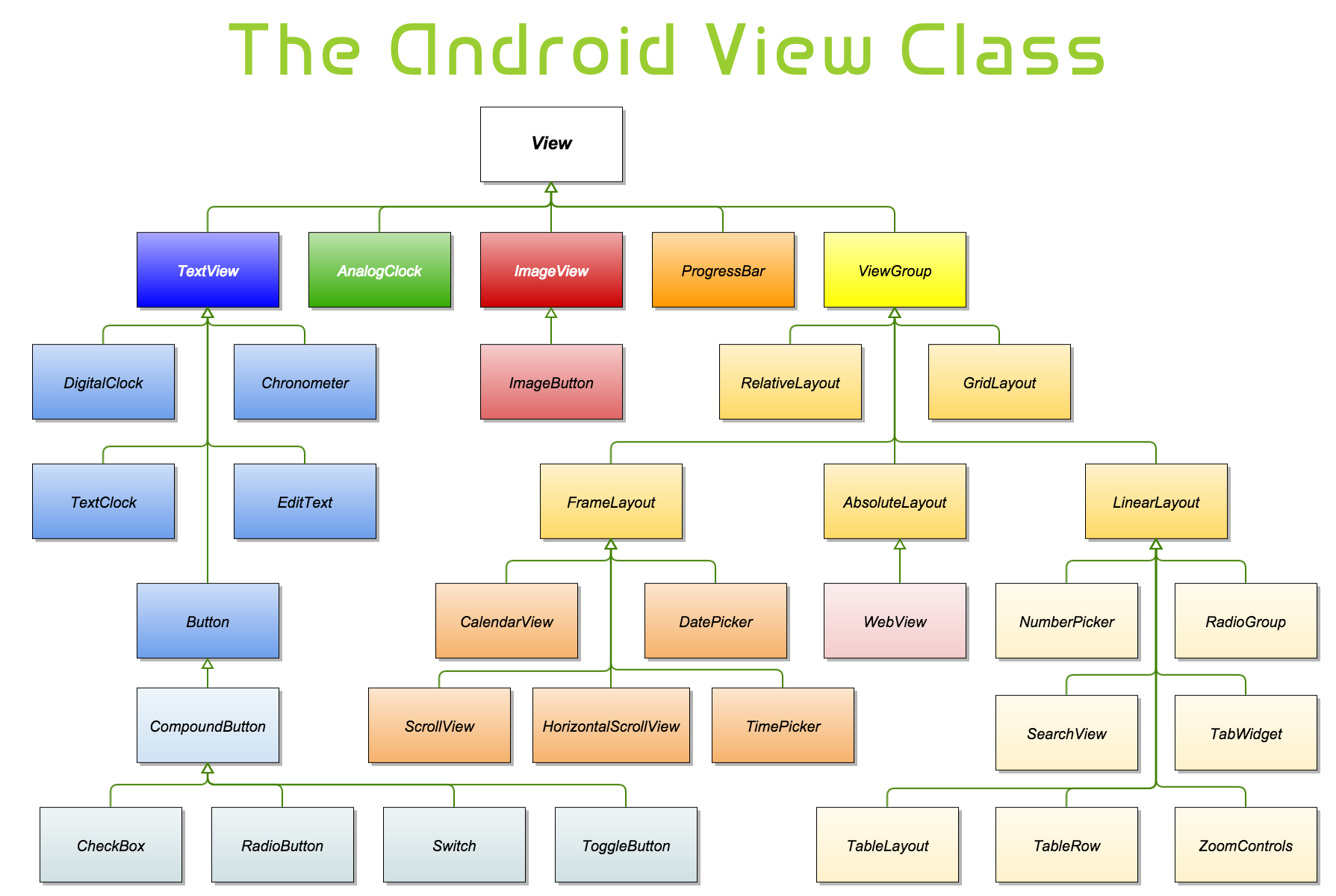
2. Die Standard Layout in Android
- Die Standard Layouts
Layout | Description |
LinearLayout (Horizontal) (Vertical) | LinearLayout is a view group that aligns all children in a single direction, vertically or horizontally. |
RelativeLayout | RelativeLayout is a view group that displays child views in relative positions. |
TableLayout | TableLayout is a view that groups views into rows and columns. |
GridLayout | GridLayout uses a grid of infinitely-thin lines to separate its drawing area into: rows, columns, and cells. It supports both row and column spanning, which together allow a widget to occupy a rectangular range of cells that are next to each other. |
FrameLayout | The FrameLayout is a placeholder on screen that you can use to display a single view. |
AbsoluteLayout | AbsoluteLayout enables you to specify the exact location of its children. Arrange the children views according coordinates x, y. |
- The standard Containers:
Container | Description |
RadioGroup | |
ListView | |
GridView | |
ExpandableListView | |
ScrollView | |
HorizontalScrollView | |
SearchView | |
TabHost | |
VideoView | |
DialerFilter |
3. RelativeLayout
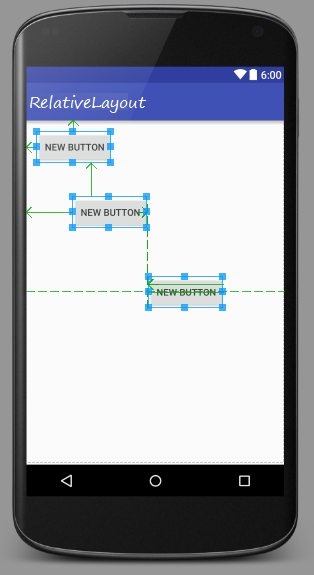
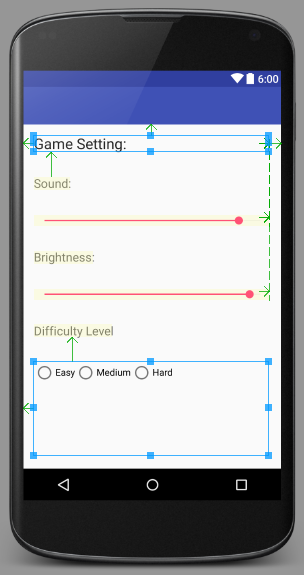
- SLIDER:
4. LinearLayout
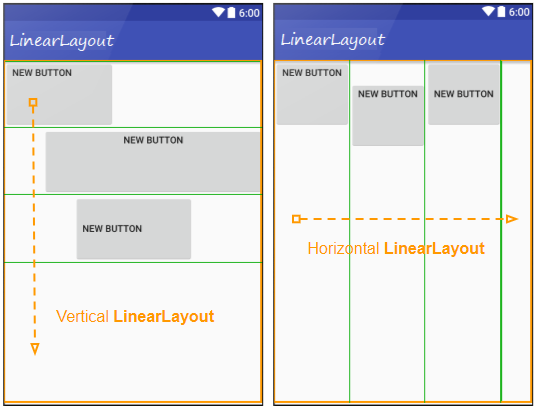
5. TableLayout
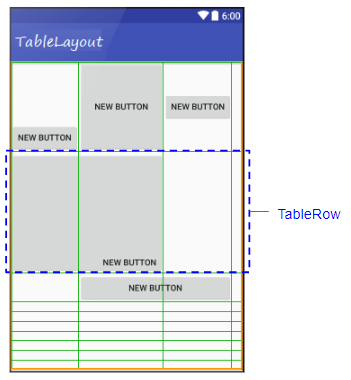
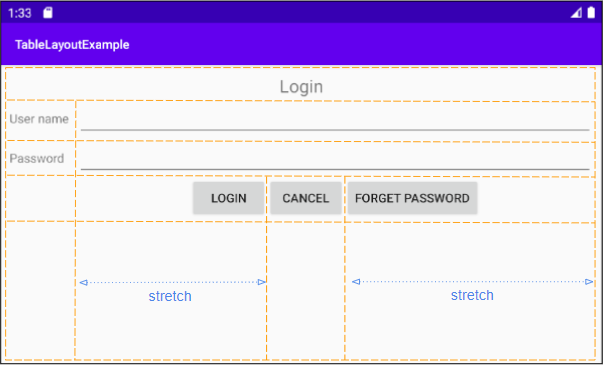
6. GridLayout
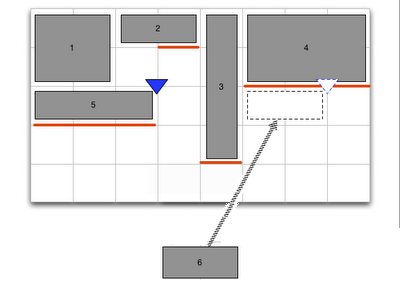
Die Flexibilität der Spalten wird aus dem Attribut gravity (Schwerkraft) der Komponenten innerhalb der Spalten inferiert. Wenn alle Komponenten ein gravity definieren, die Spalte wird als flexibel betrachtet, sonst wird es als unflexibel betrachtet
Achtung: Wenn das Root Element nicht GridLayout ist, können Sie den Name des Tag ohne die Veränderungen ändern. Deshalb haben Sie eine Interface mit dem Root Element als GridLayout.
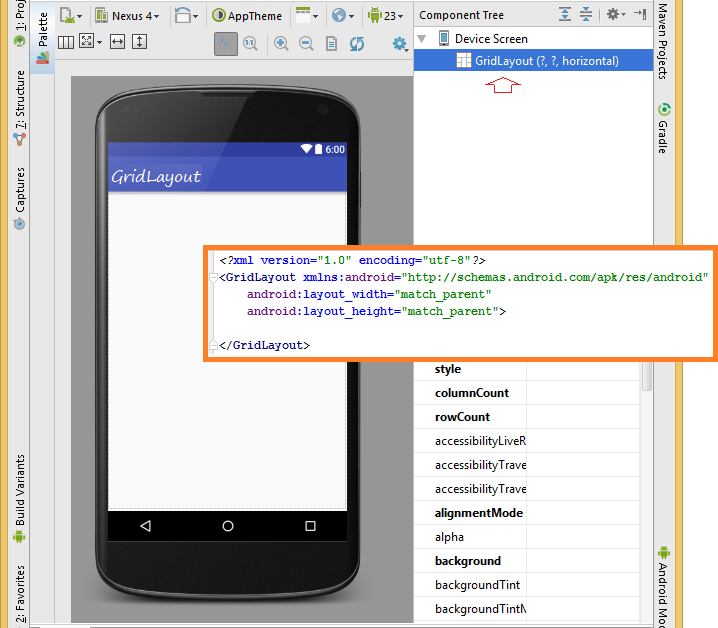
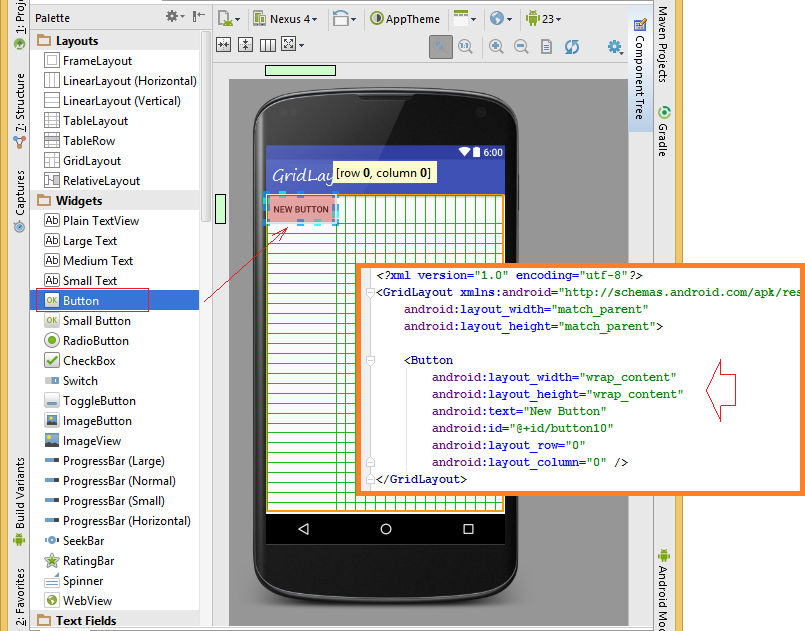
Wenn Sie eine anderen Wert als 0 für layout_columnWeight angeben, sollen Sie die Wert layout_gravity (die Layoutschwerkraft) für das Objekt setzen. Das ist obligatorisch. Wenn die Wert layout_gravity nicht angegeben, kann das Objekt im Gitter nicht angezeigt werden:
Die Wert für layout_gravity in dieser Situation ist:leftrightcenter_horizontalcenterfill_horizontalfill
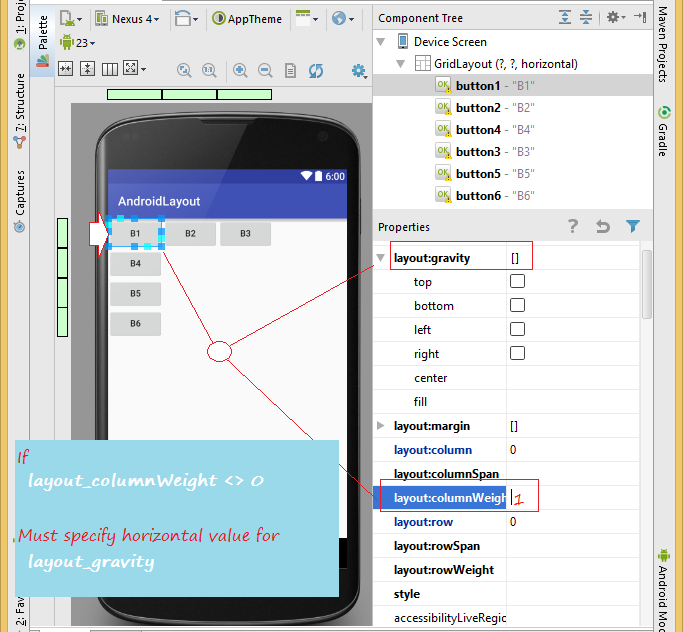
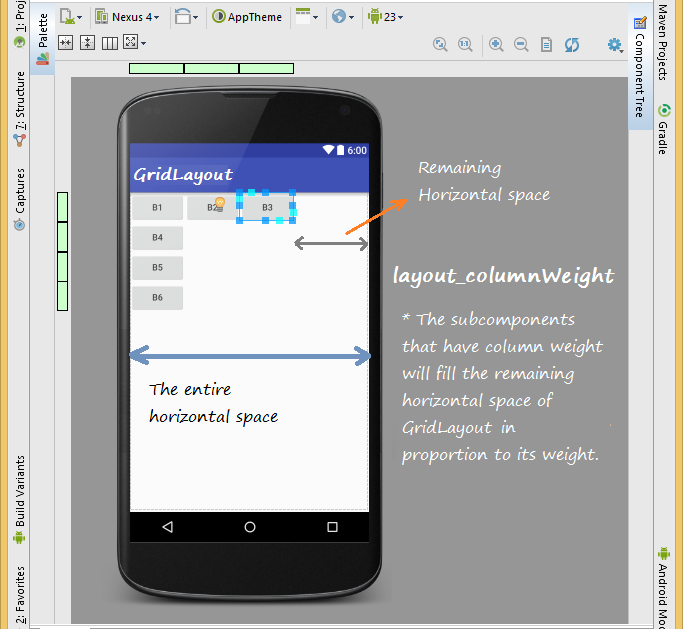
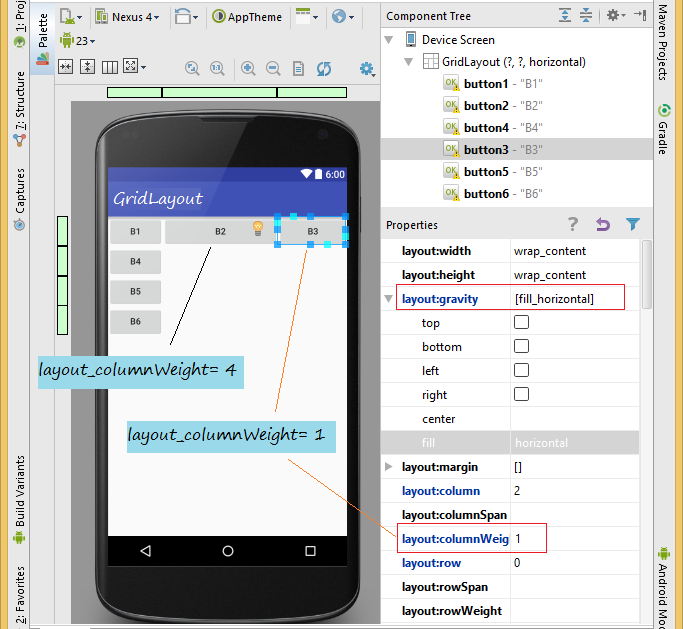
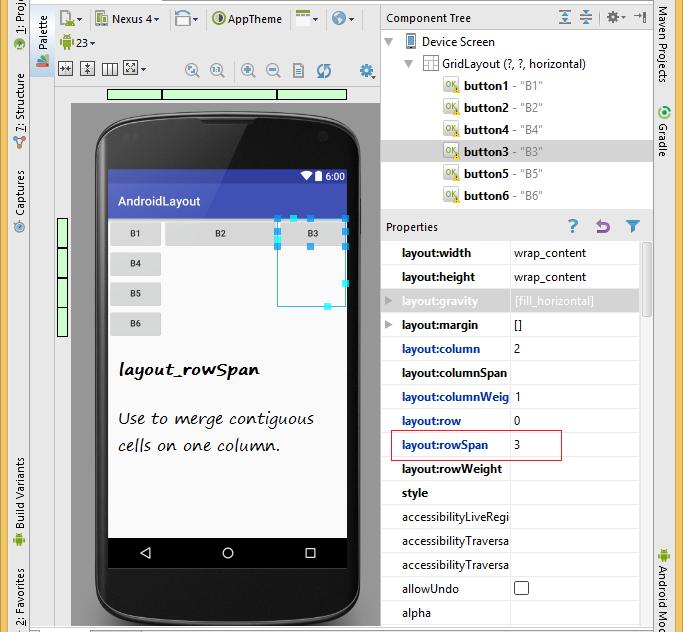
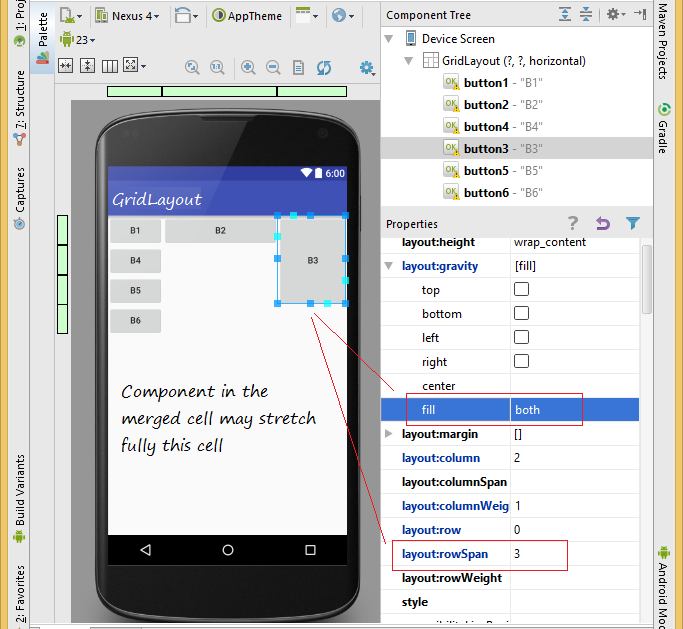
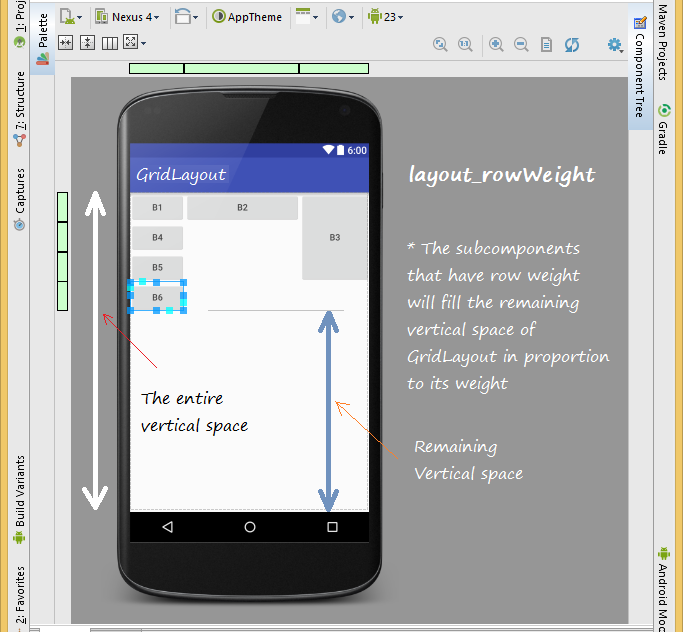
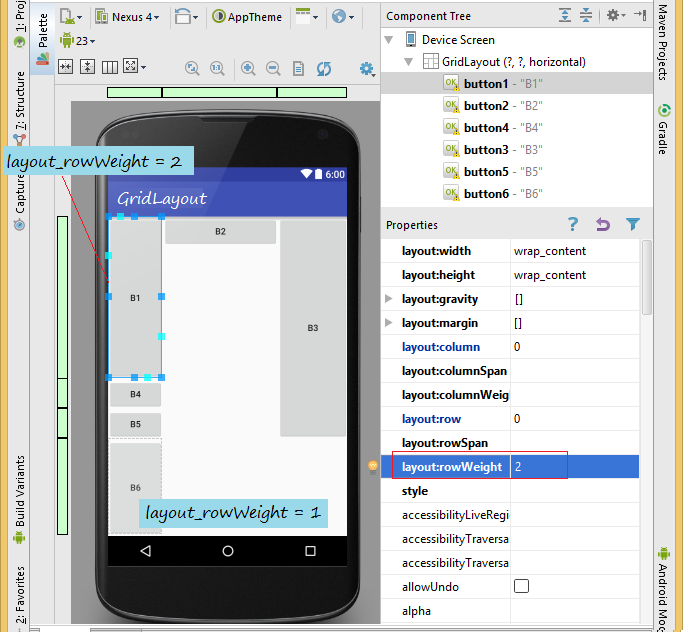
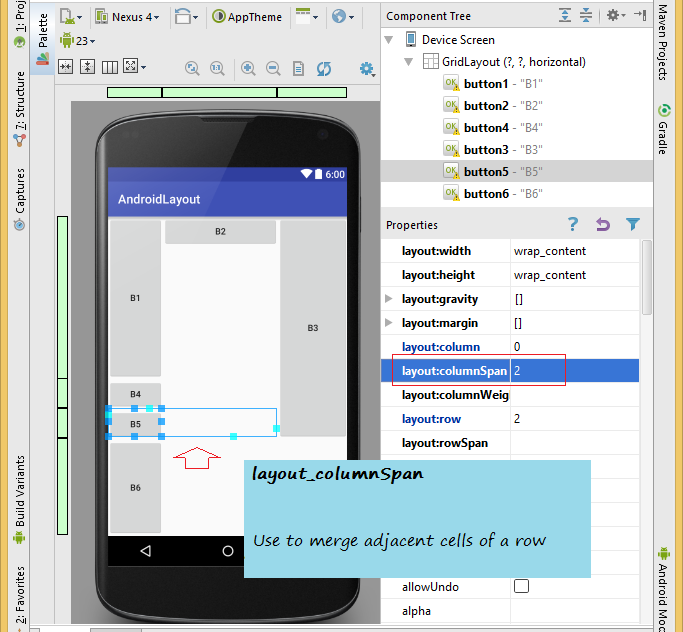
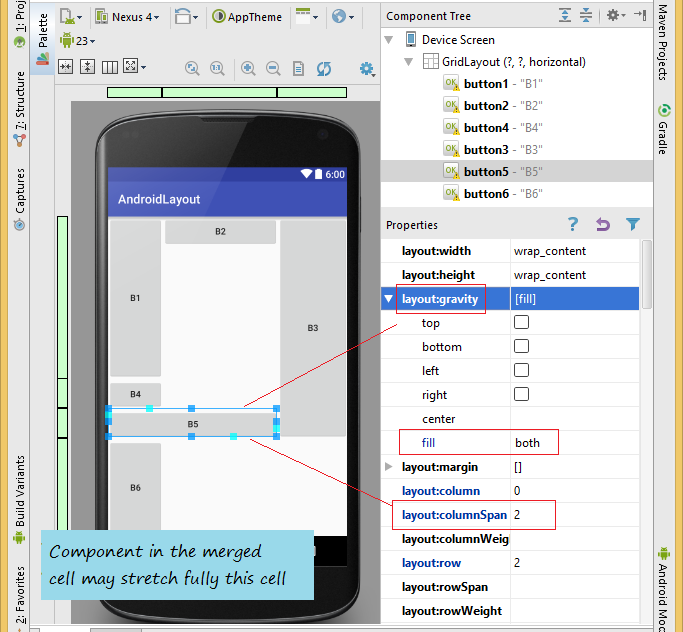
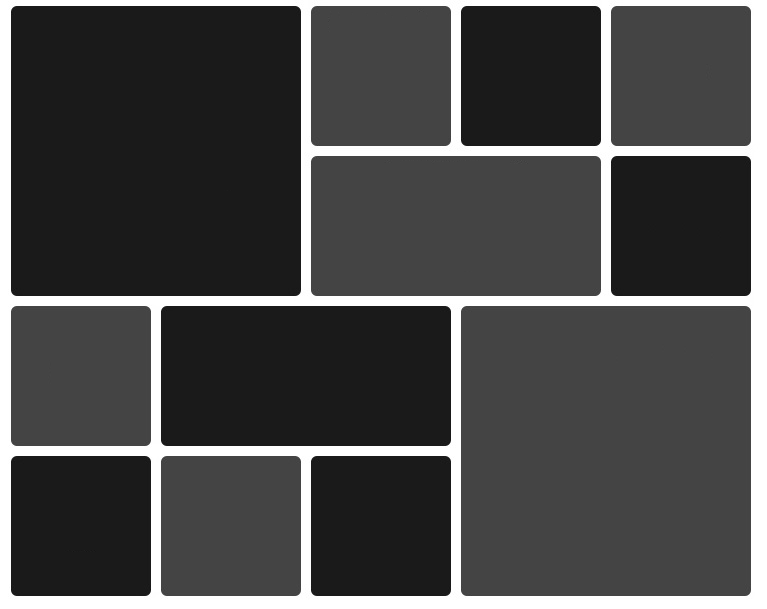
7. FrameLayout
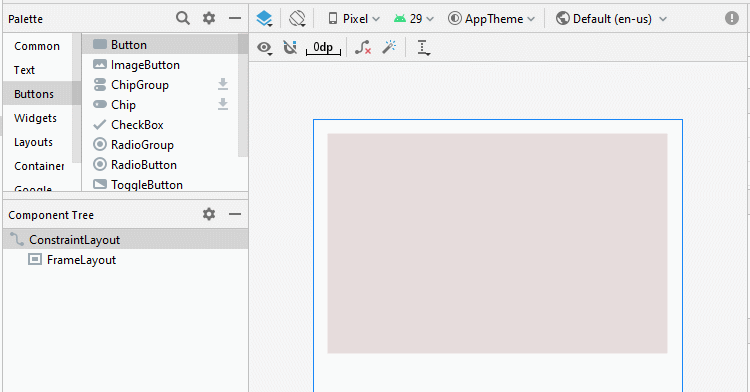
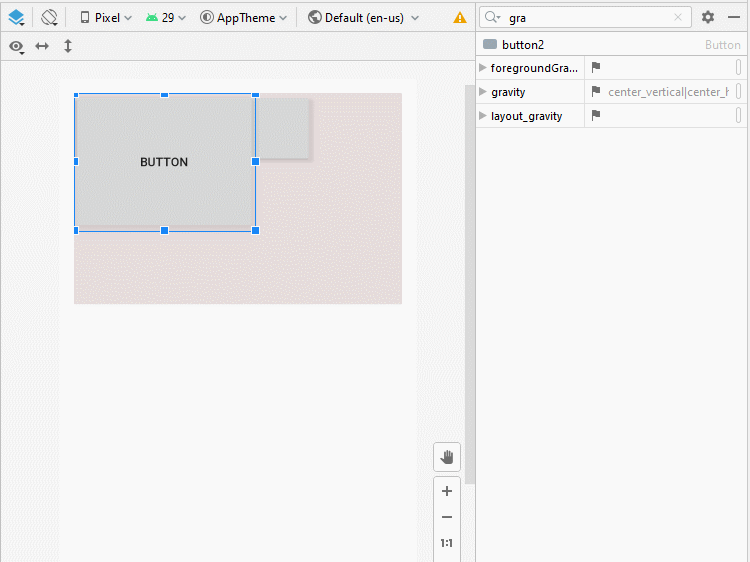
Anleitungen Android
- Konfigurieren Sie Android Emulator in Android Studio
- Die Anleitung zu Android ToggleButton
- Erstellen Sie einen einfachen File Finder Dialog in Android
- Die Anleitung zu Android TimePickerDialog
- Die Anleitung zu Android DatePickerDialog
- Was ist erforderlich, um mit Android zu beginnen?
- Installieren Sie Android Studio unter Windows
- Installieren Sie Intel® HAXM für Android Studio
- Die Anleitung zu Android AsyncTask
- Die Anleitung zu Android AsyncTaskLoader
- Die Anleitung zum Android für den Anfänger - Grundlegende Beispiele
- Woher weiß man die Telefonnummer von Android Emulator und ändere es
- Die Anleitung zu Android TextInputLayout
- Die Anleitung zu Android CardView
- Die Anleitung zu Android ViewPager2
- Holen Sie sich die Telefonnummer in Android mit TelephonyManager
- Die Anleitung zu Android Phone Calls
- Die Anleitung zu Android Wifi Scanning
- Die Anleitung zum Android 2D Game für den Anfänger
- Die Anleitung zu Android DialogFragment
- Die Anleitung zu Android CharacterPickerDialog
- Die Anleitung zum Android für den Anfänger - Hello Android
- Verwenden des Android Device File Explorer
- Aktivieren Sie USB Debugging auf einem Android-Gerät
- Die Anleitung zu Android UI Layouts
- Die Anleitung zu Android SMS
- Die Anleitung zu Android SQLite Database
- Die Anleitung zu Google Maps Android API
- Text zu Sprache in Android
- Die Anleitung zu Android Space
- Die Anleitung zu Android Toast
- Erstellen Sie einen benutzerdefinierten Android Toast
- Die Anleitung zu Android SnackBar
- Die Anleitung zu Android TextView
- Die Anleitung zu Android TextClock
- Die Anleitung zu Android EditText
- Die Anleitung zu Android TextWatcher
- Formatieren Sie die Kreditkartennummer mit Android TextWatcher
- Die Anleitung zu Android Clipboard
- Erstellen Sie einen einfachen File Chooser in Android
- Die Anleitung zu Android AutoCompleteTextView und MultiAutoCompleteTextView
- Die Anleitung zu Android ImageView
- Die Anleitung zu Android ImageSwitcher
- Die Anleitung zu Android ScrollView und HorizontalScrollView
- Die Anleitung zu Android WebView
- Die Anleitung zu Android SeekBar
- Die Anleitung zu Android Dialog
- Die Anleitung zu Android AlertDialog
- Die Anleitung zu Android RatingBar
- Die Anleitung zu Android ProgressBar
- Die Anleitung zu Android Spinner
- Die Anleitung zu Android Button
- Die Anleitung zu Android Switch
- Die Anleitung zu Android ImageButton
- Die Anleitung zu Android FloatingActionButton
- Die Anleitung zu Android CheckBox
- Die Anleitung zu Android RadioGroup und RadioButton
- Die Anleitung zu Android Chip und ChipGroup
- Verwenden Sie Image Asset und Icon Asset von Android Studio
- Richten Sie die SDCard für den Emulator ein
- ChipGroup und Chip Entry Beispiel
- Hinzufügen externer Bibliotheken zu Android Project in Android Studio
- Wie deaktiviere ich die Berechtigungen, die der Android-Anwendung bereits erteilt wurden?
- Wie entferne ich Anwendungen aus dem Android Emulator?
- Die Anleitung zu Android LinearLayout
- Die Anleitung zu Android TableLayout
- Die Anleitung zu Android FrameLayout
- Die Anleitung zu Android QuickContactBadge
- Die Anleitung zu Android StackView
- Die Anleitung zu Android Camera
- Die Anleitung zu Android MediaPlayer
- Die Anleitung zu Android VideoView
- Spielen Sie Sound-Effekte in Android mit SoundPool
- Die Anleitung zu Android Networking
- Die Anleitung zu Android JSON Parser
- Die Anleitung zu Android SharedPreferences
- Die Anleitung zu Android Internal Storage
- Die Anleitung zu Android External Storage
- Die Anleitung zu Android Intents
- Beispiel für eine explizite Android Intent, nennen Sie eine andere Intent
- Beispiel für implizite Android Intent, Öffnen Sie eine URL, senden Sie eine Email
- Die Anleitung zu Android Services
- Die Anleitung zu Android Notifications
- Die Anleitung zu Android DatePicker
- Die Anleitung zu Android TimePicker
- Die Anleitung zu Android Chronometer
- Die Anleitung zu Android OptionMenu
- Die Anleitung zu Android ContextMenu
- Die Anleitung zu Android PopupMenu
- Die Anleitung zu Android Fragment
- Die Anleitung zu Android ListView
- Android ListView mit Checkbox verwenden ArrayAdapter
- Die Anleitung zu Android GridView