Die Anleitung zu Android Button
1. Android Button
In Android ist Button ein "Steuerelement vom Benutzer-Interface" (user interface control), mit dem eine Aktion ausgeführt wird, wenn der Benutzer darauf klickt.
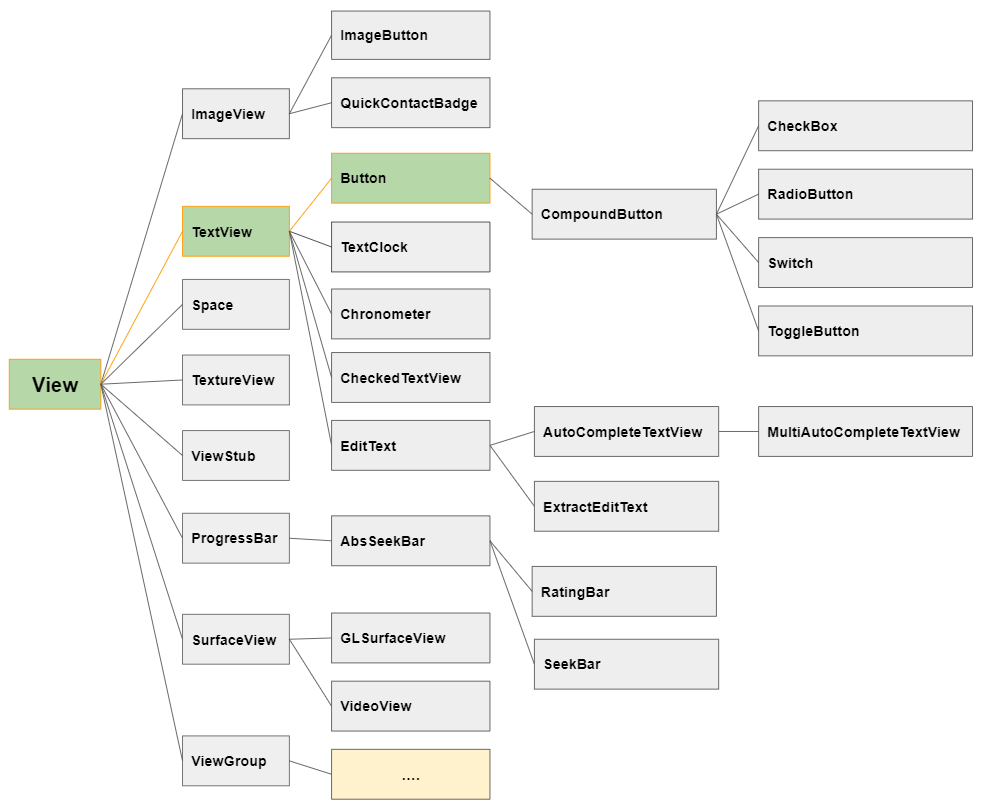
In der Klassenhierarchie ist Button eine Unterklasse von TextView, sodass alle Funktion einer TextView geerbt werden.
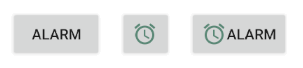
android:textAllCaps
Standardmäßig wird beim Anzeigen von Inhalten der Text von Button in Großbuchstaben (uppercase) umgewandelt. Daher sollten Sie android:textAllCaps="false" setzen um sicherzustellen, dass der Textinhalt korrekt als Original angezeigt wird.
<Button
android:id="@+id/button3"
android:text="Alarm"
android:drawableLeft="@drawable/icon_alarm"
android:textAllCaps="false"
... />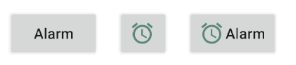
android:gravity
Das Attribut android:gravity wird benutzt um die Position der Textanzeige einer Button festzulegen. Der Wert ist die Kombination der folgenden Werten:
Constant in Java | Value | Description |
Gravity.LEFT | left | |
Gravity.CENTER_HORIZONTAL | center_horizontal | |
Gravity.RIGHT | right | |
Gravity.TOP | top | |
Gravity.CENTER_VERTICAL | center_vertical | |
Gravity.BOTTOM | bottom | |
Gravity.START | start | |
Gravity.END | end | |
Gravity.CENTER | center | |
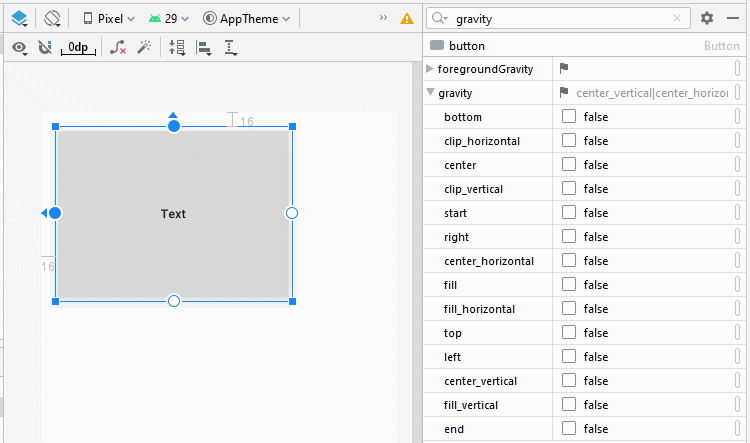
<Button
android:id="@+id/button"
android:gravity="center_horizontal|top"
android:text="Text"
... />Icon - android:drawableLef, android:drawableTop,..
Mit Android können Sie 4 Symbole in einem Button über die Attribute android:drawableLef, android:drawableTop, android:drawableRight, android:drawableBottom, android:drawableStart, android:drawableEnd hinfügen.
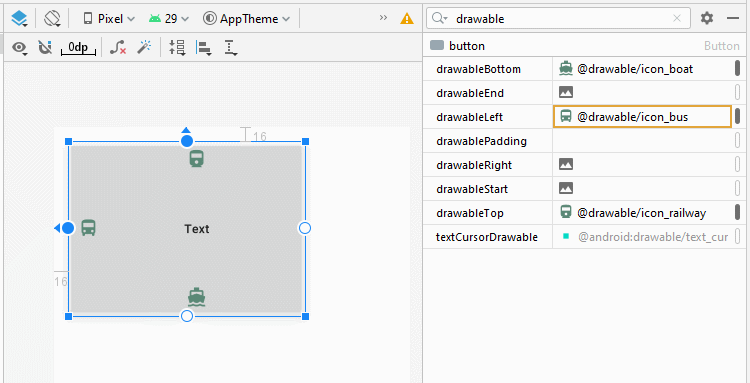
<Button
android:id="@+id/button"
android:drawableLeft="@drawable/icon_bus"
android:drawableTop="@drawable/icon_railway"
android:drawableRight="@drawable/icon_car"
android:drawableBottom="@drawable/icon_boat"
android:text="Text"
... />Android 4.1 begann, die Unterschiede im Textlayout zwischen verschiedenen Sprachen zu untersützen. Im Englishen wird der Text von links nach rechts geschrieben, während der Text in arabischen Sprachen von rechts nach links geschrieben wird.
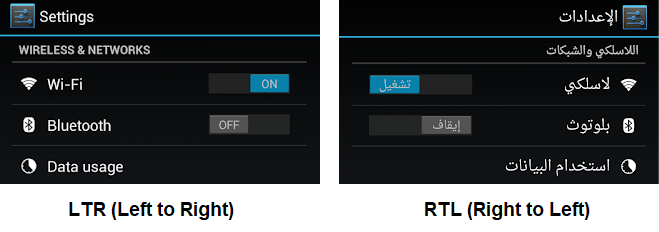
LTR (Left to Right)
Im Modus LTR (Left to Right): Das Attribut android:drawableStart funktioniert wie das Attribut android:drawableLeft, und android:drawableEnd funktioniert genauso wie das Attribut android:drawableRight.
RTL (Right to Left)
Im Modus RTL (Right to Left): Das Attribut android:drawableStart funktioniert wie das Attribut android:drawableRight, und das Attribut android:drawableEnd funktioniert wie das Attribut android:drawableStart.
- Android LTR, RTL Support
2. Button Click Event
Das Ereignis Click tritt auf, nachdem der Benutzer die Button gedrückt (Press down) und losgelassen (Release) hat.
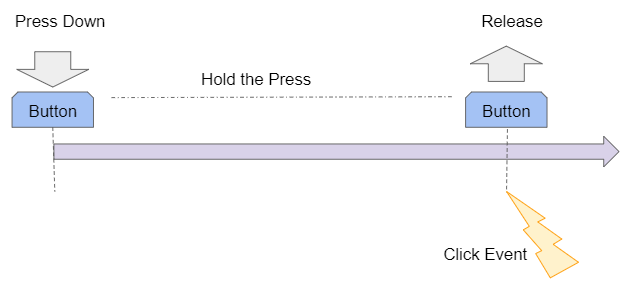
Mit dem Attribut android.onClick können Sie den Name der Methode definieren, die aufgerufen wird, wenn der Benutzer auf die Button klickt.
<Button
android:id="@+id/button_clickMe"
android:onClick="onClickHandler"
android:text="Click Me"
... />Erstellen Sie diese Methode gleichzeigtig in die Klasse MainActivity.
// MainActivity
public void onClickHandler(View view) {
Toast.makeText(this, "You click on 'Click Me' button!", Toast.LENGTH_SHORT).show();
}Sie können die Methode definieren, die aufgerufen wird, wenn der Benutzer mit Java Code auf die Button klickt:
this.buttonClickMe = (Button) this.findViewById(R.id.button_clickMe);
this.buttonClickMe.setOnClickListener(new View.OnClickListener() {
@Override
public void onClick(View v) {
Toast.makeText(MainActivity.this, "You click on 'Click Me' button!", Toast.LENGTH_SHORT).show();
}
});3. Button Long Click Event
Die Ereignisse Long Click (langer Klick) im Android treten auf, wenn der Benutzer View lange gedrückt hält. Insbesondere tritt das Ereignis in der Zeitpunkt LONG_PRESS_TIMEOUT Milisekunde auf seit der Benutzer es gedrückt hat. Sie können den Wert von LONG_PRESS_TIMEOUT über die Methode ViewConfiguration.getLongPressTimeout() abrufen.
Die Standarddauer eines Long-Click im Android ist DEFAULT_LONG_PRESS_TIMEOUT Milisekunden. Der Benutzer kann die Dauer des Long-Click in Settings vom Gerät, die für alle Anwendungen in System angewendet werden. Die Anwendungsentwickler können diesen Wert nicht ändern.
Constant (private) | Method | Value (Milliseconds) |
DEFAULT_LONG_PRESS_TIMEOUT | 500 | |
ViewConfiguration.getLongPressTimeout() | 500 (default) |
Zum Beispiel: Die Behandlung des Ereignisses wenn der Benutzer mit Code Java einen Long Click in einer Button macht (Beachten Sie, dass dies mit XML nicht möglich ist).
this.buttonClickMe = (Button) this.findViewById(R.id.button_clickMe);
this.buttonClickMe.setOnLongClickListener(new View.OnLongClickListener() {
@Override
public boolean onLongClick(View v) {
Toast.makeText(MainActivity.this, "You long click on 'Click Me' button!", Toast.LENGTH_SHORT).show();
return true;
}
});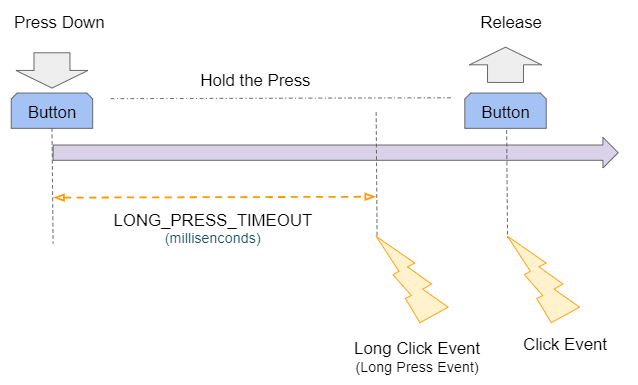
Wenn der Benutzer längere Zeit auf View klickt (länger als LONG_PRESS_TIMEOUT Milisekunden), kann diese Aktion zwei aufeinanderfolgende Ereignisse Long-Click und Click generieren.
Die Methode onLongClick(View) gibt einen Wert boolean zurück. Die Rückgabe von true bedeutet, dass Sie das Ereignis Long-Click verwendet haben und das danach auftretende Ereignis Click ignoriert wird. Wenn anderenfalls die Methode onLongClick(View) den falschen Wert von false zurückgibt, bedeutet das, dass das anschließend auftretende Ereignis Click ausgeführt wird.
4. Zum Beispiel: Android Button
Hier ist ein einfaches Beispiel, der Benutzer wird zwei Zahlen eingeben und klickt auf Button um diese zwei Zahlen zu summieren.
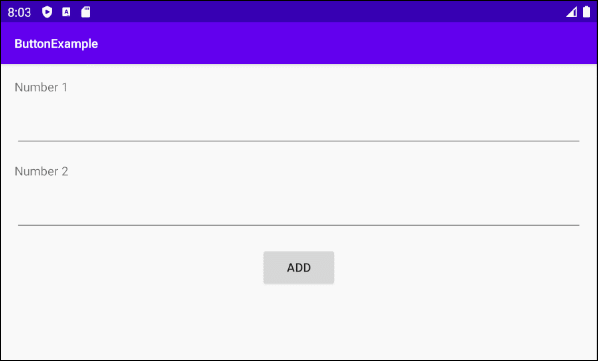
Entwerfen Sie die Interface des Beispiel:
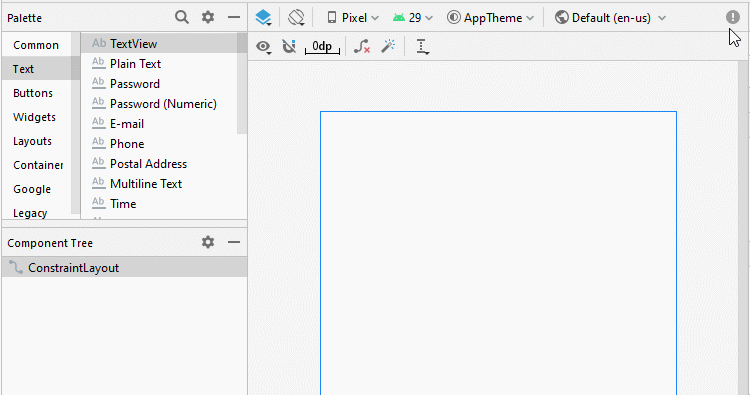
Richten Sie die Komponenten in die Interface ein:
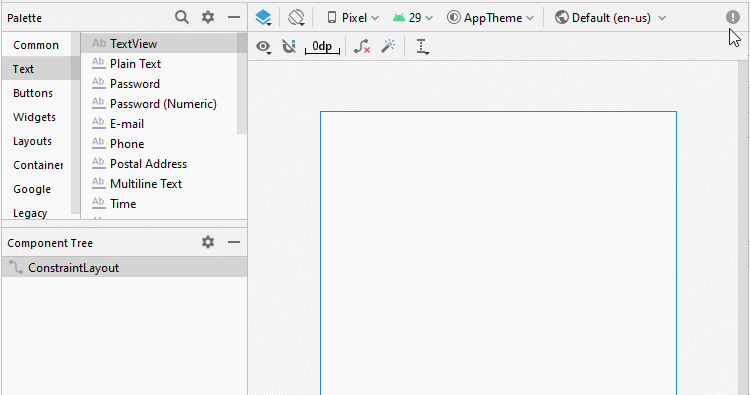
Legen Sie ID, Text für die Komponenten in die Interface fest:
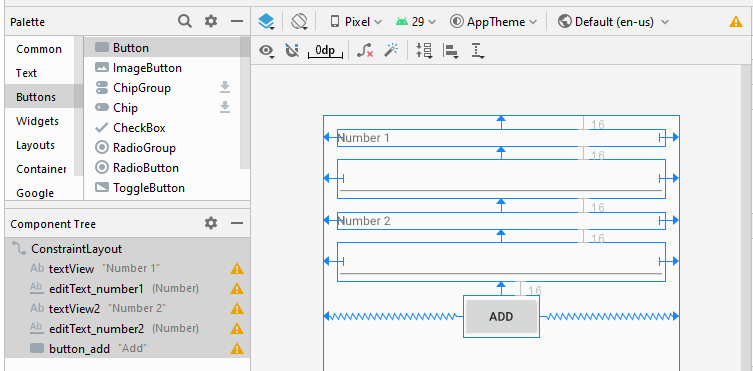
activity_main.xml
<?xml version="1.0" encoding="utf-8"?>
<androidx.constraintlayout.widget.ConstraintLayout
xmlns:android="http://schemas.android.com/apk/res/android"
xmlns:app="http://schemas.android.com/apk/res-auto"
xmlns:tools="http://schemas.android.com/tools"
android:layout_width="match_parent"
android:layout_height="match_parent"
tools:context=".MainActivity">
<TextView
android:id="@+id/textView"
android:layout_width="0dp"
android:layout_height="wrap_content"
android:layout_marginStart="16dp"
android:layout_marginLeft="16dp"
android:layout_marginTop="16dp"
android:layout_marginEnd="16dp"
android:layout_marginRight="16dp"
android:text="Number 1"
app:layout_constraintEnd_toEndOf="parent"
app:layout_constraintStart_toStartOf="parent"
app:layout_constraintTop_toTopOf="parent" />
<EditText
android:id="@+id/editText_number1"
android:layout_width="0dp"
android:layout_height="wrap_content"
android:layout_marginStart="16dp"
android:layout_marginLeft="16dp"
android:layout_marginTop="16dp"
android:layout_marginEnd="16dp"
android:layout_marginRight="16dp"
android:ems="10"
android:inputType="number"
app:layout_constraintEnd_toEndOf="parent"
app:layout_constraintStart_toStartOf="parent"
app:layout_constraintTop_toBottomOf="@+id/textView" />
<TextView
android:id="@+id/textView2"
android:layout_width="0dp"
android:layout_height="wrap_content"
android:layout_marginStart="16dp"
android:layout_marginLeft="16dp"
android:layout_marginTop="16dp"
android:layout_marginEnd="16dp"
android:layout_marginRight="16dp"
android:text="Number 2"
app:layout_constraintEnd_toEndOf="parent"
app:layout_constraintStart_toStartOf="parent"
app:layout_constraintTop_toBottomOf="@+id/editText_number1" />
<EditText
android:id="@+id/editText_number2"
android:layout_width="0dp"
android:layout_height="wrap_content"
android:layout_marginStart="16dp"
android:layout_marginLeft="16dp"
android:layout_marginTop="16dp"
android:layout_marginEnd="16dp"
android:layout_marginRight="16dp"
android:ems="10"
android:inputType="number"
app:layout_constraintEnd_toEndOf="parent"
app:layout_constraintStart_toStartOf="parent"
app:layout_constraintTop_toBottomOf="@+id/textView2" />
<Button
android:id="@+id/button_add"
android:layout_width="wrap_content"
android:layout_height="wrap_content"
android:layout_marginTop="16dp"
android:text="Add"
app:layout_constraintEnd_toEndOf="parent"
app:layout_constraintStart_toStartOf="parent"
app:layout_constraintTop_toBottomOf="@+id/editText_number2" />
</androidx.constraintlayout.widget.ConstraintLayout>MainActivity.java
package org.o7planning.buttonexample;
import androidx.appcompat.app.AppCompatActivity;
import android.os.Bundle;
import android.view.View;
import android.view.ViewConfiguration;
import android.widget.Button;
import android.widget.EditText;
import android.widget.Toast;
public class MainActivity extends AppCompatActivity {
private EditText editTextNumber1;
private EditText editTextNumber2;
private Button buttonAdd;
@Override
protected void onCreate(Bundle savedInstanceState) {
super.onCreate(savedInstanceState);
setContentView(R.layout.activity_main);
this.editTextNumber1 = (EditText) this.findViewById(R.id.editText_number1);
this.editTextNumber2 = (EditText) this.findViewById(R.id.editText_number2);
this.buttonAdd = (Button) this.findViewById(R.id.button_add);
this.buttonAdd.setOnClickListener(new View.OnClickListener() {
@Override
public void onClick(View v) {
add2Number();
}
});
}
private void add2Number() {
String str1 = this.editTextNumber1.getText().toString();
String str2 = this.editTextNumber2.getText().toString();
try {
double value1 = Double.parseDouble(str1);
double value2 = Double.parseDouble(str2);
double result = value1 + value2;
Toast.makeText(this, "Result: " + result, Toast.LENGTH_SHORT).show();
} catch(Exception e) {
Toast.makeText(this, "Error: "+ e, Toast.LENGTH_SHORT).show();
}
}
}Anleitungen Android
- Konfigurieren Sie Android Emulator in Android Studio
- Die Anleitung zu Android ToggleButton
- Erstellen Sie einen einfachen File Finder Dialog in Android
- Die Anleitung zu Android TimePickerDialog
- Die Anleitung zu Android DatePickerDialog
- Was ist erforderlich, um mit Android zu beginnen?
- Installieren Sie Android Studio unter Windows
- Installieren Sie Intel® HAXM für Android Studio
- Die Anleitung zu Android AsyncTask
- Die Anleitung zu Android AsyncTaskLoader
- Die Anleitung zum Android für den Anfänger - Grundlegende Beispiele
- Woher weiß man die Telefonnummer von Android Emulator und ändere es
- Die Anleitung zu Android TextInputLayout
- Die Anleitung zu Android CardView
- Die Anleitung zu Android ViewPager2
- Holen Sie sich die Telefonnummer in Android mit TelephonyManager
- Die Anleitung zu Android Phone Calls
- Die Anleitung zu Android Wifi Scanning
- Die Anleitung zum Android 2D Game für den Anfänger
- Die Anleitung zu Android DialogFragment
- Die Anleitung zu Android CharacterPickerDialog
- Die Anleitung zum Android für den Anfänger - Hello Android
- Verwenden des Android Device File Explorer
- Aktivieren Sie USB Debugging auf einem Android-Gerät
- Die Anleitung zu Android UI Layouts
- Die Anleitung zu Android SMS
- Die Anleitung zu Android SQLite Database
- Die Anleitung zu Google Maps Android API
- Text zu Sprache in Android
- Die Anleitung zu Android Space
- Die Anleitung zu Android Toast
- Erstellen Sie einen benutzerdefinierten Android Toast
- Die Anleitung zu Android SnackBar
- Die Anleitung zu Android TextView
- Die Anleitung zu Android TextClock
- Die Anleitung zu Android EditText
- Die Anleitung zu Android TextWatcher
- Formatieren Sie die Kreditkartennummer mit Android TextWatcher
- Die Anleitung zu Android Clipboard
- Erstellen Sie einen einfachen File Chooser in Android
- Die Anleitung zu Android AutoCompleteTextView und MultiAutoCompleteTextView
- Die Anleitung zu Android ImageView
- Die Anleitung zu Android ImageSwitcher
- Die Anleitung zu Android ScrollView und HorizontalScrollView
- Die Anleitung zu Android WebView
- Die Anleitung zu Android SeekBar
- Die Anleitung zu Android Dialog
- Die Anleitung zu Android AlertDialog
- Die Anleitung zu Android RatingBar
- Die Anleitung zu Android ProgressBar
- Die Anleitung zu Android Spinner
- Die Anleitung zu Android Button
- Die Anleitung zu Android Switch
- Die Anleitung zu Android ImageButton
- Die Anleitung zu Android FloatingActionButton
- Die Anleitung zu Android CheckBox
- Die Anleitung zu Android RadioGroup und RadioButton
- Die Anleitung zu Android Chip und ChipGroup
- Verwenden Sie Image Asset und Icon Asset von Android Studio
- Richten Sie die SDCard für den Emulator ein
- ChipGroup und Chip Entry Beispiel
- Hinzufügen externer Bibliotheken zu Android Project in Android Studio
- Wie deaktiviere ich die Berechtigungen, die der Android-Anwendung bereits erteilt wurden?
- Wie entferne ich Anwendungen aus dem Android Emulator?
- Die Anleitung zu Android LinearLayout
- Die Anleitung zu Android TableLayout
- Die Anleitung zu Android FrameLayout
- Die Anleitung zu Android QuickContactBadge
- Die Anleitung zu Android StackView
- Die Anleitung zu Android Camera
- Die Anleitung zu Android MediaPlayer
- Die Anleitung zu Android VideoView
- Spielen Sie Sound-Effekte in Android mit SoundPool
- Die Anleitung zu Android Networking
- Die Anleitung zu Android JSON Parser
- Die Anleitung zu Android SharedPreferences
- Die Anleitung zu Android Internal Storage
- Die Anleitung zu Android External Storage
- Die Anleitung zu Android Intents
- Beispiel für eine explizite Android Intent, nennen Sie eine andere Intent
- Beispiel für implizite Android Intent, Öffnen Sie eine URL, senden Sie eine Email
- Die Anleitung zu Android Services
- Die Anleitung zu Android Notifications
- Die Anleitung zu Android DatePicker
- Die Anleitung zu Android TimePicker
- Die Anleitung zu Android Chronometer
- Die Anleitung zu Android OptionMenu
- Die Anleitung zu Android ContextMenu
- Die Anleitung zu Android PopupMenu
- Die Anleitung zu Android Fragment
- Die Anleitung zu Android ListView
- Android ListView mit Checkbox verwenden ArrayAdapter
- Die Anleitung zu Android GridView
Show More