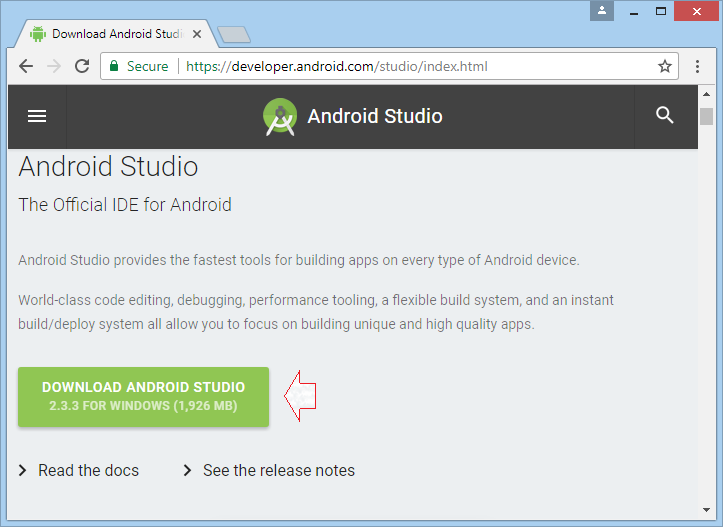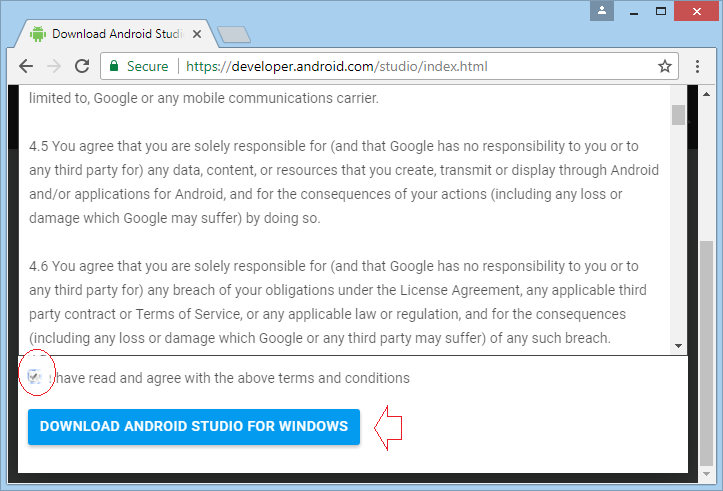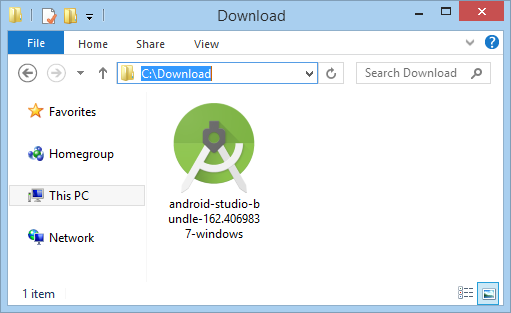Installieren Sie Android Studio unter Windows
2. Die Anforderungen von der Installation
Stellen Sie sicher, dass Java ab der Version 7.0 in Ihrem Computer installiert wird. Hier habe ich Java Version 8 installiert
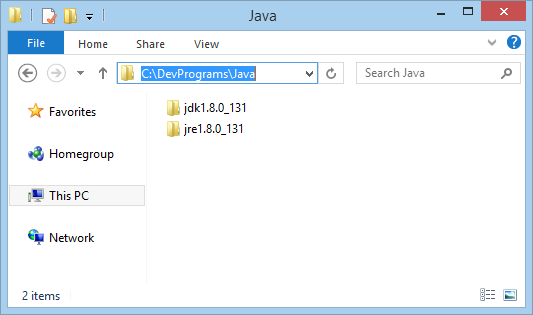
Sie können in der Fall von der Nicht-Installierung die Hinweise bei.. sehen
3. Die Installation von Android Studio
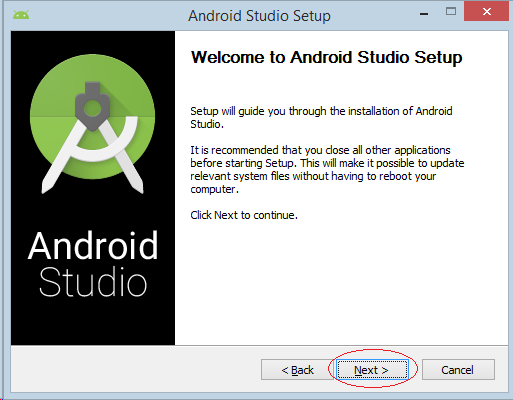
Wählen Sie alle Auswähle (options).
The Android SDK (software development kit) ist eine Kollektion der Instrumente zur Entwicklung der Android-Applikation. Android SDK schließt ein:
- Die Anforderungsbibliothek
- Debugger
- Emulator (emulator)
- Die betreffenden Unterlagen für Android API.
- Die Kodierungsmuster.
- Die Hinweise für das Betriebssystem Android.
Android Virtual Device (AVD) ist ein Konfigurationsinstrument. Es funktioniert mit Android Emulator um eine virtuelle Gerätsumgebung zur Installation und Durchführung der Applikation von Android.zu bieten
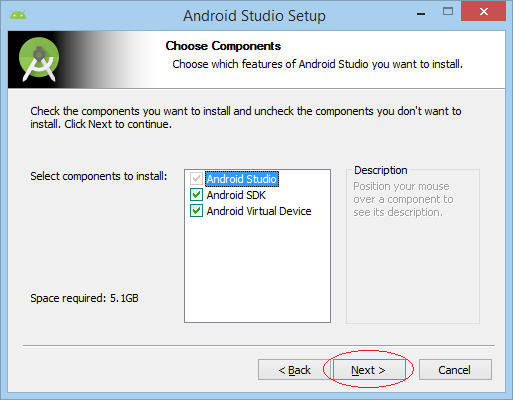
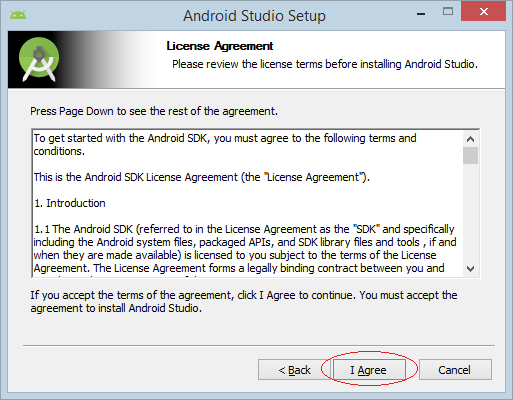
Wählen Sie den Ordner zur Installation
- Android Studio Installation Location: D:\DevPrograms\Android\Android Studio
- Android SDK Install Location: D:\DevPrograms\Android\sdk
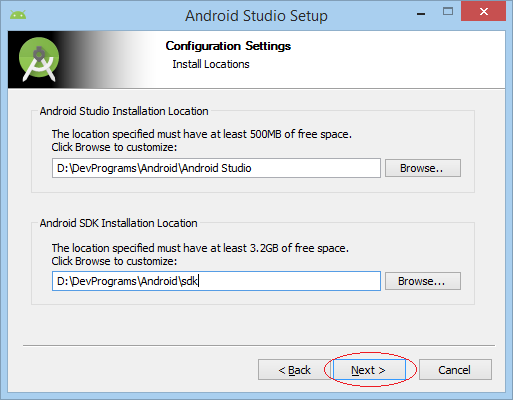
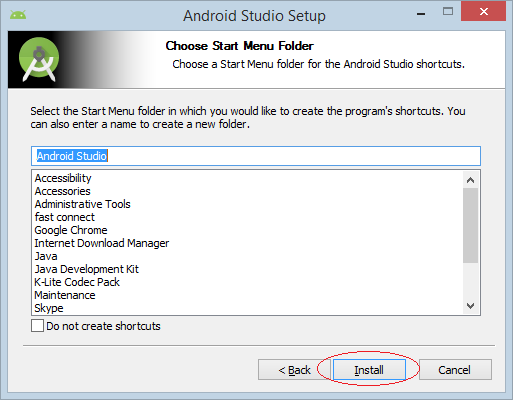
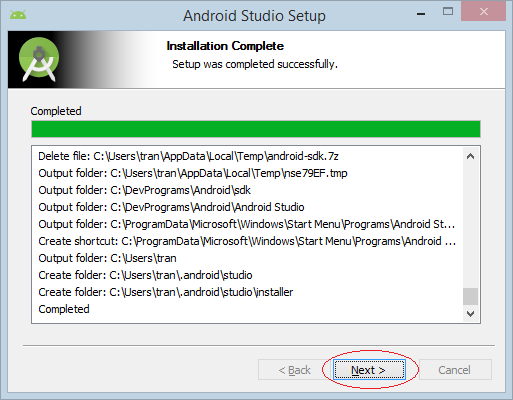
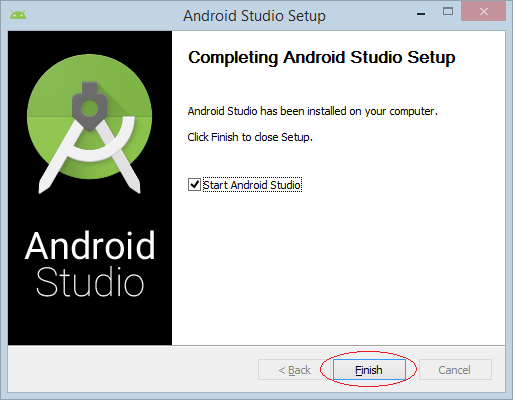
Sie haben Android Studio.installiert
4. Android Studio laufen
Zum ersten Laufen fragt Android Studio Sie nach der Importierung der vorher installierten Einstellungen aus der Version Android Studio . Sie können NO.wählen
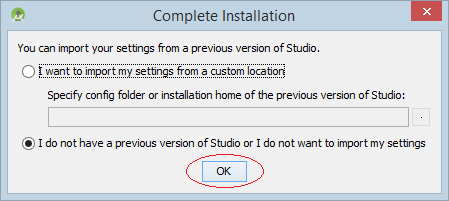
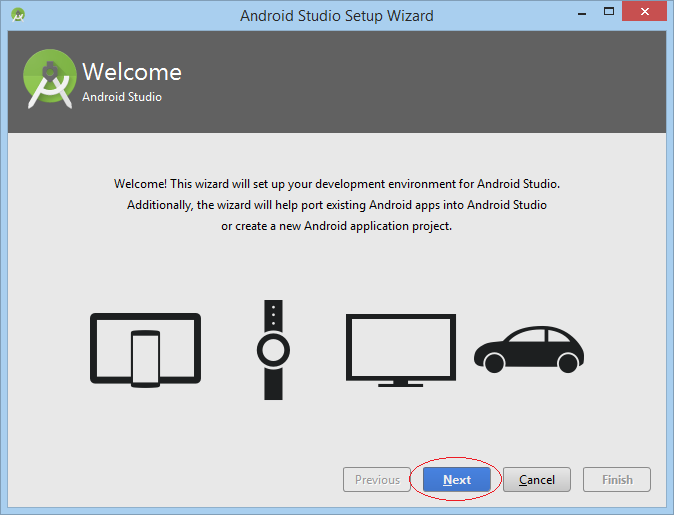
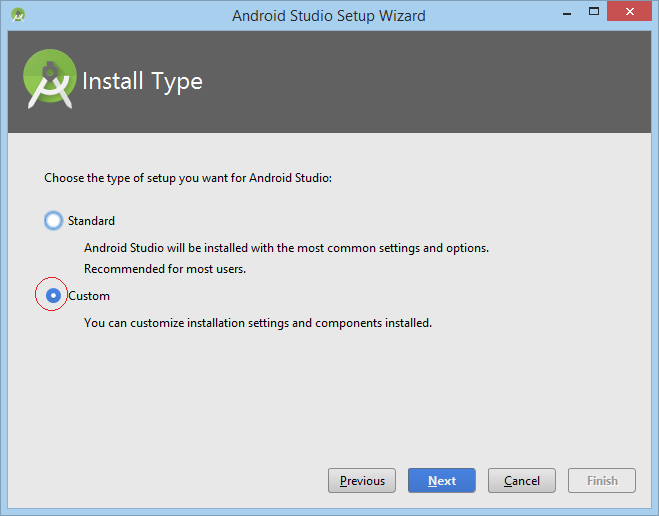
Wählen Sie eine Theme , die Sie mögen:
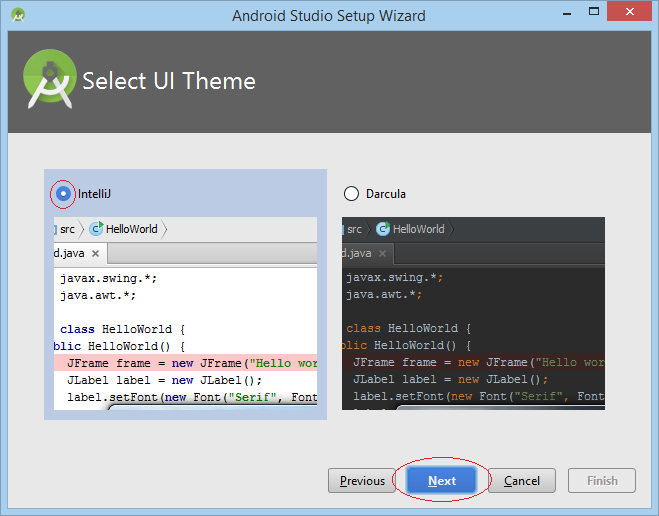
Setup Wizard mở ra một cửa sổ để bạn chọn các thành phần để bạn cập nhập, hoặc cài đặt thêm:
Performance (Intel® HAXM):
- Hardware-assisted virtualization engine (hypervisor) zur Erhöhung der Geschwindigkeit der Android Applikation auf Ihrer PC. (vorgeschlagt)
Android Virtual Device
- Das virtuale Tool Android ist bereit konfiguriert und optimiert damit Sie die Applikation auf dem Emulator probieren (vorgeschlagt)
Wählen Sie den Verzeichnis SDK, das Sie installiert vorher haben. Die Elemente SDK wird in dem Verzeichnis aktuallisert
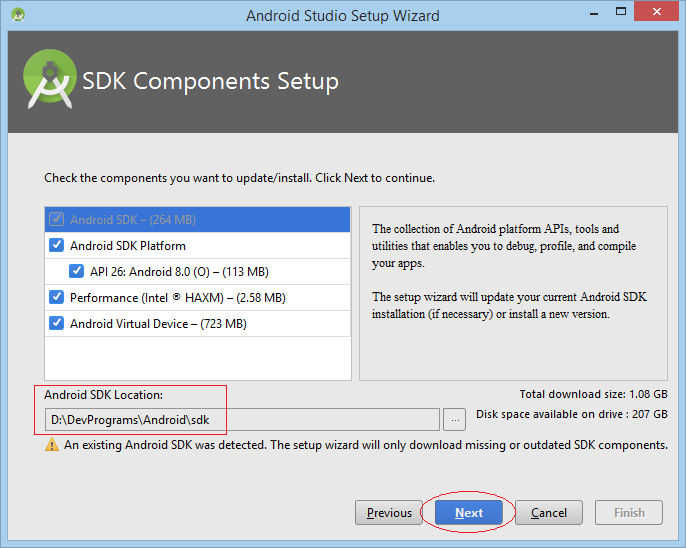
If your computer is equipped with good hardware, the Android Emulator can run in Accelerated performance mode.
You can configure to specify the maximum amount of RAM for the Intel Hardware Accelerated Manager (HAXM). Recommended to 2GB.
You can configure to specify the maximum amount of RAM for the Intel Hardware Accelerated Manager (HAXM). Recommended to 2GB.
Beachten Sie: Wenn Sie eine große Menge von RAM platzieren, kann sie die anderen Programm langsam laufen machen wenn Sie den Android Emulator x86 mit HAXM.
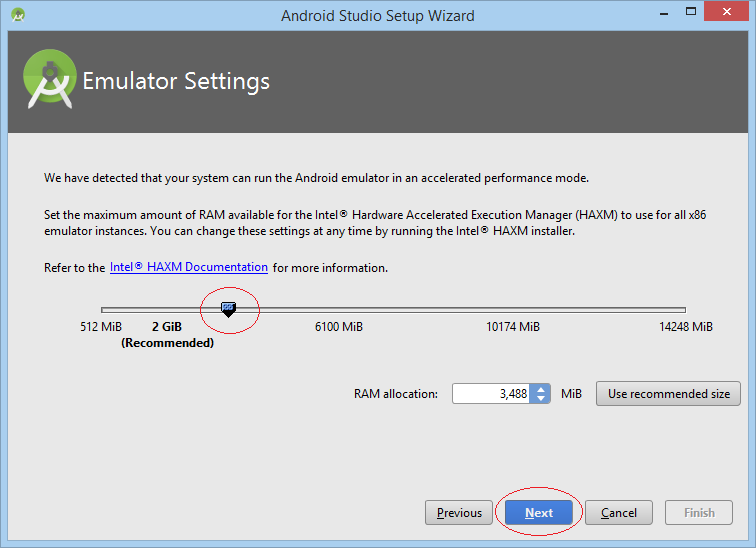
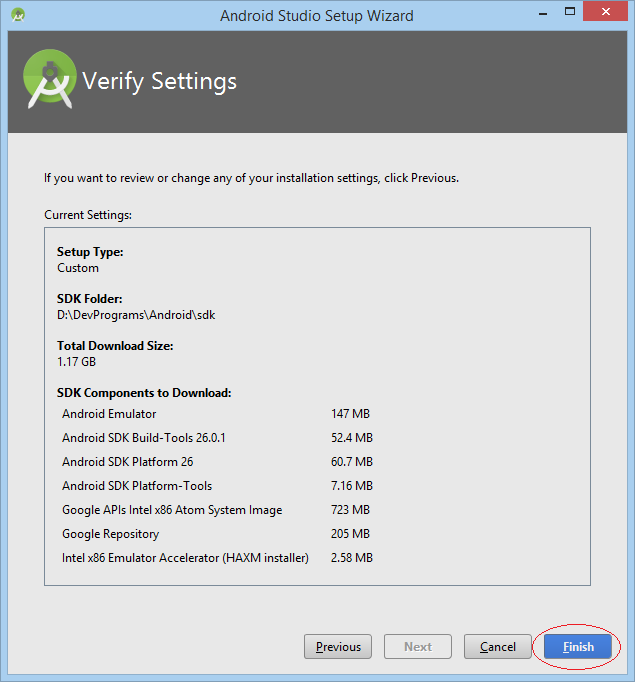
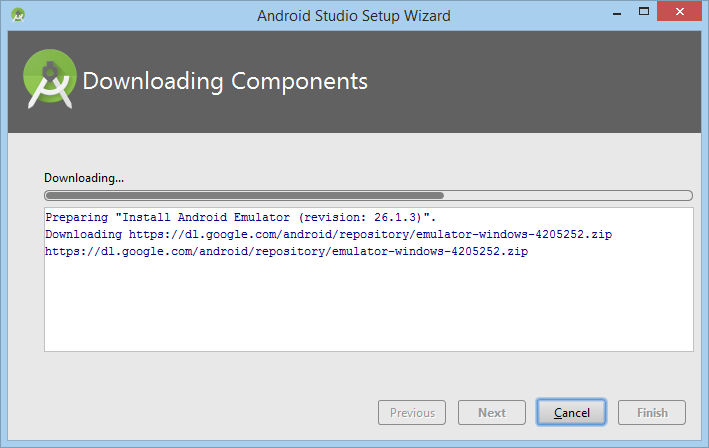
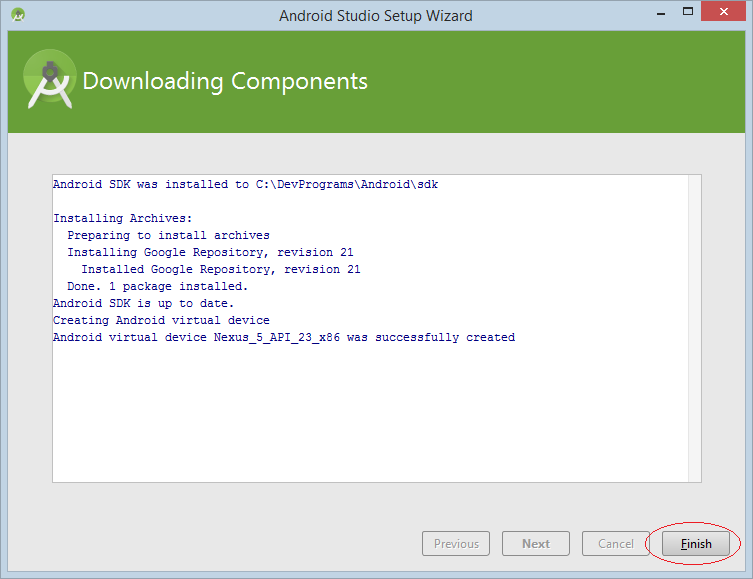
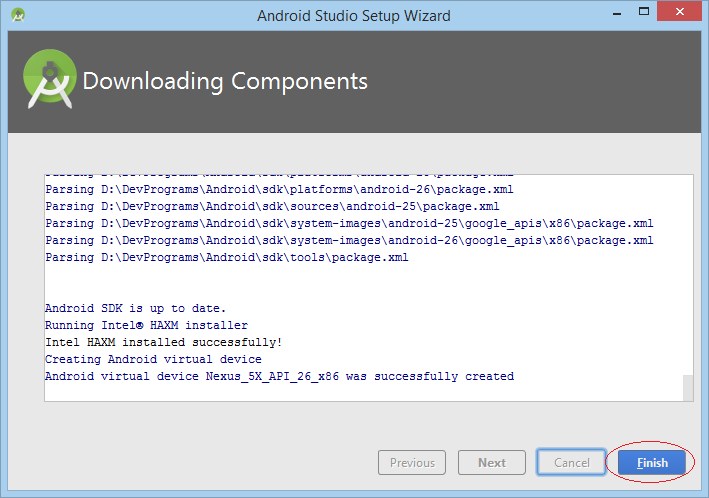
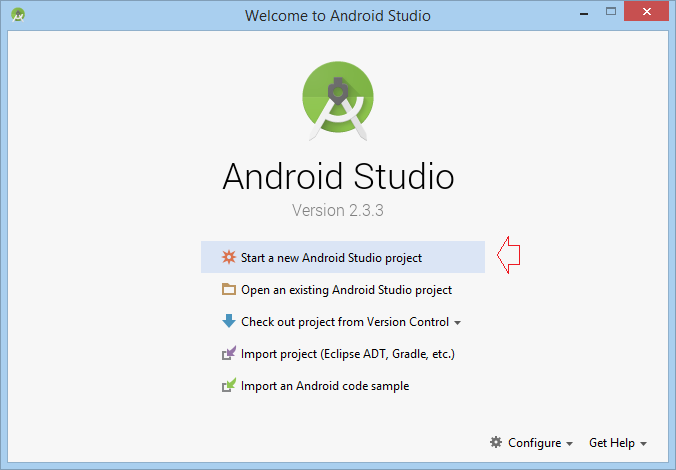
5. Intel® HAXM installieren
Beim ersten Laufen von Android Studio fordert Android Studio Sie bei der Installation von Intel @ HAXM. Wenn Sie sie nicht installieren, können Sie nach der folgenden Anleitungen installieren:
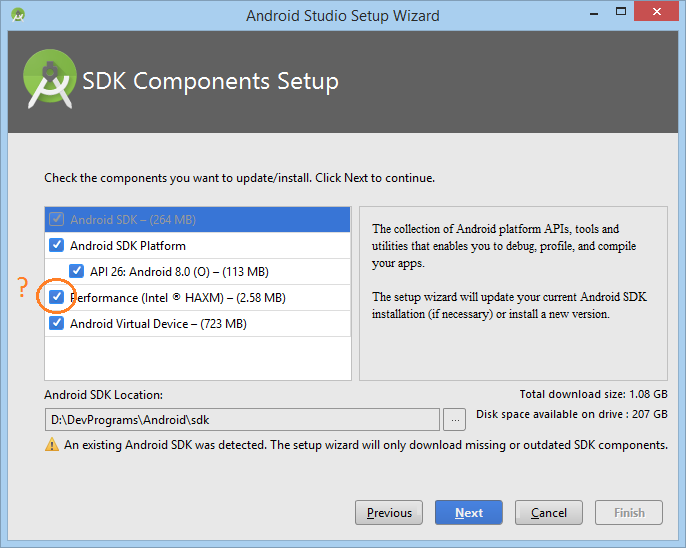
Installation von Intel® HAXM:
6. Các cài đặt khác
Basically, Android Studio was originally created to develop Android applications. However, according to the general trend like other IDE(s), it allows installing more Plugins to develop other applications such as Dart, Flutter,... Here are a few suggestions for you:
Dart/Flutter:
Anleitungen Android
- Konfigurieren Sie Android Emulator in Android Studio
- Die Anleitung zu Android ToggleButton
- Erstellen Sie einen einfachen File Finder Dialog in Android
- Die Anleitung zu Android TimePickerDialog
- Die Anleitung zu Android DatePickerDialog
- Was ist erforderlich, um mit Android zu beginnen?
- Installieren Sie Android Studio unter Windows
- Installieren Sie Intel® HAXM für Android Studio
- Die Anleitung zu Android AsyncTask
- Die Anleitung zu Android AsyncTaskLoader
- Die Anleitung zum Android für den Anfänger - Grundlegende Beispiele
- Woher weiß man die Telefonnummer von Android Emulator und ändere es
- Die Anleitung zu Android TextInputLayout
- Die Anleitung zu Android CardView
- Die Anleitung zu Android ViewPager2
- Holen Sie sich die Telefonnummer in Android mit TelephonyManager
- Die Anleitung zu Android Phone Calls
- Die Anleitung zu Android Wifi Scanning
- Die Anleitung zum Android 2D Game für den Anfänger
- Die Anleitung zu Android DialogFragment
- Die Anleitung zu Android CharacterPickerDialog
- Die Anleitung zum Android für den Anfänger - Hello Android
- Verwenden des Android Device File Explorer
- Aktivieren Sie USB Debugging auf einem Android-Gerät
- Die Anleitung zu Android UI Layouts
- Die Anleitung zu Android SMS
- Die Anleitung zu Android SQLite Database
- Die Anleitung zu Google Maps Android API
- Text zu Sprache in Android
- Die Anleitung zu Android Space
- Die Anleitung zu Android Toast
- Erstellen Sie einen benutzerdefinierten Android Toast
- Die Anleitung zu Android SnackBar
- Die Anleitung zu Android TextView
- Die Anleitung zu Android TextClock
- Die Anleitung zu Android EditText
- Die Anleitung zu Android TextWatcher
- Formatieren Sie die Kreditkartennummer mit Android TextWatcher
- Die Anleitung zu Android Clipboard
- Erstellen Sie einen einfachen File Chooser in Android
- Die Anleitung zu Android AutoCompleteTextView und MultiAutoCompleteTextView
- Die Anleitung zu Android ImageView
- Die Anleitung zu Android ImageSwitcher
- Die Anleitung zu Android ScrollView und HorizontalScrollView
- Die Anleitung zu Android WebView
- Die Anleitung zu Android SeekBar
- Die Anleitung zu Android Dialog
- Die Anleitung zu Android AlertDialog
- Die Anleitung zu Android RatingBar
- Die Anleitung zu Android ProgressBar
- Die Anleitung zu Android Spinner
- Die Anleitung zu Android Button
- Die Anleitung zu Android Switch
- Die Anleitung zu Android ImageButton
- Die Anleitung zu Android FloatingActionButton
- Die Anleitung zu Android CheckBox
- Die Anleitung zu Android RadioGroup und RadioButton
- Die Anleitung zu Android Chip und ChipGroup
- Verwenden Sie Image Asset und Icon Asset von Android Studio
- Richten Sie die SDCard für den Emulator ein
- ChipGroup und Chip Entry Beispiel
- Hinzufügen externer Bibliotheken zu Android Project in Android Studio
- Wie deaktiviere ich die Berechtigungen, die der Android-Anwendung bereits erteilt wurden?
- Wie entferne ich Anwendungen aus dem Android Emulator?
- Die Anleitung zu Android LinearLayout
- Die Anleitung zu Android TableLayout
- Die Anleitung zu Android FrameLayout
- Die Anleitung zu Android QuickContactBadge
- Die Anleitung zu Android StackView
- Die Anleitung zu Android Camera
- Die Anleitung zu Android MediaPlayer
- Die Anleitung zu Android VideoView
- Spielen Sie Sound-Effekte in Android mit SoundPool
- Die Anleitung zu Android Networking
- Die Anleitung zu Android JSON Parser
- Die Anleitung zu Android SharedPreferences
- Die Anleitung zu Android Internal Storage
- Die Anleitung zu Android External Storage
- Die Anleitung zu Android Intents
- Beispiel für eine explizite Android Intent, nennen Sie eine andere Intent
- Beispiel für implizite Android Intent, Öffnen Sie eine URL, senden Sie eine Email
- Die Anleitung zu Android Services
- Die Anleitung zu Android Notifications
- Die Anleitung zu Android DatePicker
- Die Anleitung zu Android TimePicker
- Die Anleitung zu Android Chronometer
- Die Anleitung zu Android OptionMenu
- Die Anleitung zu Android ContextMenu
- Die Anleitung zu Android PopupMenu
- Die Anleitung zu Android Fragment
- Die Anleitung zu Android ListView
- Android ListView mit Checkbox verwenden ArrayAdapter
- Die Anleitung zu Android GridView
Show More