Verwenden Sie Image Asset und Icon Asset von Android Studio
1. Vector Asset
Android Studio ist ein Android-Entwicklungstool, es enthält ein wichtiges Asset, das sind Bilder und Symbole. Glücklicherweise können Sie sie in Ihrer Anwendung verwenden.
Gehen Sie folgende Schritten vor, um ein Symbol in Ihr Projekt zu importieren::
Klicken Sie unter Android Studio mit der rechten Maustaste auf den Ordner "drawable" des Projekts, und wählen Sie:
- New >> Vector Asset
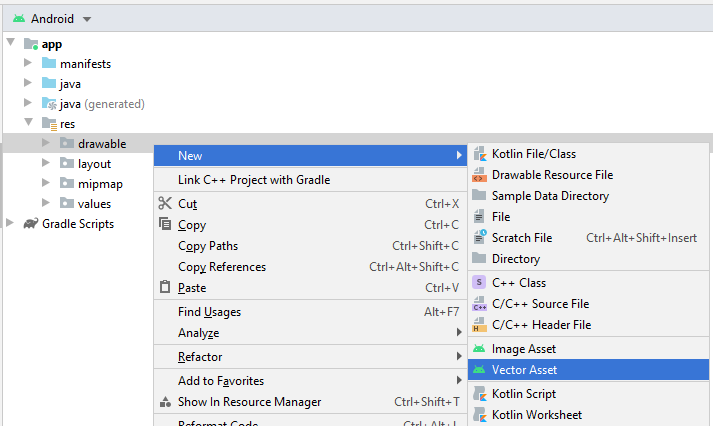
- Wählen Sie "Asset Type: Clip Art"
- Und Klicken Sie auf den Button "Clip Art" um ein gewünschtes Icon zu wählen.
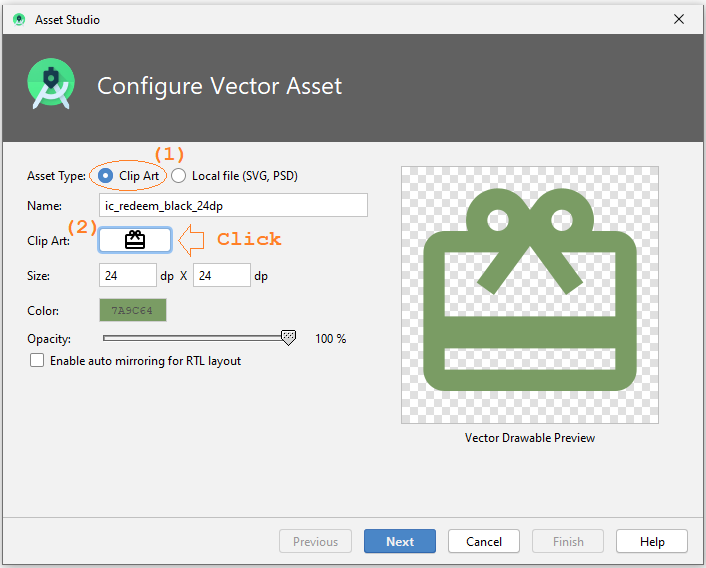
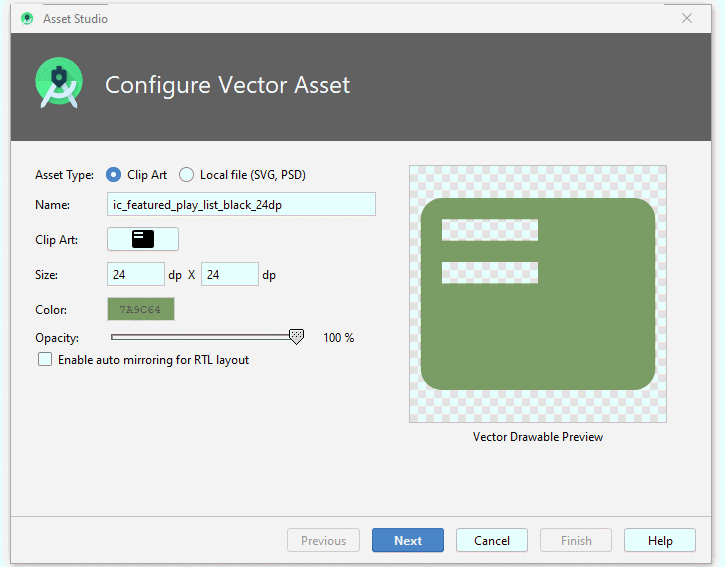
Sie können die Farbe vom Icon ändern:
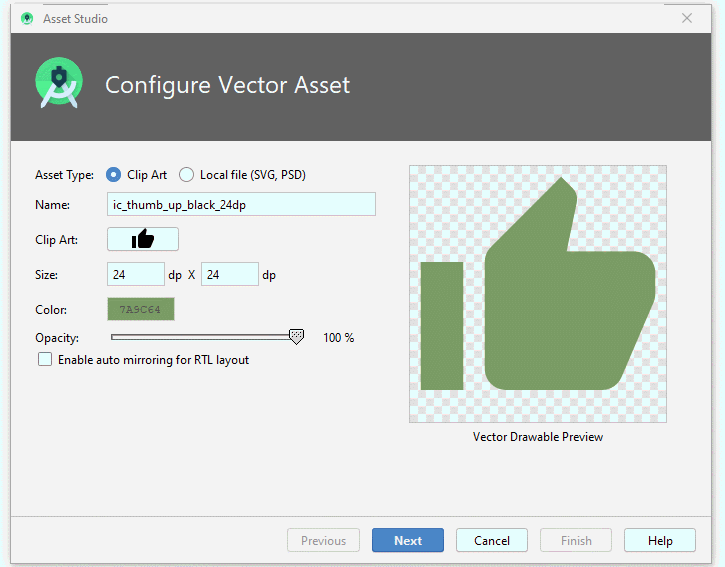
Benennen Sie das Icon:
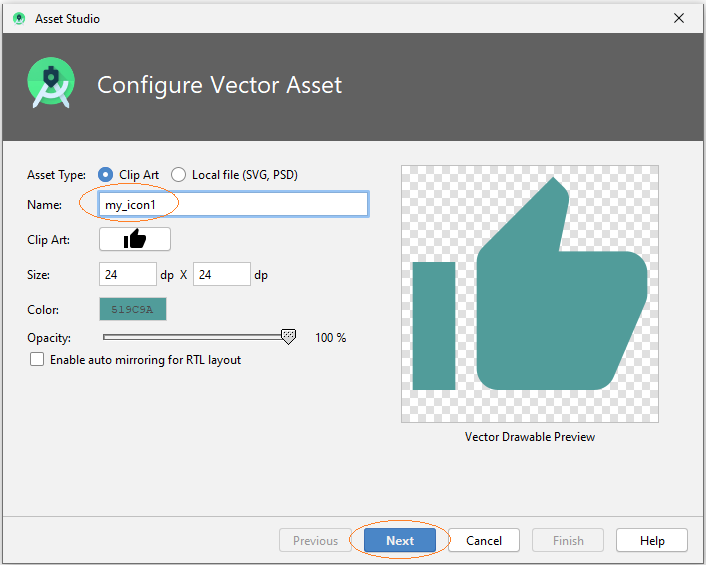
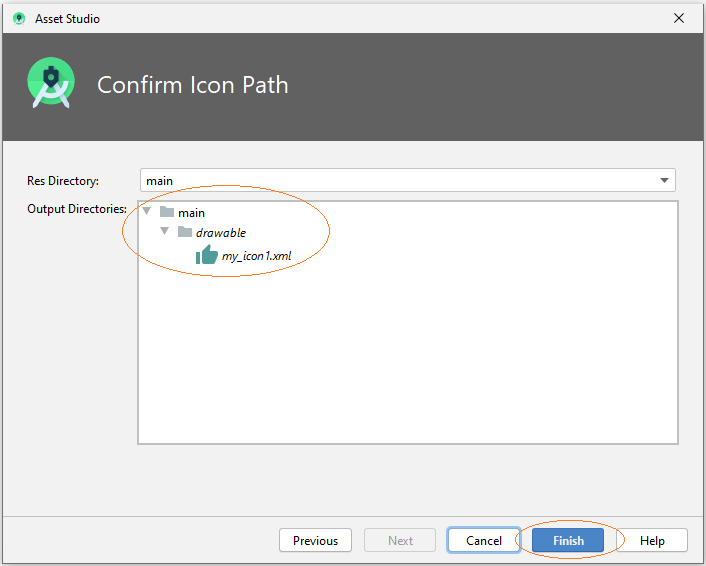
Jetzt wird eine XML-Datei im drawable Verzeichnis erstellt, es ist ein VectorDrawable.
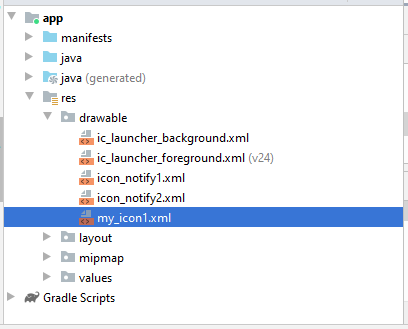
my_icon1.xml
<vector android:height="24dp" android:tint="#519C9A"
android:viewportHeight="24.0" android:viewportWidth="24.0"
android:width="24dp" xmlns:android="http://schemas.android.com/apk/res/android">
<path android:fillColor="#FF000000" android:pathData="M1,21h4L5,9L1,9v12zM23,10c0,-1.1 -0.9,-2 -2,-2h-6.31l0.95,-4.57 0.03,-0.32c0,-0.41 -0.17,-0.79 -0.44,-1.06L14.17,1 7.59,7.59C7.22,7.95 7,8.45 7,9v10c0,1.1 0.9,2 2,2h9c0.83,0 1.54,-0.5 1.84,-1.22l3.02,-7.05c0.09,-0.23 0.14,-0.47 0.14,-0.73v-1.91l-0.01,-0.01L23,10z"/>
</vector>VectorDrawable ist eine Vektorgrafik, die in einer XML-Datei als eine Reihe von Punkten, Linien und Kurven zusammen mit den zugehörigen Farbinformationen definiert ist..
Der Hauptvorteil der Verwendung eines Vektorziehbares ist die Bildskalierbarkeit. Es kann ohne Verlust der Displayqualität skaliert werden, was bedeutet, dass die gleiche Datei für verschiedene Bildschirmdichten ohne Verlust der Bildqualität geändert wird. Dies führt zu kleineren APK-Dateien und weniger Entwicklerwartung. Sie können Vektorbilder auch für Animationen verwenden, indem Sie für jede Anzeigeauflösung mehrere XML-Dateien anstelle mehrerer Bilder verwenden..
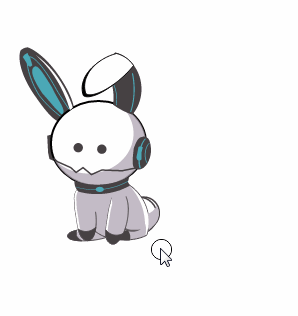
2. Konvertieren Sie SVG, PSD zu VectorDrawable
Android Studio kann die File SVG, PSD in Format VectorDrawable konvertieren.
In Android Studio wählen Sie:
- File >> New >> Vector Asset
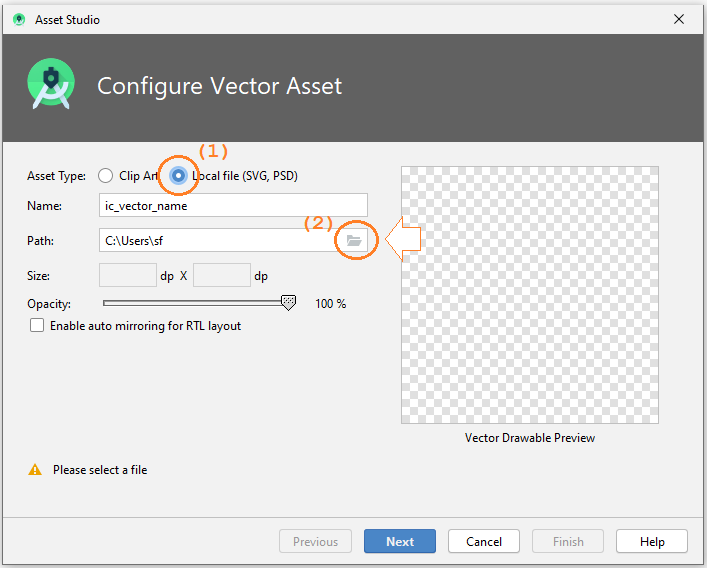
- Wählen Sie "Asset Type : Local file (SVG, PSD)".
- Wählen Sie die File SVG oder PSD in Ihrem Computer.
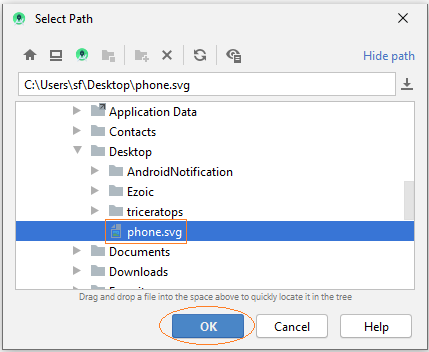
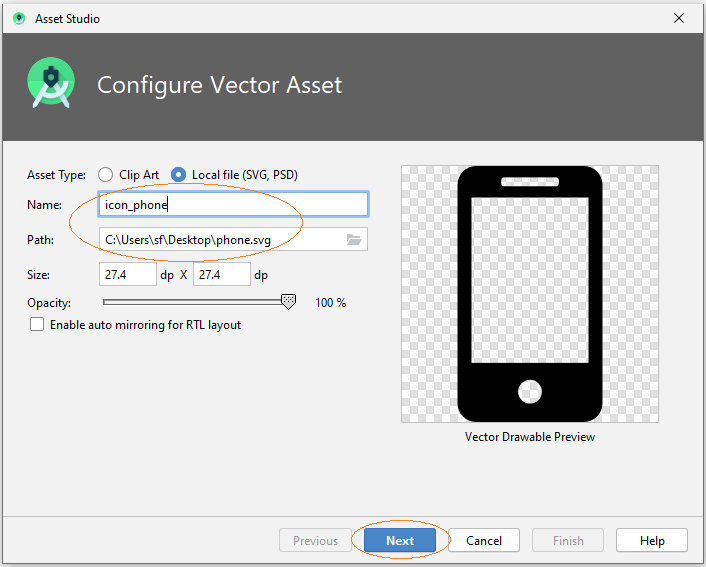
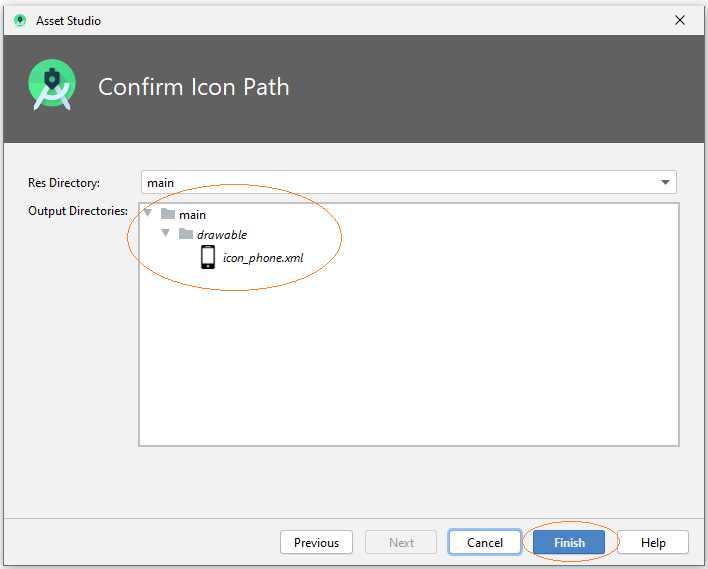
Android Studio hilft beim Konvertieren der File SVG (oder PSD) in die Format VectorDrawble.
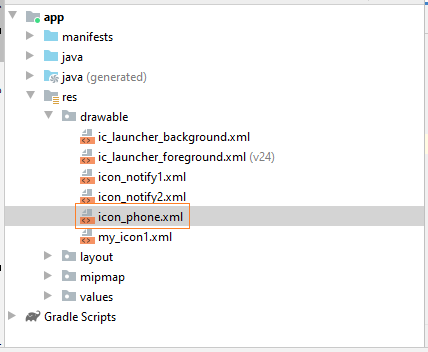
Anleitungen Android
- Konfigurieren Sie Android Emulator in Android Studio
- Die Anleitung zu Android ToggleButton
- Erstellen Sie einen einfachen File Finder Dialog in Android
- Die Anleitung zu Android TimePickerDialog
- Die Anleitung zu Android DatePickerDialog
- Was ist erforderlich, um mit Android zu beginnen?
- Installieren Sie Android Studio unter Windows
- Installieren Sie Intel® HAXM für Android Studio
- Die Anleitung zu Android AsyncTask
- Die Anleitung zu Android AsyncTaskLoader
- Die Anleitung zum Android für den Anfänger - Grundlegende Beispiele
- Woher weiß man die Telefonnummer von Android Emulator und ändere es
- Die Anleitung zu Android TextInputLayout
- Die Anleitung zu Android CardView
- Die Anleitung zu Android ViewPager2
- Holen Sie sich die Telefonnummer in Android mit TelephonyManager
- Die Anleitung zu Android Phone Calls
- Die Anleitung zu Android Wifi Scanning
- Die Anleitung zum Android 2D Game für den Anfänger
- Die Anleitung zu Android DialogFragment
- Die Anleitung zu Android CharacterPickerDialog
- Die Anleitung zum Android für den Anfänger - Hello Android
- Verwenden des Android Device File Explorer
- Aktivieren Sie USB Debugging auf einem Android-Gerät
- Die Anleitung zu Android UI Layouts
- Die Anleitung zu Android SMS
- Die Anleitung zu Android SQLite Database
- Die Anleitung zu Google Maps Android API
- Text zu Sprache in Android
- Die Anleitung zu Android Space
- Die Anleitung zu Android Toast
- Erstellen Sie einen benutzerdefinierten Android Toast
- Die Anleitung zu Android SnackBar
- Die Anleitung zu Android TextView
- Die Anleitung zu Android TextClock
- Die Anleitung zu Android EditText
- Die Anleitung zu Android TextWatcher
- Formatieren Sie die Kreditkartennummer mit Android TextWatcher
- Die Anleitung zu Android Clipboard
- Erstellen Sie einen einfachen File Chooser in Android
- Die Anleitung zu Android AutoCompleteTextView und MultiAutoCompleteTextView
- Die Anleitung zu Android ImageView
- Die Anleitung zu Android ImageSwitcher
- Die Anleitung zu Android ScrollView und HorizontalScrollView
- Die Anleitung zu Android WebView
- Die Anleitung zu Android SeekBar
- Die Anleitung zu Android Dialog
- Die Anleitung zu Android AlertDialog
- Die Anleitung zu Android RatingBar
- Die Anleitung zu Android ProgressBar
- Die Anleitung zu Android Spinner
- Die Anleitung zu Android Button
- Die Anleitung zu Android Switch
- Die Anleitung zu Android ImageButton
- Die Anleitung zu Android FloatingActionButton
- Die Anleitung zu Android CheckBox
- Die Anleitung zu Android RadioGroup und RadioButton
- Die Anleitung zu Android Chip und ChipGroup
- Verwenden Sie Image Asset und Icon Asset von Android Studio
- Richten Sie die SDCard für den Emulator ein
- ChipGroup und Chip Entry Beispiel
- Hinzufügen externer Bibliotheken zu Android Project in Android Studio
- Wie deaktiviere ich die Berechtigungen, die der Android-Anwendung bereits erteilt wurden?
- Wie entferne ich Anwendungen aus dem Android Emulator?
- Die Anleitung zu Android LinearLayout
- Die Anleitung zu Android TableLayout
- Die Anleitung zu Android FrameLayout
- Die Anleitung zu Android QuickContactBadge
- Die Anleitung zu Android StackView
- Die Anleitung zu Android Camera
- Die Anleitung zu Android MediaPlayer
- Die Anleitung zu Android VideoView
- Spielen Sie Sound-Effekte in Android mit SoundPool
- Die Anleitung zu Android Networking
- Die Anleitung zu Android JSON Parser
- Die Anleitung zu Android SharedPreferences
- Die Anleitung zu Android Internal Storage
- Die Anleitung zu Android External Storage
- Die Anleitung zu Android Intents
- Beispiel für eine explizite Android Intent, nennen Sie eine andere Intent
- Beispiel für implizite Android Intent, Öffnen Sie eine URL, senden Sie eine Email
- Die Anleitung zu Android Services
- Die Anleitung zu Android Notifications
- Die Anleitung zu Android DatePicker
- Die Anleitung zu Android TimePicker
- Die Anleitung zu Android Chronometer
- Die Anleitung zu Android OptionMenu
- Die Anleitung zu Android ContextMenu
- Die Anleitung zu Android PopupMenu
- Die Anleitung zu Android Fragment
- Die Anleitung zu Android ListView
- Android ListView mit Checkbox verwenden ArrayAdapter
- Die Anleitung zu Android GridView
Show More