Die Anleitung zu Android GridView
1. Was ist GridView ?
GridView ist ein Viewgroup, das die Sub-Elemente auf 2D Rollengitter anzeigen
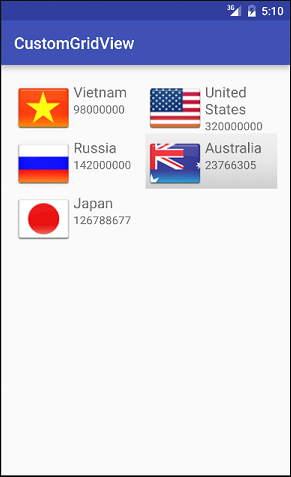
GridItem
Ein GridView wird aus einer Liste der GridItem erstellt. GridItem ist eine einzelne Zelle in gridview , wo die Daten angezeigt wird. Irgendwelche Daten in Gridview wird durch griditem angezeigt.
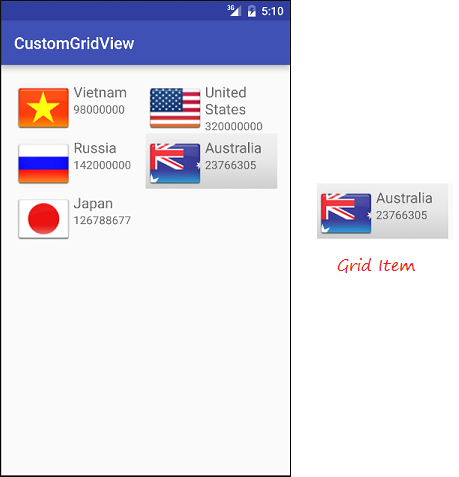
Ein GridItem ist ein Interfacestück. Es kann durch einige View.gemacht werden
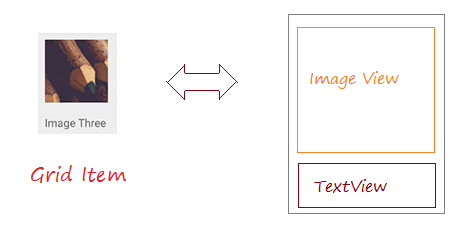
Android baut verfügbar einige verschiedenen GridItem,. Sie werden die definierten Layout genannt, die in den Beispiele im Dokument vorgestellt werden
Adapter
Android Adapter ist eine Brücke zwischen View und die Basisdaten für dieses View . Ein Adapter steuert die Daten und verbindet mit den einzelnen Zelle (GridItems) von view.
Sie haben die Bindung von Adapter mit GridView durch die Methode von setAdapter. Jetzt sehen wir mit der Hilfe des Bildes, wie Adapter arbeitet
Sie haben die Bindung von Adapter mit GridView durch die Methode von setAdapter. Jetzt sehen wir mit der Hilfe des Bildes, wie Adapter arbeitet
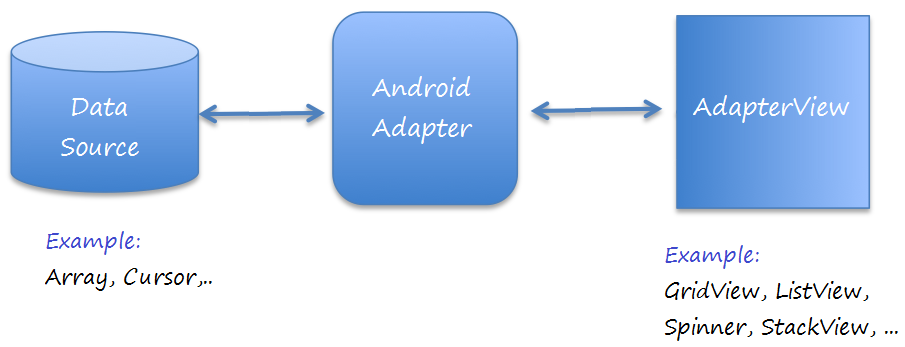
GridView Selector
Um GridView schöner anzuzeigen, sollen Sie die Effekte einstellen, zum Beispiel: die Hintergrundfarbe des GridItem ändern wenn der Mauszeiger auf dem GridItem bewegt oder die Hintergrundfarbe ändern wenn GridItem gewählt wird. Sie können das Beispiel für die Einstellung von GridView Selector am Ende des Dokument anschauen.
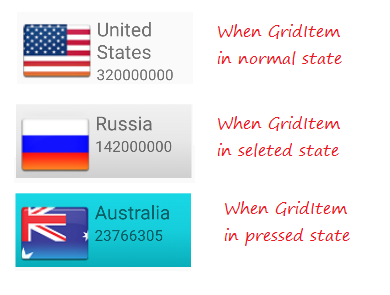
2. Basis GridView benutzt ArrayAdapter
ArrayAdapter
Durch ArrayAdapter werden GridView mit den einfachen GridItem angezeigt. GridItem kann aus einem einzigen TextView, CheckedTextView, EditText,...gemacht
Falls Sie einen GridView mit mehr komplizierten GridItem machen möchten, können Sie einen Custom-Adapter machen.
Falls Sie einen GridView mit mehr komplizierten GridItem machen möchten, können Sie einen Custom-Adapter machen.
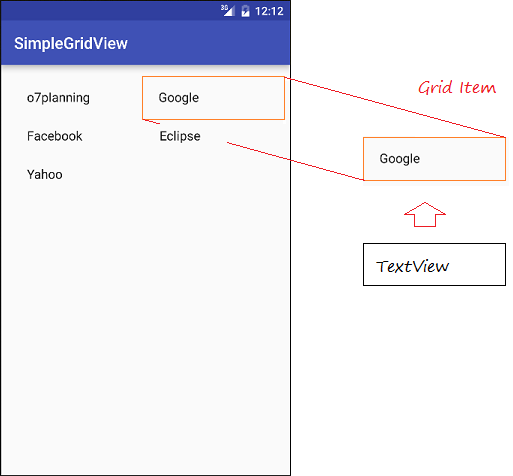
Zum Beispiel über GridView mit ArrayAdapter
Erstellen Sie ein Android project mit dem Name von SimpleGridView.
- File > New > New Project > Empty Activity
- Name: SimpleGridView
- Package name: org.o7planning.simplegridview
- Language: Java
Die Interface machen
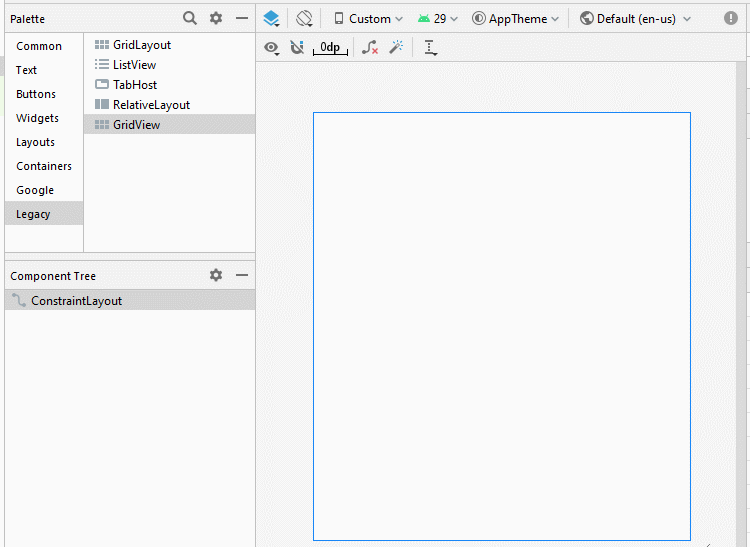
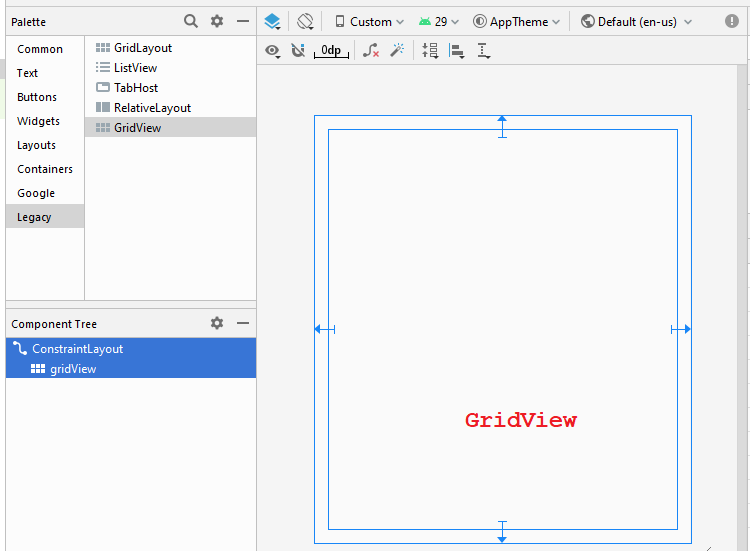
Die Attribute ändern
GridView
- android:numColumns ="2"
- android:stretchMode ="columnWidth"
activity_main.xml
<?xml version="1.0" encoding="utf-8"?>
<androidx.constraintlayout.widget.ConstraintLayout
xmlns:android="http://schemas.android.com/apk/res/android"
xmlns:app="http://schemas.android.com/apk/res-auto"
xmlns:tools="http://schemas.android.com/tools"
android:layout_width="match_parent"
android:layout_height="match_parent"
tools:context=".MainActivity">
<GridView
android:id="@+id/gridView"
android:layout_width="0dp"
android:layout_height="0dp"
android:layout_marginStart="16dp"
android:layout_marginLeft="16dp"
android:layout_marginTop="16dp"
android:layout_marginEnd="16dp"
android:layout_marginRight="16dp"
android:layout_marginBottom="16dp"
android:numColumns="2"
android:stretchMode="columnWidth"
app:layout_constraintBottom_toBottomOf="parent"
app:layout_constraintEnd_toEndOf="parent"
app:layout_constraintStart_toStartOf="parent"
app:layout_constraintTop_toTopOf="parent" />
</androidx.constraintlayout.widget.ConstraintLayout>Website.java
package org.o7planning.simplegridview;
public class Website {
private String name;
private String url;
public Website(String name, String url) {
this.name= name;
this.url= url;
}
public String getUrl() {
return url;
}
public void setUrl(String url) {
this.url = url;
}
public String getName() {
return name;
}
public void setName(String name) {
this.name = name;
}
@Override
public String toString() {
return name;
}
}MainActivity.java
package org.o7planning.simplegridview;
import androidx.appcompat.app.AppCompatActivity;
import android.os.Bundle;
import android.os.Bundle;
import android.view.View;
import android.widget.AdapterView;
import android.widget.ArrayAdapter;
import android.widget.GridView;
import android.widget.Toast;
public class MainActivity extends AppCompatActivity {
private GridView gridView;
@Override
protected void onCreate(Bundle savedInstanceState) {
super.onCreate(savedInstanceState);
setContentView(R.layout.activity_main);
this.gridView = (GridView)findViewById(R.id.gridView);
//
Website o7planning = new Website("o7planning","http://o7planning.org");
Website google = new Website("Google","http://google.com");
Website facebook = new Website("Facebook","http://facebook.com");
Website eclipse = new Website("Eclipse","http://eclipse.org");
Website yahoo = new Website("Yahoo","http://yahoo.com");
Website[] websites = new Website[]{o7planning,google, facebook,eclipse, yahoo};
// android.R.layout.simple_list_item_1 is a constant predefined layout of Android.
// used to create a GridView with simple GridItem (Only one TextView).
ArrayAdapter<Website> arrayAdapter
= new ArrayAdapter<Website>(this, android.R.layout.simple_list_item_1 , websites);
gridView.setAdapter(arrayAdapter);
// When the user clicks on the GridItem
gridView.setOnItemClickListener(new AdapterView.OnItemClickListener() {
@Override
public void onItemClick(AdapterView<?> a, View v, int position, long id) {
Object o = gridView.getItemAtPosition(position);
Website website = (Website) o;
Toast.makeText(MainActivity.this, "Selected :" + " " + website.getName()+"\n("+ website.getUrl()+")",
Toast.LENGTH_LONG).show();
}
});
}
}Das Beispiel durchführen
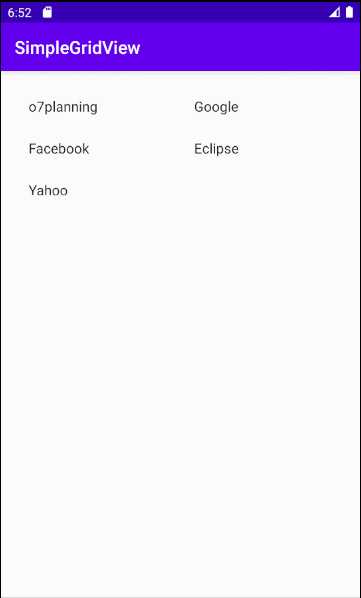
Die vorhandenen Layout zum Arbeiten mit ArrayAdapter
Android baut schon einige Layout (für GridItem, ListItem,..), die mit ArrayAdapter.arbeiten können
android.R.layout.simple_list_item_1
- Das ist ein einfache layout vom GridItem, das durch ein einzige TextView gemacht wird (Sie können das Beispiel oben sehen).
android.R.layout.simple_list_item_checked & android.R.layout.simple_list_item_multiple_choice
- 2 oben Layout sind die einfachen layout um einen GridView mit GridItem, das ein checkbox.hat zu erstellen
- TODO
3. GridView durch die Benutzung von BaseAdapter anpassen
Sie können ein GridViewer einstellen. Ihr Adapter soll aus der Klasse BaseAdapter. verlängern
Zum Beispiel: das anpassende GridView
Erstellen Sie ein "Empty Activity" Project mit dem Name von CustomGridView.
- File > New > New Project > Empty Activity
- Name: CustomGridView
- Package name: org.o7planning.customgridview
- Language: Java
Das ist das Foto von der Applikation, die wir später machen
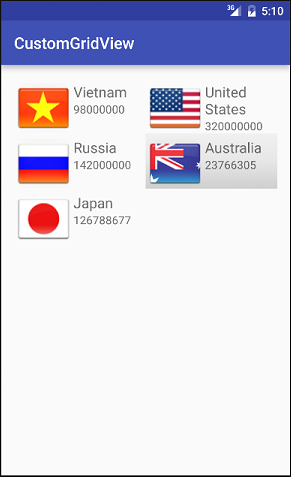
Bereiten Sie einige Foto-File vor:
Kopieren und Kleben Sie diese Foto-File in dem Ordnen mipmap:auf
vn.png | us.png | ru.png | jp.png | au.png |
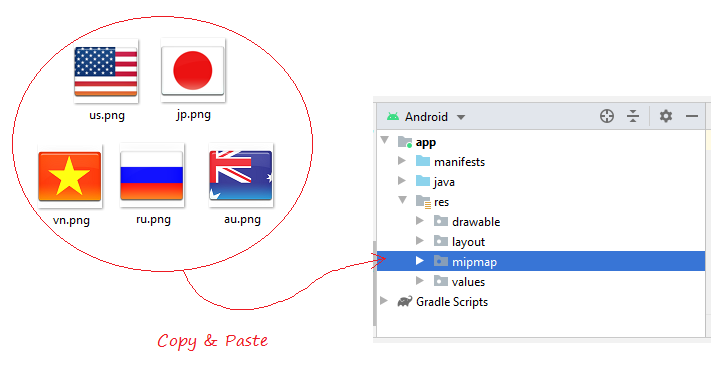
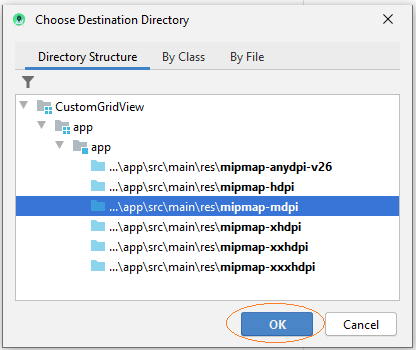
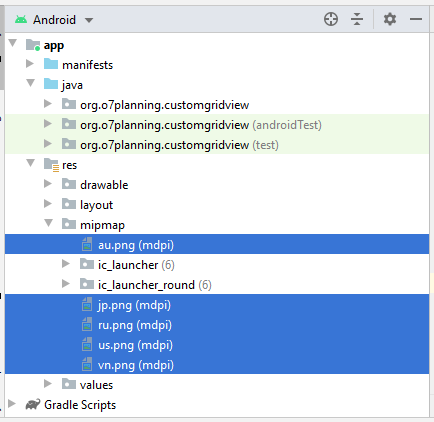
Sie brauchen Layout für Griditem erstellen. Auf Android Studio klicken Sie die Rechtmaustaste auf res/layout und dann wählen Sie:
- New/Layout resource file
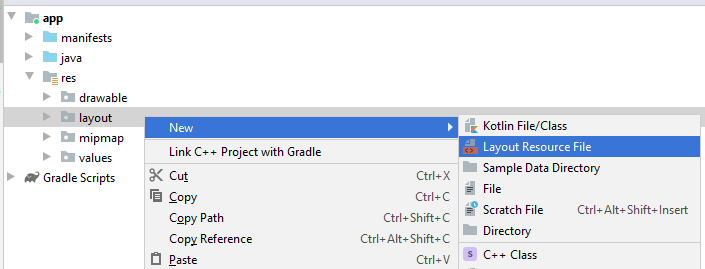
Geben Sie ein
- File name: grid_item_layout.xml
- Root element: androidx.constraintlayout.widget.ConstraintLayout
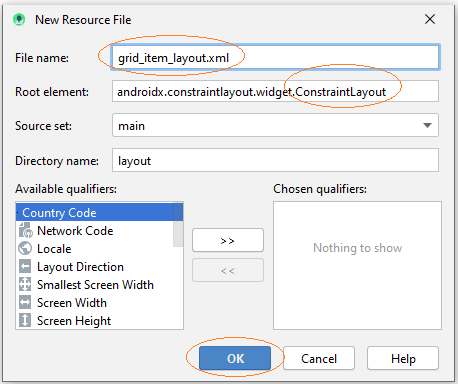
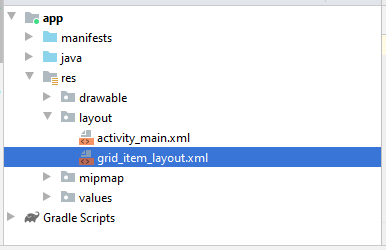
Machen Sie die Interface für GridItem.
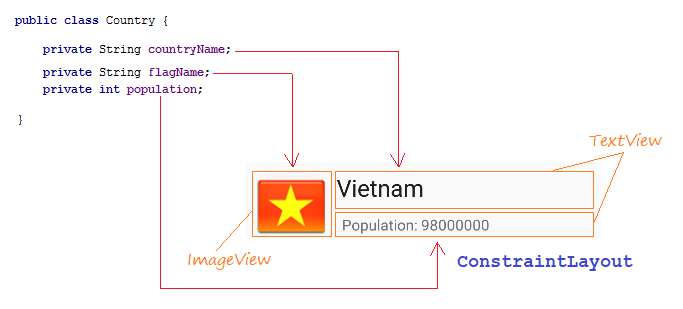
Slider der Schritte von der Aufbau der Interface von GridItem:
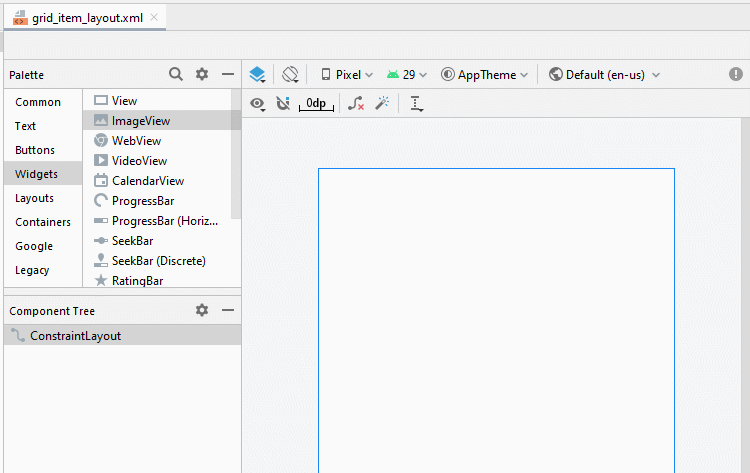
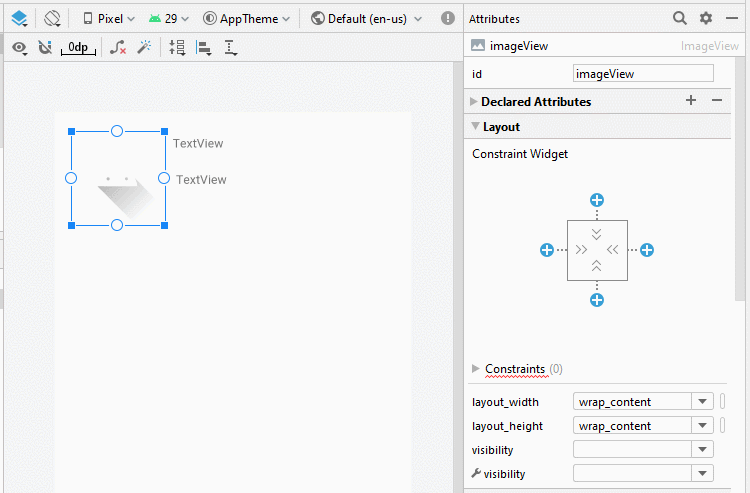
ImageView
TextView 1:
TextView 2:
- ID: imageView_flag
TextView 1:
- ID: textView_countryName
- Text: Country Name
TextView 2:
- ID: textView_population
- Text: Population ....
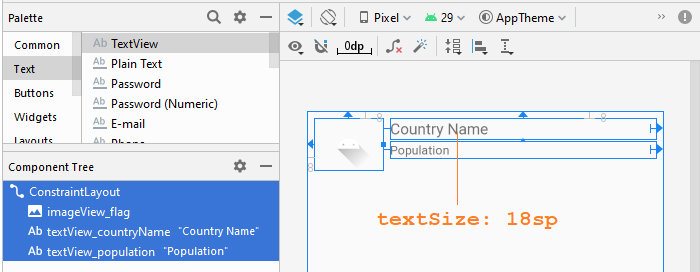
grid_item_layout.xml
<?xml version="1.0" encoding="utf-8"?>
<androidx.constraintlayout.widget.ConstraintLayout
xmlns:android="http://schemas.android.com/apk/res/android"
xmlns:app="http://schemas.android.com/apk/res-auto"
xmlns:tools="http://schemas.android.com/tools"
android:layout_width="match_parent"
android:layout_height="match_parent">
<ImageView
android:id="@+id/imageView_flag"
android:layout_width="80dp"
android:layout_height="60dp"
android:layout_marginStart="8dp"
android:layout_marginLeft="8dp"
android:layout_marginTop="8dp"
app:layout_constraintStart_toStartOf="parent"
app:layout_constraintTop_toTopOf="parent"
app:srcCompat="@drawable/ic_launcher_foreground" />
<TextView
android:id="@+id/textView_countryName"
android:layout_width="0dp"
android:layout_height="wrap_content"
android:layout_marginStart="8dp"
android:layout_marginLeft="8dp"
android:layout_marginTop="8dp"
android:layout_marginEnd="8dp"
android:layout_marginRight="8dp"
android:text="Country Name"
android:textSize="18sp"
app:layout_constraintEnd_toEndOf="parent"
app:layout_constraintStart_toEndOf="@+id/imageView_flag"
app:layout_constraintTop_toTopOf="parent" />
<TextView
android:id="@+id/textView_population"
android:layout_width="0dp"
android:layout_height="wrap_content"
android:layout_marginStart="8dp"
android:layout_marginLeft="8dp"
android:layout_marginTop="3dp"
android:layout_marginEnd="8dp"
android:layout_marginRight="8dp"
android:text="Population"
app:layout_constraintEnd_toEndOf="parent"
app:layout_constraintStart_toEndOf="@+id/imageView_flag"
app:layout_constraintTop_toBottomOf="@+id/textView_countryName" />
</androidx.constraintlayout.widget.ConstraintLayout>activity_main.xml
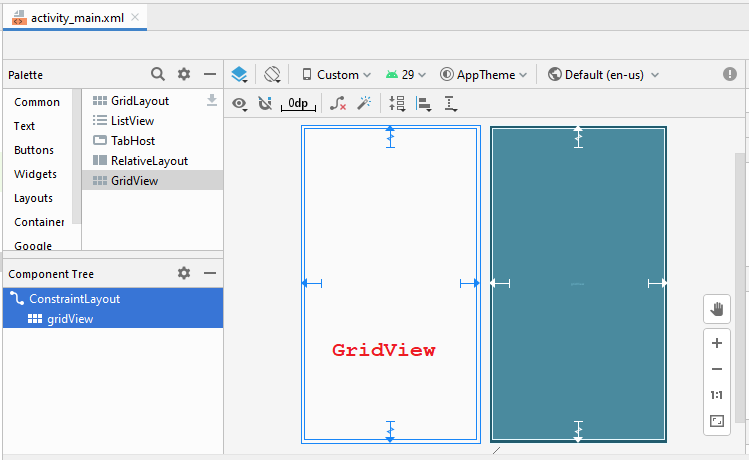
GridView
- android:numColumns ="2"
- android:stretchMode ="columnWidth"
activity_main.xml
<?xml version="1.0" encoding="utf-8"?>
<androidx.constraintlayout.widget.ConstraintLayout
xmlns:android="http://schemas.android.com/apk/res/android"
xmlns:app="http://schemas.android.com/apk/res-auto"
xmlns:tools="http://schemas.android.com/tools"
android:layout_width="match_parent"
android:layout_height="match_parent"
tools:context=".MainActivity">
<GridView
android:id="@+id/gridView"
android:layout_width="0dp"
android:layout_height="0dp"
android:layout_marginStart="8dp"
android:layout_marginLeft="8dp"
android:layout_marginTop="8dp"
android:layout_marginEnd="8dp"
android:layout_marginRight="8dp"
android:layout_marginBottom="8dp"
android:numColumns="2"
android:stretchMode="columnWidth"
app:layout_constraintBottom_toBottomOf="parent"
app:layout_constraintEnd_toEndOf="parent"
app:layout_constraintStart_toStartOf="parent"
app:layout_constraintTop_toTopOf="parent" />
</androidx.constraintlayout.widget.ConstraintLayout>CustomGridAdapter ist die aus BaseAdapter erweiterte Klasse. Es hat die Funktion zur Anzeige der Daten auf die GridItem.
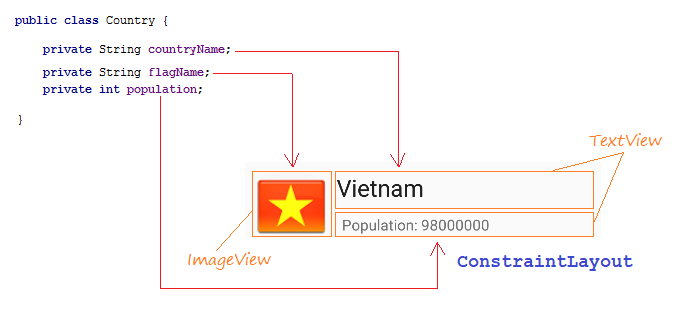
Country.java
package org.o7planning.customgridview;
public class Country {
private String countryName;
// Image name (Without extension)
private String flagName;
private int population;
public Country(String countryName, String flagName, int population) {
this.countryName= countryName;
this.flagName= flagName;
this.population= population;
}
public int getPopulation() {
return population;
}
public void setPopulation(int population) {
this.population = population;
}
public String getCountryName() {
return countryName;
}
public void setCountryName(String countryName) {
this.countryName = countryName;
}
public String getFlagName() {
return flagName;
}
public void setFlagName(String flagName) {
this.flagName = flagName;
}
@Override
public String toString() {
return this.countryName+" (Population: "+ this.population+")";
}
}CustomGridAdapter.java
package org.o7planning.customgridview;
import android.content.Context;
import android.util.Log;
import android.view.LayoutInflater;
import android.view.View;
import android.view.ViewGroup;
import android.widget.BaseAdapter;
import android.widget.ImageView;
import android.widget.TextView;
import java.util.List;
public class CustomGridAdapter extends BaseAdapter {
private List<Country> listData;
private LayoutInflater layoutInflater;
private Context context;
public CustomGridAdapter(Context aContext, List<Country> listData) {
this.context = aContext;
this.listData = listData;
layoutInflater = LayoutInflater.from(aContext);
}
@Override
public int getCount() {
return listData.size();
}
@Override
public Object getItem(int position) {
return listData.get(position);
}
@Override
public long getItemId(int position) {
return position;
}
public View getView(int position, View convertView, ViewGroup parent) {
ViewHolder holder;
if (convertView == null) {
convertView = layoutInflater.inflate(R.layout.grid_item_layout, null);
holder = new ViewHolder();
holder.flagView = (ImageView) convertView.findViewById(R.id.imageView_flag);
holder.countryNameView = (TextView) convertView.findViewById(R.id.textView_countryName);
holder.populationView = (TextView) convertView.findViewById(R.id.textView_population);
convertView.setTag(holder);
} else {
holder = (ViewHolder) convertView.getTag();
}
Country country = this.listData.get(position);
holder.countryNameView.setText(country.getCountryName());
holder.populationView.setText("" + country.getPopulation());
int imageId = this.getMipmapResIdByName(country.getFlagName());
holder.flagView.setImageResource(imageId);
return convertView;
}
// Find Image ID corresponding to the name of the image (in the directory mipmap).
public int getMipmapResIdByName(String resName) {
String pkgName = context.getPackageName();
// Return 0 if not found.
int resID = context.getResources().getIdentifier(resName , "mipmap", pkgName);
Log.i("CustomGridView", "Res Name: "+ resName+"==> Res ID = "+ resID);
return resID;
}
static class ViewHolder {
ImageView flagView;
TextView countryNameView;
TextView populationView;
}
}ActivityMain.java
package org.o7planning.customgridview;
import androidx.appcompat.app.AppCompatActivity;
import android.os.Bundle;
import android.view.View;
import android.widget.AdapterView;
import android.widget.GridView;
import android.widget.ListView;
import android.widget.Toast;
import java.util.ArrayList;
import java.util.List;
public class MainActivity extends AppCompatActivity {
@Override
protected void onCreate(Bundle savedInstanceState) {
super.onCreate(savedInstanceState);
setContentView(R.layout.activity_main);
List<Country> image_details = getListData();
final GridView gridView = (GridView) findViewById(R.id.gridView);
gridView.setAdapter(new CustomGridAdapter(this, image_details));
// When the user clicks on the GridItem
gridView.setOnItemClickListener(new AdapterView.OnItemClickListener() {
@Override
public void onItemClick(AdapterView<?> a, View v, int position, long id) {
Object o = gridView.getItemAtPosition(position);
Country country = (Country) o;
Toast.makeText(MainActivity.this, "Selected :"
+ " " + country, Toast.LENGTH_LONG).show();
}
});
}
private List<Country> getListData() {
List<Country> list = new ArrayList<Country>();
Country vietnam = new Country("Vietnam", "vn", 98000000);
Country usa = new Country("United States", "us", 320000000);
Country russia = new Country("Russia", "ru", 142000000);
Country australia = new Country("Australia", "au", 23766305);
Country japan = new Country("Japan", "jp", 126788677);
list.add(vietnam);
list.add(usa);
list.add(russia);
list.add(australia);
list.add(japan);
return list;
}
}Die Applikation durchführen
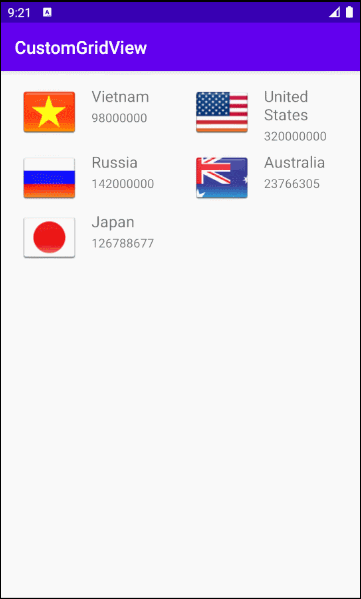
Zum Beispiel: das anpassende Selector
Um GridView schöner anzuzeigen, sollen Sie die Effekte einstellen, zum Beispiel: die Hintergrundfarbe des GridItem ändern wenn der Mauszeiger auf dem GridItem bewegt oder die Hintergrundfarbe ändern wenn GridItem gewählt wird. Wir werden mit der obengemeinten Fragen machen
Erstellen Sie die Konfigurationsfile:
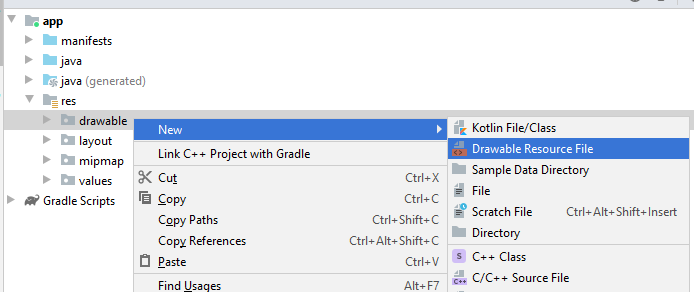
- File name: item_state_normal.xml
- Directory: drawable
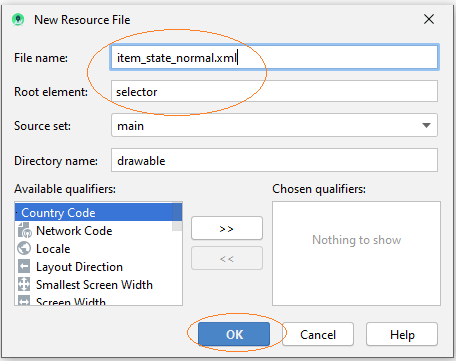
So ähnlich: erstellen Sie 3 andere File
- item_state_pressed.xml
- item_state_selected.xml
- list_selector.xml
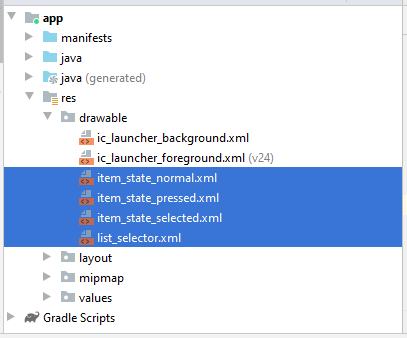
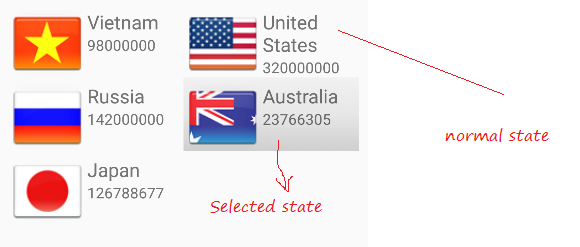
Wenn Grid Item in der normalen Status liegt, wird die Style, die in item_state_normal.xml gesetzt werden, wird für GridItem angewendet.
item_state_normal.xml
<?xml version="1.0" encoding="utf-8"?>
<shape xmlns:android="http://schemas.android.com/apk/res/android"
android:shape="rectangle">
<gradient
android:startColor="#f1f1f2"
android:centerColor="#e7e7e8"
android:endColor="#cfcfcf"
android:angle="270" />
</shape>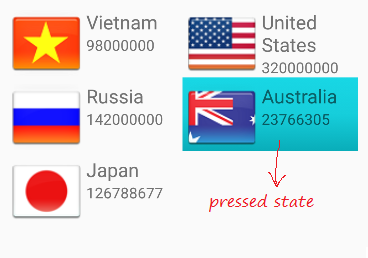
Wenn Grid Item gedrückt wird, werden die Style, die im item_state_pressed.xml gesetzt werden, für GridItem angewendet
item_state_pressed.xml
<?xml version="1.0" encoding="utf-8"?>
<shape xmlns:android="http://schemas.android.com/apk/res/android"
android:shape="rectangle">
<gradient
android:startColor="#18d7e5"
android:centerColor="#16cedb"
android:endColor="#09adb9"
android:angle="270" />
</shape>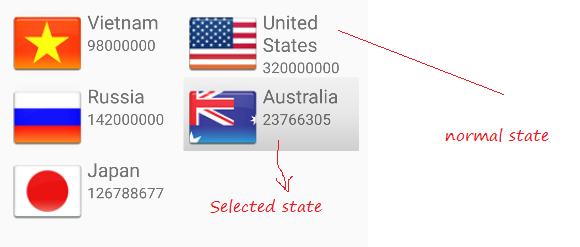
Wenn GridItem gewählt wird, werden die style (Stil), die in item_state_selected.xml gesetzt werden, für GridItem angewendet
item_state_selected.xml
<?xml version="1.0" encoding="utf-8"?>
<shape xmlns:android="http://schemas.android.com/apk/res/android"
android:shape="rectangle">
<gradient
android:startColor="#18d7e5"
android:centerColor="#16cedb"
android:endColor="#09adb9"
android:angle="270" />
</shape>Die bestimmten Status von GridItem mit den oben File xml anheften
list_selector.xml
<?xml version="1.0" encoding="utf-8"?>
<selector xmlns:android="http://schemas.android.com/apk/res/android">
<item
android:state_selected="false"
android:state_pressed="false"
android:drawable="@drawable/item_state_normal" />
<item android:state_pressed="true"
android:drawable="@drawable/item_state_pressed" />
<item android:state_selected="true"
android:state_pressed="false"
android:drawable="@drawable/item_state_selected" />
</selector>ListSelector für GridView:setzen
<GridView
...
android:listSelector="@drawable/list_selector" />activity_main.xml
<?xml version="1.0" encoding="utf-8"?>
<androidx.constraintlayout.widget.ConstraintLayout
xmlns:android="http://schemas.android.com/apk/res/android"
xmlns:app="http://schemas.android.com/apk/res-auto"
xmlns:tools="http://schemas.android.com/tools"
android:layout_width="match_parent"
android:layout_height="match_parent"
tools:context=".MainActivity">
<GridView
android:id="@+id/gridView"
android:layout_width="0dp"
android:layout_height="0dp"
android:layout_marginStart="8dp"
android:layout_marginLeft="8dp"
android:layout_marginTop="8dp"
android:layout_marginEnd="8dp"
android:layout_marginRight="8dp"
android:layout_marginBottom="8dp"
android:numColumns="2"
android:stretchMode="columnWidth"
app:layout_constraintBottom_toBottomOf="parent"
app:layout_constraintEnd_toEndOf="parent"
app:layout_constraintStart_toStartOf="parent"
app:layout_constraintTop_toTopOf="parent"
android:listSelector="@drawable/list_selector" />
</androidx.constraintlayout.widget.ConstraintLayout>Ihre Applikation wieder starten
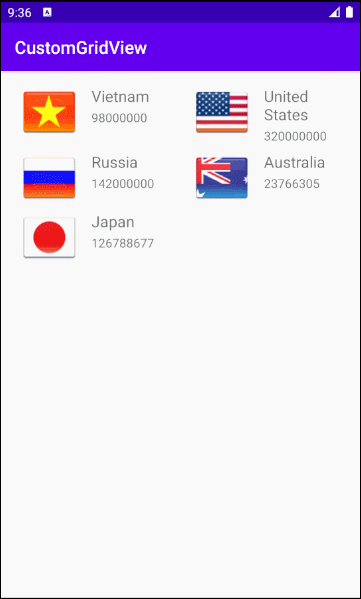
Anleitungen Android
- Konfigurieren Sie Android Emulator in Android Studio
- Die Anleitung zu Android ToggleButton
- Erstellen Sie einen einfachen File Finder Dialog in Android
- Die Anleitung zu Android TimePickerDialog
- Die Anleitung zu Android DatePickerDialog
- Was ist erforderlich, um mit Android zu beginnen?
- Installieren Sie Android Studio unter Windows
- Installieren Sie Intel® HAXM für Android Studio
- Die Anleitung zu Android AsyncTask
- Die Anleitung zu Android AsyncTaskLoader
- Die Anleitung zum Android für den Anfänger - Grundlegende Beispiele
- Woher weiß man die Telefonnummer von Android Emulator und ändere es
- Die Anleitung zu Android TextInputLayout
- Die Anleitung zu Android CardView
- Die Anleitung zu Android ViewPager2
- Holen Sie sich die Telefonnummer in Android mit TelephonyManager
- Die Anleitung zu Android Phone Calls
- Die Anleitung zu Android Wifi Scanning
- Die Anleitung zum Android 2D Game für den Anfänger
- Die Anleitung zu Android DialogFragment
- Die Anleitung zu Android CharacterPickerDialog
- Die Anleitung zum Android für den Anfänger - Hello Android
- Verwenden des Android Device File Explorer
- Aktivieren Sie USB Debugging auf einem Android-Gerät
- Die Anleitung zu Android UI Layouts
- Die Anleitung zu Android SMS
- Die Anleitung zu Android SQLite Database
- Die Anleitung zu Google Maps Android API
- Text zu Sprache in Android
- Die Anleitung zu Android Space
- Die Anleitung zu Android Toast
- Erstellen Sie einen benutzerdefinierten Android Toast
- Die Anleitung zu Android SnackBar
- Die Anleitung zu Android TextView
- Die Anleitung zu Android TextClock
- Die Anleitung zu Android EditText
- Die Anleitung zu Android TextWatcher
- Formatieren Sie die Kreditkartennummer mit Android TextWatcher
- Die Anleitung zu Android Clipboard
- Erstellen Sie einen einfachen File Chooser in Android
- Die Anleitung zu Android AutoCompleteTextView und MultiAutoCompleteTextView
- Die Anleitung zu Android ImageView
- Die Anleitung zu Android ImageSwitcher
- Die Anleitung zu Android ScrollView und HorizontalScrollView
- Die Anleitung zu Android WebView
- Die Anleitung zu Android SeekBar
- Die Anleitung zu Android Dialog
- Die Anleitung zu Android AlertDialog
- Die Anleitung zu Android RatingBar
- Die Anleitung zu Android ProgressBar
- Die Anleitung zu Android Spinner
- Die Anleitung zu Android Button
- Die Anleitung zu Android Switch
- Die Anleitung zu Android ImageButton
- Die Anleitung zu Android FloatingActionButton
- Die Anleitung zu Android CheckBox
- Die Anleitung zu Android RadioGroup und RadioButton
- Die Anleitung zu Android Chip und ChipGroup
- Verwenden Sie Image Asset und Icon Asset von Android Studio
- Richten Sie die SDCard für den Emulator ein
- ChipGroup und Chip Entry Beispiel
- Hinzufügen externer Bibliotheken zu Android Project in Android Studio
- Wie deaktiviere ich die Berechtigungen, die der Android-Anwendung bereits erteilt wurden?
- Wie entferne ich Anwendungen aus dem Android Emulator?
- Die Anleitung zu Android LinearLayout
- Die Anleitung zu Android TableLayout
- Die Anleitung zu Android FrameLayout
- Die Anleitung zu Android QuickContactBadge
- Die Anleitung zu Android StackView
- Die Anleitung zu Android Camera
- Die Anleitung zu Android MediaPlayer
- Die Anleitung zu Android VideoView
- Spielen Sie Sound-Effekte in Android mit SoundPool
- Die Anleitung zu Android Networking
- Die Anleitung zu Android JSON Parser
- Die Anleitung zu Android SharedPreferences
- Die Anleitung zu Android Internal Storage
- Die Anleitung zu Android External Storage
- Die Anleitung zu Android Intents
- Beispiel für eine explizite Android Intent, nennen Sie eine andere Intent
- Beispiel für implizite Android Intent, Öffnen Sie eine URL, senden Sie eine Email
- Die Anleitung zu Android Services
- Die Anleitung zu Android Notifications
- Die Anleitung zu Android DatePicker
- Die Anleitung zu Android TimePicker
- Die Anleitung zu Android Chronometer
- Die Anleitung zu Android OptionMenu
- Die Anleitung zu Android ContextMenu
- Die Anleitung zu Android PopupMenu
- Die Anleitung zu Android Fragment
- Die Anleitung zu Android ListView
- Android ListView mit Checkbox verwenden ArrayAdapter
- Die Anleitung zu Android GridView
Show More